La tarjeta SD se utiliza ampliamente para almacenar datos como fotos, audio, videos, documentos, números, presentaciones, etc. Por lo general, una vez que insertas una tarjeta SD en la ranura de tarjetas SD en una Mac, o conectas una tarjeta SD manualmente con un adaptador USB o un lector de tarjetas SD en una Mac, la tarjeta SD debería ser detectada y luego montada por tu Mac. Esto significa que puedes encontrar la tarjeta SD en Mac, y acceder a la tarjeta SD y transferir archivos desde ella como se espera.
Pero surgen problemas en el momento en que no puedes acceder a los archivos, ya que la tarjeta SD no se monta en computadoras, cámaras digitales o teléfonos Android. Centrándose en el extremo de Mac, este artículo ofrece 8 soluciones para reparar tarjetas SD que no se montan en tu MacBook Pro, MacBook Air, Mac Mini o iMac.
Este es un ejemplo de una tarjeta SD que no se monta en Mac o no se ve en la Utilidad de Discos que se podría publicar en un foro:
¡Hola a todos! Estoy teniendo problemas para montar una tarjeta SD en mi MacBook Pro de 2016 a través de un lector de tarjetas SD USB-C. El problema es que la tarjeta no se monta en absoluto, ni en Finder ni en el Escritorio. Tampoco puedo montar la tarjeta SD en la Utilidad de Discos. Así que estoy buscando ayuda para ver si alguno de ustedes podría tener una idea de cómo solucionar esto.
¿Te resulta familiar este ejemplo? ¿Por qué sucede? ¿Cómo solucionarlo? No te preocupes, por favor. Este post explora 8 formas de montar tu tarjeta SD en un Mac con éxito, o al menos, recuperar archivos valiosos de la tarjeta SD. ¡Sigue leyendo!
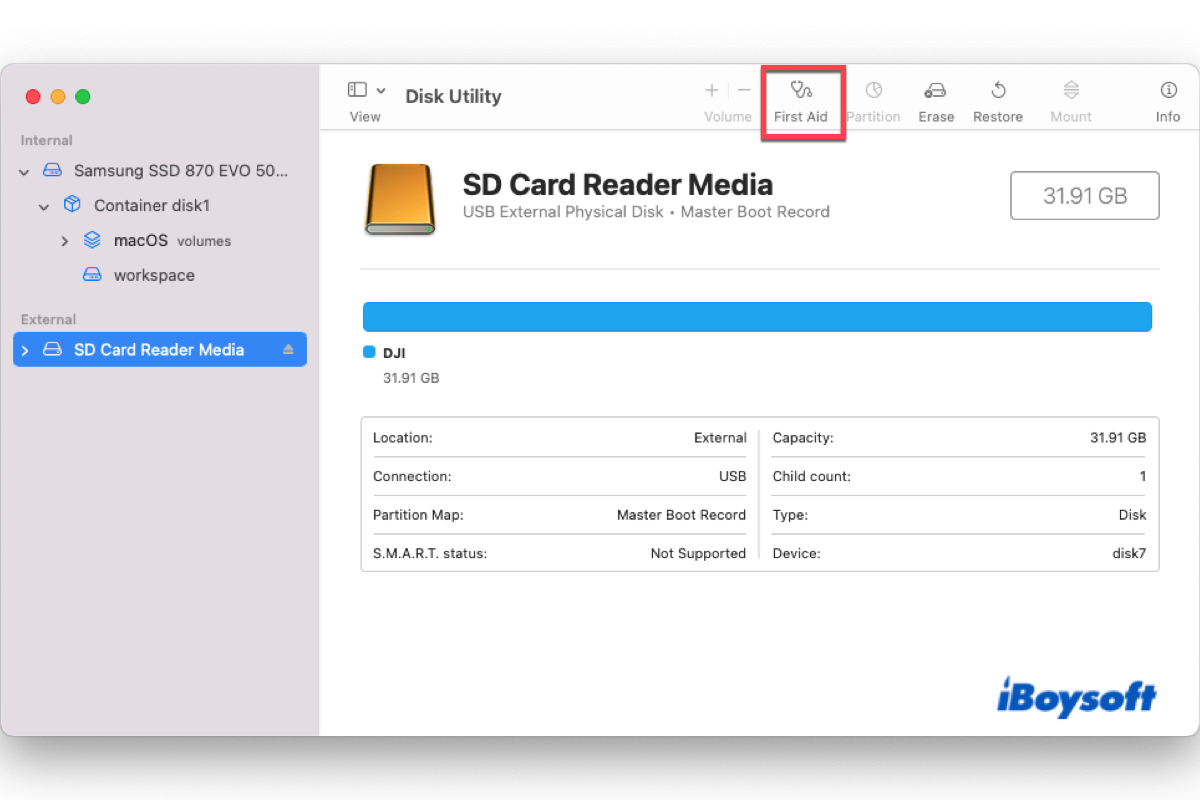
Este post te mostrará cómo arreglar una tarjeta SD que no se muestra en un Mac de manera eficiente. Luego, podrás recuperar tus datos.
Solución 1: Probar la tarjeta SD en otro Mac o con un nuevo lector de tarjetas
Cualquier problema con la tarjeta SD que encuentres, el primer paso que debes tomar es verificar si la conexión está funcionando bien.
Para comprobar la conexión entre una tarjeta SD y un Mac, puedes reemplazar el lector de tarjetas SD, el adaptador USB o el cable USB con uno alternativo. Además, también puedes insertar el ensamblaje en otro puerto de Mac para ver si todo funciona correctamente. Si la tarjeta funciona bien, entonces es culpa del lector, adaptador o cable lo que está causando que el Mac no monte la tarjeta SD.
Deberías abordar el problema del lector de tarjetas SD que no funciona en lugar de pasar tiempo y energía en la tarjeta SD en sí.
Si la SD aún no se monta en tu Mac, ¡prueba las siguientes soluciones detalladas abajo!
¡Por favor, deja tu comentario y comparte con más personas en tu plataforma social favorita!
Solución 2: Reinicia tu computadora Mac
Un reinicio de Mac detiene cualquier problema extraño y prepara tu dispositivo para la próxima rutina de trabajo, por lo que es un buen intento reiniciar tu Mac una vez que encuentres que la tarjeta SD no se monta en tu máquina Mac.
Solo quita la tarjeta SD de tu MacBook > apaga completamente tu computadora Mac y desconecta el cable de alimentación (si tienes una laptop, por favor, quita la batería) > luego enciende tu computadora e introduce la tarjeta SD en la ranura de tarjeta SD de tu computadora > espera y ve si la tarjeta SD se monta correctamente en tu dispositivo.
Solución 3: Verifica el formato de la tarjeta SD
Cifrado BitLocker es desarrollado por Microsoft solo para Windows, si llevas una unidad encriptada con BitLocker conectada a una Mac, no será legible por macOS.
Para verificar si la tarjeta SD está encriptada con BitLocker, puedes insertarla en una ranura para tarjetas SD o en un recinto de una PC con Windows, luego ver si aparece en el Explorador de archivos y pide una contraseña para acceder, si lo hace, la tarjeta SD está encriptada con BitLocker sin duda. Para hacerla legible en una Mac, debes desencriptarla en una PC y luego usarla para transferir archivos o almacenar en una Mac.
O, de manera más sencilla, puedes iniciar iBoysoft BitLocker para Mac para desbloquear el almacenamiento de la tarjeta SD para acceder a los archivos. Esta forma se adapta a los usuarios que no tienen una PC a mano.
Solución 4: Actualizar software antiguo en la Mac
El software obsoleto (por ejemplo, el controlador de disco) instalado en una Mac puede causar problemas inesperados. Por ejemplo, ralentiza el rendimiento de la Mac y hace que el disco duro conectado funcione de manera incorrecta, mientras que la tarjeta SD no montada en la Mac pertenece a ese último problema.
Para tratar el problema de que el disco duro externo no aparezca en Mac, debes verificar si hay alguna actualización de software disponible y actualizar ahora si es así.
1. Actualiza el software en macOS mantenido o actual. Los pasos de actualización varían en función del sistema operativo de Mac que tu Mac esté ejecutando, por favor sigue los pasos que se ajusten a tu macOS.
Para usuarios de macOS Monterey a macOS Mojave, haz clic en Acerca de esta Mac desde el Menú de Apple, luego toca Actualización de software para verificar las actualizaciones. Si hay actualizaciones disponibles, haz clic en "Actualizar ahora" y luego reinicia tu Mac para montar la tarjeta SD.
Para usuarios de macOS Ventura a versiones posteriores de macOS, haz clic en Menú de Apple > Preferencias del sistema > General > Actualización de software > Actualizar ahora.
2. Actualiza el software en versiones anteriores de macOS. Simplemente inicia la Mac App Store, haz clic en la pestaña "Actualizar" en la parte superior y luego elige "Actualizar todo".
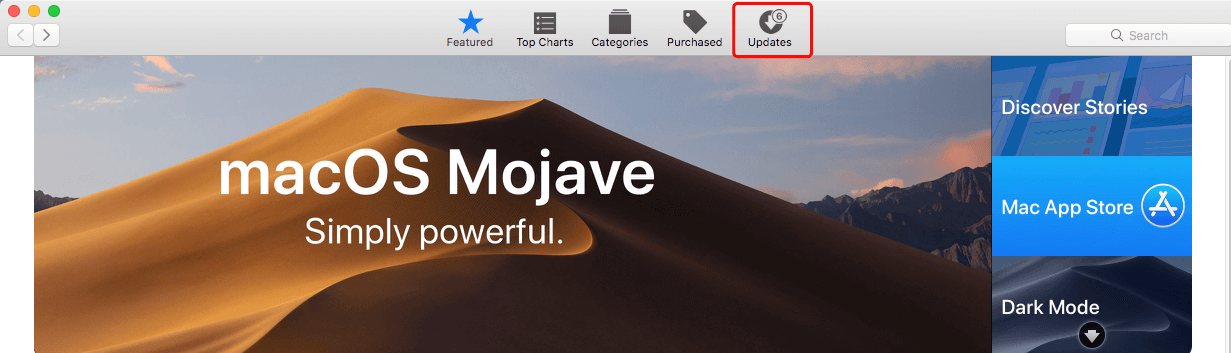
Solución 5: Verificar si la tarjeta SD está configurada para aparecer en la Mac
Supongamos que has configurado el disco duro externo para no aparecer en el escritorio de la Mac, no podrás verlo una vez conectado, lo que parece que no se monte en tu Mac, pero puedes abrir y leer los archivos almacenados en él.
Vamos a ver si has desactivado los discos externos para que aparezcan en tu Mac:
1. Verifica tu preferencia del Finder. Primero que nada, debes asegurarte de que tu preferencia del Finder esté configurada correctamente.
- Abre una ventana del Finder al azar y haz clic en Finder en la esquina superior izquierda del escritorio de Mac.
- Haz clic en Preferencias en el menú desplegable y selecciona General para más comprobaciones.
- Asegúrate de que la opción 'Discos externos' esté activada.
- Cambia al menú Barra lateral y verifica la opción 'Discos externos'. Luego verifica si la tarjeta SD se monta correctamente en tu Mac.
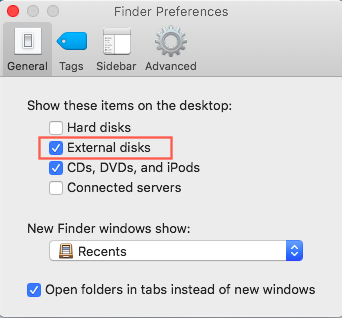
2. Verifica si la tarjeta SD aparece en Utilidad de Discos. Después de confirmar que la tarjeta SD es visible en el Finder y el escritorio de Mac, debes verificar si también aparece en Utilidad de Discos.
- Abre el Finder y haz clic en Aplicaciones en la barra lateral para acceder a ella.
- Localiza Utilidades y encuentra Utilidad de Discos para abrirlo haciendo doble clic.
- Identifica si la tarjeta SD aparece en la barra lateral izquierda de Utilidad de Discos.
Si no aparece, el problema de la tarjeta SD que no se monta se debe a errores en el sistema de archivos. Necesitas corregir el problema de que la tarjeta SD no se muestra en Mac en Utilidad de Discos.
Solución 6: Reparar tarjeta SD que no se puede montar con Utilidad de Discos
Si tu tarjeta SD aparece en Utilidad de Discos pero no se puede montar, puedes seleccionar la tarjeta SD en la lista de dispositivos y hacer clic en el botón Montar para forzar su montaje. Si esta operación no funciona, significa que el sistema de archivos de la tarjeta SD está corrupto. ¡No te preocupes! Aún hay una oportunidad de repararlo.
- Ve a Aplicaciones, haz clic en Utilidades, y selecciona Utilidad de Discos para abrirlo.
- Haz clic en "Ver" en la barra de menú superior (O haz clic en "Ver" en la ventana superior). Luego selecciona "Mostrar todos los dispositivos".
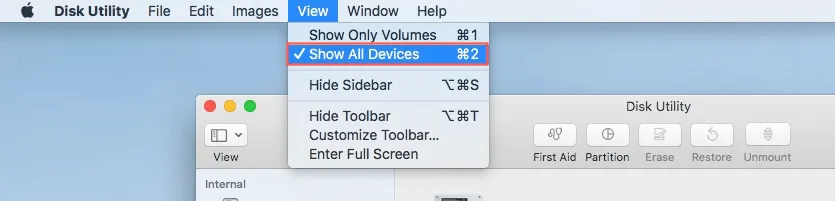
- Selecciona la tarjeta SD no montable en la barra lateral izquierda y haz clic en "Primeros Auxilios" en la parte superior de la ventana de Utilidad de Discos.
- Haz clic en "Ejecutar" para realizar diagnósticos del disco duro y corregir la tarjeta SD que no se monta o no funciona.
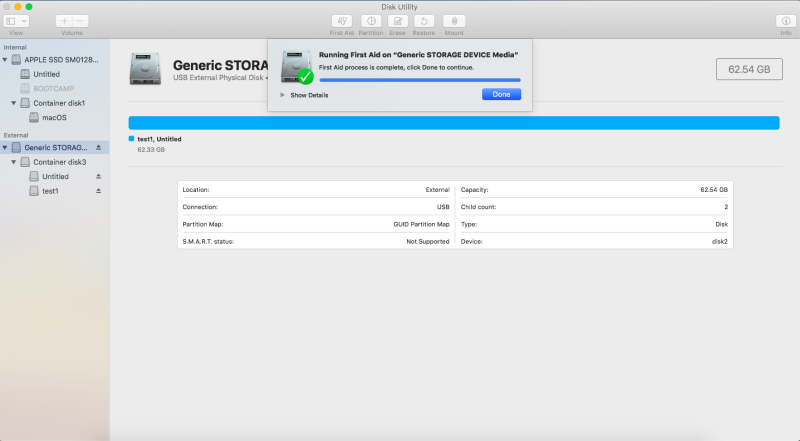
Cuando la reparación termina, Utilidad de Discos te notificará con un mensaje emergente diciendo si la reparación fue exitosa o fallida. Si la reparación funciona, puedes leer y escribir en la tarjeta SD sin problema. Si la reparación no logra hacer que la tarjeta SD sea montable, prueba las siguientes soluciones entonces.
Solución 7: Recuperar datos y formatear la tarjeta SD
Cuando Utilidad de Discos no logra reparar los discos en Mac, puedes formatear el disco de la tarjeta SD para darle un nuevo sistema de archivos para un mayor almacenamiento y organización de archivos. Antes del formato, debes hacer una copia de seguridad completa de esta tarjeta SD ya que el formato borra todo lo almacenado en ella.
Sin embargo, dado que la tarjeta SD no está montada en tu Mac, no tienes acceso a los archivos y carpetas almacenados en ella. En tal caso, puedes probar iBoysoft Data Recovery para recuperar archivos de la tarjeta SD antes del formato.
Paso 1: Recuperar datos perdidos de la tarjeta SD no montable
Se recomienda iBoysoft Data Recovery Software, es el mejor software para recuperar datos de tarjetas SD en Mac y recuperar datos de tarjetas SDHC en Mac.
Puede recuperar datos perdidos como videos, imágenes, audio, fotos, documentos de Word, archivos de archivo y archivos de correo electrónico de tarjetas de memoria SD no montables, incluidas las tarjetas SDXC, SDHC y SD que se utilizan en cámaras digitales, teléfonos Android y computadoras. Puedes recuperar archivos de tarjetas de memoria SD formateadas con APFS, HFS+, HFS+, exFAT y FAT32.
Esta excelente herramienta de recuperación de datos es compatible con una gran cantidad de marcas comunes de tarjetas SD, incluidas SanDisk, Lexar, Transcend, Samsung y Sony. Por lo tanto, recuperar datos de una tarjeta SD no montada ya no es solo un deseo.
Por lo tanto, prueba este software de recuperación de tarjetas SD en macOS 15 Sequoia/macOS 14 Sonoma/macOS 13 Ventura/12 Monterey/macOS 11 Big Sur/Catalina 10.15/Mojave 10.14/High Sierra 10.13/Sierra 10.12/10.11 con facilidad. También funciona bien en Mac M3, M2, M1, M1 Pro y M1 Max.
Este video te guiará sobre cómo recuperar datos de una tarjeta SD no montable en Mac:
Paso 2: Formatear la tarjeta SD no montable
Con todos los archivos y carpetas a la mano bajo la asistencia del Software de Recuperación de Datos de iBoysoft, entonces puedes aprender cómo formatear una tarjeta SD en tu Mac.
Solución 8: Solicitar ayuda a un profesional local
Con todas las soluciones implementadas, si la tarjeta SD sigue sin montarse en Mac, tienes mala suerte porque indica que la tarjeta SD está severamente corrupta o dañada físicamente.
En este caso, solo puedes enviar la tarjeta SD a profesionales locales para obtener ayuda. Solo lleva la tarjeta SD al centro de reparación de discos externos local para su reparación. No olvides presentar un informe al proveedor de la tarjeta SD en caso de que tengan alguna idea sobre este problema.

¿Cómo solucionar que una unidad exFAT no se monte/aparezca en Mac?
Si tu tarjeta SD que no se puede montar está formateada en exFAT, puedes leer más soluciones para arreglarla en este artículo. Leer más >>

