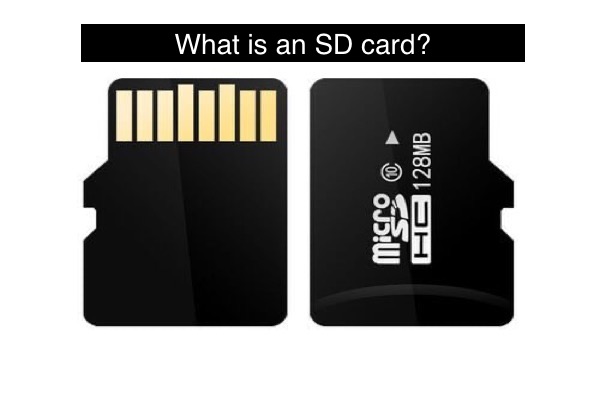¿Qué es una tarjeta SD
Presentada en agosto de 1999 por SanDisk, Panasonic (Matsushita) y Toshiba, la tarjeta SD (tarjeta de seguridad digital) es una tarjeta de memoria no volátil propietaria que se utiliza para almacenar datos. Se utiliza principalmente en dispositivos móviles como cámaras digitales, teléfonos móviles y consolas de juegos portátiles.
A diferencia de otros dispositivos de almacenamiento de datos, como discos duros, unidades flash USB, o CDs, la tarjeta SD es muy ligera, delgada y pequeña.

Fuente: indiamart.com
Tipos comunes de tarjetas SD
Según el tamaño, las tarjetas SD se han dividido en tres tipos:
- Tarjeta SD. Esta tarjeta SD regular mide 32mm de largo por 24mm de ancho por 2.1mm de grosor.
- Mini tarjeta SD. Lanzada en 2003, tiene 20mm de ancho por 21.5mm de largo y 1.4mm de grosor. (Este tipo de tarjeta suele ser para teléfonos móviles.)
- Micro tarjeta SD. Lanzada en 2005, esta tarjeta de memoria fue originalmente llamada una tarjeta TF. Tiene 11mm de largo por 15mm de ancho y 1mm de grosor.
Sistemas de archivos comunes de tarjetas SD
Con diferente capacidad, el sistema de archivo típico de una tarjeta SD también varía:
- Tarjetas SD de menos de 2GB: FAT12/FAT16.
- Tarjetas SD de 2GB a 32GB: FAT32.
- Tarjetas SD de más de 32GB: exFAT.
Capacidad de almacenamiento de las tarjetas SD
El tamaño físico de una tarjeta SD no es una indicación de su capacidad de almacenamiento, sino el estándar al que se adhiere tu tarjeta. No importa qué tipo de tarjeta SD sea, hay cuatro estándares de capacidad:
- SD: Hasta 2 GB.
- SDHC: más de 2 GB a 32 GB.
- SDXC: más de 32 GB a 2 TB.
- SDUC: más de 2 TB a 128 TB.

Recuperar archivos eliminados o perdidos de una tarjeta SD en Mac
Este artículo te ayuda a realizar una recuperación exitosa y rápida de una tarjeta SD en Mac con una solución efectiva de recuperación de tarjeta SD o sin software de recuperación de tarjeta SD para Mac. Leer más >>
Velocidad de lectura y escritura de tarjeta SD
La velocidad estándar de lectura y escritura de una tarjeta SD es de 12.5 MB/s. Para soportar cámaras digitales con la versión 1.10 de especificación, se introdujo el Modo de Alta Velocidad (25 MB/s).
Más tarde, el bus de Ultra Alta Velocidad (UHS) permitió ciertas tarjetas SDHC y SDXC. Y hay tres niveles de UHS. Para UHS-I, la velocidad de lectura y escritura es de 50 MB/s o 104 MB/s. UHS-II tiene una velocidad más alta, que es de 156 MB/s full-duplex, o 312 MB/s half-duplex. Y UHS-III es de 312 MB/s full-duplex, o 624 MB/s half-duplex.
Además, se lanzó el bus Express con 985 MB/s full-duplex y más.
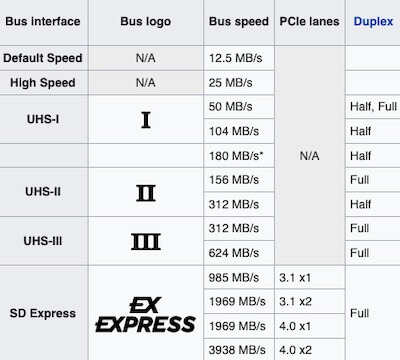
Fuente: Wikipedia.org
Guía para usar una tarjeta SD en una computadora
La tarjeta SD se usa generalmente en cámaras, smartphones y consolas de videojuegos portátiles. Pero debido a la transferencia de datos, mover, copiar, etc., a veces necesitas sacar la tarjeta SD de estos dispositivos móviles y usarla en una computadora.
Cómo usar una tarjeta SD con Mac
Paso 1. Inserta una tarjeta SD en la Mac
Antes de hacer este trabajo, debes verificar si la Mac tiene una ranura para tarjetas SD o si la ranura para tarjetas SD es compatible con tu tarjeta SD.
Nota: Las MacBook Pro a partir de los modelos de 2016 nunca incluyen una ranura para tarjetas SD. Las MacBook Air de 2015 en adelante nunca tuvieron una ranura SD. (Excluidos MacBook M1 Max y M1 Pro)
Caso 1. Insertar una tarjeta SD en una Mac con ranura para tarjetas SD:
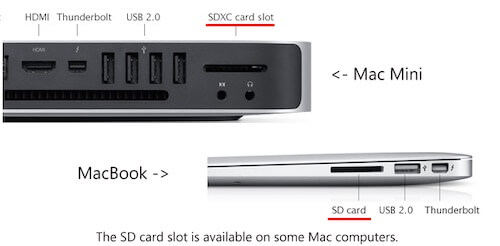
Fuente: cardrescue.com
Si tu Mac tiene una ranura para tarjetas SD, inserta la tarjeta SD con los contactos metálicos de la tarjeta hacia abajo y apuntando hacia el interior de la ranura.
Caso 2. Insertar una tarjeta SD en una Mac sin ranura para tarjetas SD:

Fuente: blackboxmycar.com
Si tu MacBook no tiene una ranura para tarjetas SD, debes preparar un lector de tarjetas SD. El lector de tarjetas SD es un dispositivo utilizado para leer datos en una tarjeta SD, que funciona como un puente para conectar una tarjeta SD a una computadora. Inserta la tarjeta SD en el lector de tarjetas SD para tu MacBook Pro primero, y luego conecta el lector de tarjetas SD a tu computadora.
Caso 3. Insertar una tarjeta Micro SD en una Mac:

Si tienes una tarjeta Micro SD o la tarjeta de memoria del teléfono, necesitas usar un adaptador de tarjeta SD. El lector de tarjetas SD es como una tarjeta SD de tamaño regular con una ranura. Puedes insertar la tarjeta Micro SD en la ranura del adaptador de tarjeta SD para hacer que la tarjeta sea compatible con la ranura de tarjeta SD en la computadora. Luego, inserta el adaptador en la ranura en Mac.
Paso 2. Accede a una tarjeta SD en Mac
Después de que la tarjeta SD esté conectada a tu Mac y sea detectada, aparecerá en la barra lateral izquierda en Finder. Selecciona la tarjeta SD y los archivos como documentos, imágenes y videos aparecerán en el panel derecho. Puedes copiar o mover archivos desde la tarjeta SD como si fuera una unidad local.
Paso 3. Expulsa una tarjeta SD de Mac
Abre Finder, haz clic derecho en la tarjeta SD bajo Lugares y selecciona "Expulsar". Espera a que el icono de la tarjeta SD desaparezca de la barra lateral de Finder, luego retira la tarjeta de la ranura de tarjeta SD de Mac (o retira el lector/adaptador de tarjeta SD de Mac).

[4 Métodos] Cómo quitar una tarjeta SD de MacBook de forma segura
Este artículo proporciona una guía detallada sobre cómo quitar una tarjeta SD de un MacBook de forma segura y te ayuda a prevenir la corrupción de archivos de tu tarjeta SD. Leer más >>
Cómo usar una tarjeta SD con Windows
Paso 1. Inserta una tarjeta SD en la computadora con Windows
En primer lugar, verifica si tu computadora con Windows tiene un lector de tarjetas SD. La ranura de la tarjeta SD suele estar ubicada en la parte frontal de la torre, o en el lateral de una computadora portátil. Luego, inserta la tarjeta SD con los contactos metálicos hacia el interior de la ranura.
Si la tarjeta SD no es compatible con la ranura, prepara un adaptador de tarjeta SD. Luego, inserta la tarjeta SD en el adaptador y luego conecta la tarjeta a tu computadora con Windows.
Si no hay ranura, compra un lector de tarjetas SD. Luego, inserta la tarjeta SD en el lector de tarjetas SD antes de conectar el lector de tarjetas SD a la computadora.
Paso 2. Abre la tarjeta SD en Windows
Para acceder a la tarjeta SD en Windows, abre Inicio > Explorador de archivos. Selecciona la tarjeta SD y verás los archivos almacenados en ella.
Paso 3. Retira una tarjeta SD de Windows de forma segura
Para quitar una tarjeta SD, debes hacer clic derecho en la tarjeta SD y seleccionar "Expulsar". Luego, desconecta la tarjeta SD o el lector/adaptador de tarjeta SD de tu computadora. A continuación, retira suavemente la tarjeta SD del lector/adaptador de tarjeta con tus manos limpias.
Cómo formatear una tarjeta SD
Para arreglar la tarjeta SD corrupta, cambiar el sistema de archivos, o simplemente limpiar la tarjeta SD que se ha llenado de datos, puedes formatearla. Formatear una tarjeta SD es simple pero provocará la pérdida de datos. Por lo tanto, antes de tomar cualquier acción, no olvides recuperar o hacer una copia de seguridad de los archivos importantes de la tarjeta SD.
Cómo formatear una tarjeta SD: