Résumé : Cet article vous guidera à travers les types courants et les systèmes de fichiers pris en charge des cartes SD, ainsi que leur capacité de stockage. Lisez pour apprendre comment utiliser une carte SD sur un ordinateur.
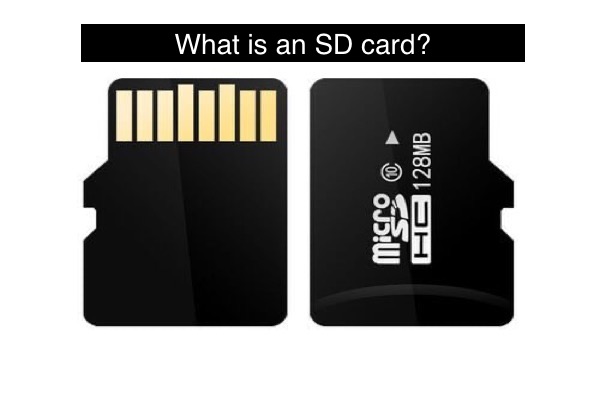
Qu'est-ce qu'une carte SD
Introduite en août 1999 par SanDisk, Panasonic (Matsushita) et Toshiba, la carte SD (Secure Digital) est une carte mémoire non volatile utilisée pour stocker des données. Elle est principalement utilisée pour les appareils mobiles, comme les appareils photo numériques, les téléphones portables et les consoles de jeux portables.
Contrairement à d'autres dispositifs de stockage de données, tels que les disques durs, les clés USB ou les CD, la carte SD est très légère, fine et petite.

Source : indiamart.com
Types courants de cartes SD
En fonction de leur taille, les cartes SD ont été divisées en trois types :
- Carte SD. Cette carte SD standard mesure 32 mm de long sur 24 mm de large sur 2,1 mm d'épaisseur.
- Mini carte SD. Sortie en 2003, elle mesure 20 mm de large sur 21,5 mm de long sur 1,4 mm d'épaisseur. (Ce type de carte est généralement destiné aux téléphones portables.)
- Micro carte SD. Lancée en 2005, cette carte mémoire était à l'origine appelée une carte TF. Elle mesure 11 mm de long sur 15 mm de large sur 1 mm d'épaisseur.
Systèmes de fichiers courants des cartes SD
Avec des capacités différentes, le système de fichiers typique d'une carte SD varie également :
- Cartes SD de moins de 2 Go : FAT12/FAT16.
- Cartes SD de 2 Go à 32 Go : FAT32.
- Cartes SD de plus de 32 Go : exFAT.
Capacité de stockage des cartes SD
La taille physique d'une carte SD n'est pas une indication de sa capacité de stockage mais de la norme à laquelle votre carte adhère. Peu importe le type de carte SD, il existe quatre normes de capacité :
- SD : Jusqu'à 2 Go.
- SDHC : plus de 2 Go à 32 Go.
- SDXC : plus de 32 Go à 2 To.
- SDUC : plus de 2 To à 128 To.

Récupérer des fichiers supprimés ou perdus d'une carte SD sur Mac
Cet article vous aide à effectuer une récupération réussie et rapide de la carte SD sur un Mac avec une solution efficace de récupération de carte SD ou sans logiciel de récupération de carte SD Mac. Lire plus >>
Vitesse de lecture et d'écriture de la carte SD
La vitesse de lecture et d'écriture standard d'une carte SD est de 12,5 Mo/s. Pour prendre en charge les appareils photo numériques ayant une version 1.10 spécifique, le Mode Haute Vitesse (25 Mo/s) a été introduit.
Plus tard, le bus Ultra High Speed (UHS) est autorisé pour certaines cartes SDHC et SDXC. Et il existe trois niveaux de UHS. Pour UHS-I, la vitesse de lecture-écriture est de 50 Mo/s ou 104 Mo/s. UHS-II a une vitesse plus élevée, c'est-à-dire 156 Mo/s en duplex intégral, ou 312 Mo/s en demi-duplex. Et UHS-III est de 312 Mo/s en duplex intégral, ou 624 Mo/s en demi-duplex.
De plus, le bus Express a été lancé avec 985 Mo/s en duplex intégral et plus.
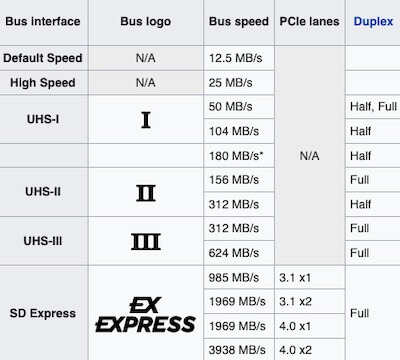
Source : Wikipedia.org
Guide d'utilisation d'une carte SD sur un ordinateur
La carte SD est généralement utilisée sur des appareils photo, des smartphones et des consoles de jeu portables. Mais en raison du transfert de données, de la copie, etc., parfois vous devez retirer la carte SD de ces appareils mobiles et l'utiliser sur un ordinateur.
Comment utiliser une carte SD avec un Mac
Étape 1. Insérez une carte SD dans le Mac
Avant de faire ce travail, vous devriez vérifier si le Mac possède un emplacement pour carte SD ou si l'emplacement pour carte SD est compatible avec votre carte SD.
Note : Le MacBook Pro à partir des modèles 2016 n'inclut jamais un emplacement pour carte SD. Le Macbook Air à partir de 2015 n'a jamais eu d'emplacement pour carte SD. (MacBook M1 Max et M1 Pro exclus)
Cas 1. Insérez une carte SD dans un Mac avec un emplacement pour carte SD :
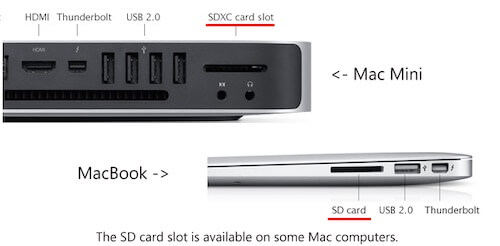
Source : cardrescue.com
Si votre Mac possède un emplacement pour carte SD, insérez la carte SD avec les contacts métalliques de la carte vers le bas et pointés vers l'intérieur de l'emplacement.
Cas 2. Insérez une carte SD dans un Mac sans emplacement pour carte SD :

Source : blackboxmycar.com
Si votre MacBook n'a pas d'emplacement pour carte SD, vous devriez vous procurer un lecteur de carte SD. Le lecteur de carte SD est un appareil utilisé pour lire les données sur une carte SD, qui sert de pont pour connecter une carte SD à un ordinateur. Insérez la carte SD dans le lecteur de carte SD pour votre MacBook Pro d'abord, puis connectez le lecteur de carte SD à votre ordinateur.
Cas 3. Insérez une carte Micro SD dans un Mac :

Si vous avez une carte Micro SD ou une carte mémoire de téléphone, vous devez utiliser un adaptateur de carte SD. Le lecteur de carte SD est similaire à une carte SD de taille normale avec un emplacement. Vous pouvez insérer la carte Micro SD dans l'emplacement de l'adaptateur de carte SD pour rendre la carte compatible avec l'emplacement de carte SD sur l'ordinateur. Ensuite, branchez l'adaptateur dans l'emplacement sur Mac.
Étape 2. Accéder à une carte SD sur Mac
Après avoir connecté la carte SD à votre Mac et l'avoir détectée, elle apparaîtra dans la barre latérale gauche de Finder. Sélectionnez la carte SD, et les fichiers tels que documents, images et vidéos s'afficheront dans le volet droit. Vous pouvez copier ou déplacer des fichiers de la carte SD comme d'un lecteur local.
Étape 3. Éjecter une carte SD de Mac
Ouvrez Finder, faites un clic droit sur la carte SD sous Emplacements, et sélectionnez "Éjecter". Attendez que l'icône de la carte SD disparaisse de la barre latérale de Finder, puis retirez la carte de l'emplacement pour carte SD du Mac (ou retirez le lecteur/adaptateur de carte SD du Mac).

[4 Méthodes] Comment retirer une carte SD d'un MacBook en toute sécurité
Cet article fournit un guide détaillé sur la manière de retirer une carte SD d'un MacBook en toute sécurité et vous aide à éviter la corruption des fichiers de votre carte SD. En savoir plus >>
Comment utiliser une carte SD avec Windows
Étape 1. Insérer une carte SD dans l'ordinateur Windows
Pour commencer, vérifiez si votre ordinateur Windows a un lecteur de carte SD. L'emplacement de la carte SD se trouve généralement à l'avant de la tour, ou sur le côté d'un ordinateur portable. Ensuite, insérez la carte SD avec les contacts métalliques de la carte vers l'intérieur de l'emplacement.
Si la carte SD n'est pas compatible avec l'emplacement, préparez un adaptateur de carte SD. Ensuite, insérez la carte SD dans l'adaptateur, et connectez ensuite la carte à votre Windows.
S'il n'y a pas d'emplacement, achetez un lecteur de carte SD. Ensuite, insérez la carte SD dans le lecteur de carte SD avant de connecter le lecteur de carte SD à l'ordinateur.
Étape 2. Ouvrir la carte SD sur Windows
Pour accéder à la carte SD sur Windows, ouvrez Démarrer > Explorateur de fichiers. Choisissez la carte SD et vous verrez les fichiers stockés dessus.
Étape 3. Retirer en toute sécurité une carte SD de Windows
Pour retirer une carte SD, vous devez faire un clic droit sur la carte SD et sélectionner "Éjecter". Ensuite, débranchez la carte SD ou le lecteur/adaptateur de carte SD de votre ordinateur. Enfin, retirez délicatement la carte SD du lecteur/adaptateur avec des mains propres.
Comment formater une carte SD
Pour corriger la carte SD corrompue, changer le système de fichiers, ou simplement nettoyer la carte SD remplie de données, vous pouvez la formater. Formater une carte SD est simple mais cela entraînera une perte de données. Donc, avant de prendre toute action, n'oubliez pas de récupérer ou sauvegarder les fichiers importants de la carte SD.
Comment formater une carte SD :