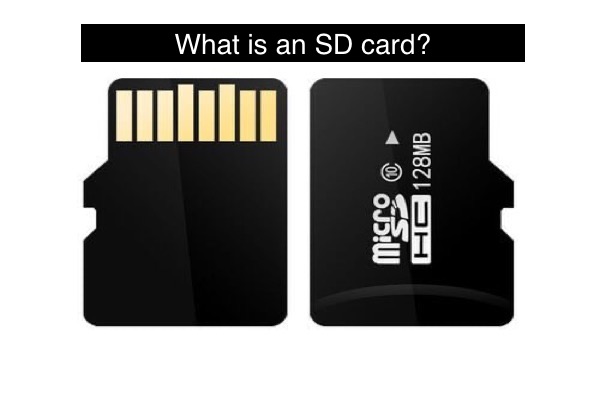Was ist eine SD-Karte
Im August 1999 von SanDisk, Panasonic (Matsushita) und Toshiba eingeführt, ist die SD-Karte (Secure Digital-Karte) eine proprietäre nichtflüchtige Speicherkarte, die zur Datenspeicherung verwendet wird. Sie wird hauptsächlich für mobile Geräte wie Digitalkameras, Mobiltelefone und Handheld-Spielkonsolen verwendet.
Im Gegensatz zu anderen Datenspeichergeräten wie Festplatten, USB-Flash-Laufwerken oder CDs ist die SD-Karte sehr leicht, dünn und klein.

Quelle: indiamart.com
Gängige SD-Karten-Typen
Nach Größe wurden SD-Karten in drei Typen unterteilt:
- SD-Karte. Diese reguläre SD-Karte ist 32mm lang, 24mm breit und 2,1mm dick.
- Mini-SD-Karte. Veröffentlicht im Jahr 2003, ist sie 20mm breit, 21,5mm lang und 1,4mm dick. (Diese Art von Karte wird normalerweise für Mobiltelefone verwendet.)
- Micro-SD-Karte. Diese Speicherkarte, die 2005 auf den Markt kam, wurde ursprünglich als TF-Karte bezeichnet. Sie ist 11mm lang, 15mm breit und 1mm dick.
Gängige SD-Karten-Dateisysteme
Je nach Kapazität variiert auch das typische Dateisystem einer SD-Karte:
- SD-Karten kleiner als 2GB: FAT12/FAT16.
- SD-Karten von 2GB - 32GB: FAT32.
- SD-Karten über 32GB: exFAT.
Speicherkapazität von SD-Karten
Die physische Größe einer SD-Karte ist kein Hinweis auf ihre Speicherkapazität, sondern auf den Standard, dem Ihre Karte entspricht. Unabhängig vom Typ der SD-Karte gibt es vier Kapazitätsstandards:
- SD: Bis zu 2 GB.
- SDHC: über 2 GB bis 32 GB.
- SDXC: über 32 GB bis 2 TB.
- SDUC: über 2 TB bis 128 TB.

Wiederherstellen von gelöschten oder verlorenen Dateien von einer SD-Karte auf dem Mac
Dieser Artikel hilft Ihnen, eine erfolgreiche und schnelle Wiederherstellung von SD-Karten auf einem Mac mit einer effektiven Lösung zur Wiederherstellung von SD-Karten oder ohne Mac-SD-Karten-Wiederherstellungssoftware durchzuführen. Mehr lesen >>
SD-Karten-Lese-Schreibgeschwindigkeit
Die Standard-Lese- und Schreibgeschwindigkeit einer SD-Karte beträgt 12,5 MB/s. Um digitale Kameras mit einer Spezifikationsversion 1.10 zu unterstützen, wurde der High-Speed-Modus (25 MB/s) eingeführt.
Später wurde der Ultra-High-Speed (UHS) Bus für bestimmte SDHC- und SDXC-Karten zugelassen. Und es gibt drei UHS-Stufen. Bei UHS-I beträgt die Lese-Schreibgeschwindigkeit 50 MB/s oder 104 MB/s. UHS-II hat eine höhere Geschwindigkeit, das sind 156 MB/s im Full-Duplex-Modus oder 312 MB/s im Half-Duplex-Modus. UHS-III beträgt 312 MB/s im Full-Duplex-Modus oder 624 MB/s im Half-Duplex-Modus.
Darüber hinaus wurde der Express-Bus mit 985 MB/s im Full-Duplex-Modus und mehr veröffentlicht.
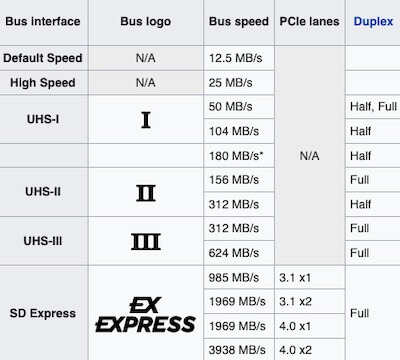
Quelle: Wikipedia.org
Anleitung zur Verwendung einer SD-Karte auf einem Computer
SD-Karten werden normalerweise in Kameras, Smartphones und Handheld-Spielkonsolen verwendet. Aufgrund von Datenübertragung, Verschieben, Kopieren usw. müssen Sie manchmal jedoch die SD-Karte aus diesen Mobilgeräten nehmen und auf einem Computer verwenden.
So verwenden Sie eine SD-Karte mit einem Mac
Schritt 1. Legen Sie eine SD-Karte in den Mac ein
Bevor Sie diese Aufgabe ausführen, sollten Sie überprüfen, ob der Mac über einen SD-Kartensteckplatz verfügt oder ob der SD-Kartensteckplatz mit Ihrer SD-Karte kompatibel ist.
Hinweis: Das MacBook Pro ab 2016 Modellen enthält keinen SD-Kartensteckplatz. Das MacBook Air 2015 und später hatte keinen SD-Slot. (M1 Max und M1 Pro MacBook ausgenommen)
Fall 1. Legen Sie eine SD-Karte in einen Mac mit einem SD-Kartensteckplatz ein:
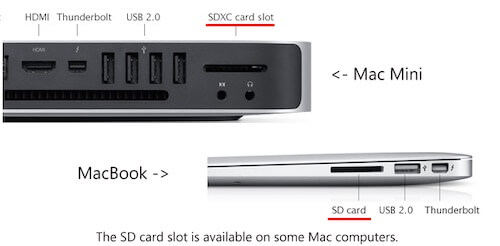
Quelle: cardrescue.com
Wenn Ihr Mac über einen SD-Kartensteckplatz verfügt, stecken Sie die SD-Karte mit den Metallkontakten der Karte nach unten und zum Inneren des Steckplatzes zeigend ein.
Fall 2. Legen Sie eine SD-Karte in einen Mac ohne SD-Kartensteckplatz ein:

Quelle: blackboxmycar.com
Wenn Ihr MacBook keinen SD-Kartensteckplatz hat, sollten Sie einen SD-Kartenleser vorbereiten. Der SD-Kartenleser ist ein Gerät, das zum Lesen von Daten auf einer SD-Karte verwendet wird und als Brücke fungiert, um eine SD-Karte mit einem Computer zu verbinden. Legen Sie die SD-Karte zuerst in den SD-Kartenleser für Ihr MacBook Pro ein und verbinden Sie dann den SD-Kartenleser mit Ihrem Computer.
Fall 3. Legen Sie eine Micro-SD-Karte in einen Mac ein:

Wenn Sie eine Micro SD-Karte oder die Speicherkarte Ihres Telefons haben, benötigen Sie einen SD-Kartenadapter. Der SD-Kartenleser ist wie eine reguläre SD-Karte mit einem Steckplatz. Sie können die Micro SD-Karte in den Steckplatz des SD-Kartenadapters stecken, um die Karte kompatibel mit dem SD-Kartensteckplatz auf dem Computer zu machen. Stecken Sie dann den Adapter in den Steckplatz auf dem Mac.
Schritt 2. Zugriff auf eine SD-Karte auf dem Mac
Nachdem die SD-Karte mit Ihrem Mac verbunden und erkannt wurde, wird sie in der linken Seitenleiste im Finder aufgelistet. Wählen Sie die SD-Karte aus, und die Dateien wie Dokumente, Bilder und Videos werden im rechten Bereich angezeigt. Sie können Dateien von der SD-Karte wie von einem lokalen Laufwerk kopieren oder verschieben.
Schritt 3. SD-Karte vom Mac auswerfen
Öffnen Sie den Finder, klicken Sie mit der rechten Maustaste auf die SD-Karte unter Orten und wählen Sie "Auswerfen". Warten Sie, bis das Symbol der SD-Karte in der Seitenleiste des Finders verschwindet, und entfernen Sie dann die Karte aus dem SD-Kartensteckplatz des Mac (oder entfernen Sie den SD-Kartenleser/-adapter vom Mac).

[4 Methoden] Wie man eine SD-Karte sicher vom MacBook entfernt
Dieser Artikel bietet eine detaillierte Anleitung, wie man eine SD-Karte sicher vom MacBook entfernt und hilft Ihnen dabei, Ihre SD-Karte vor Dateikorruption zu schützen. Weiterlesen >>
Wie man eine SD-Karte mit Windows verwendet
Schritt 1. Eine SD-Karte in den Windows-Computer einlegen
Überprüfen Sie zunächst, ob Ihr Windows-Computer einen SD-Kartenleser hat. Der SD-Kartenslot befindet sich normalerweise an der Vorderseite des Towers oder an der Seite eines Laptops. Stecken Sie dann die SD-Karte mit den Metallkontakten der Karte nach innen in den Slot.
Wenn die SD-Karte nicht mit dem Slot kompatibel ist, verwenden Sie einen SD-Kartenadapter. Stecken Sie dann die SD-Karte in den Adapter und verbinden Sie die Karte mit Ihrem Windows.
Wenn kein Slot vorhanden ist, kaufen Sie einen SD-Kartenleser. Stecken Sie dann die SD-Karte in den SD-Kartenleser, bevor Sie den SD-Kartenleser mit dem Computer verbinden.
Schritt 2. Die SD-Karte auf Windows öffnen
Um auf die SD-Karte unter Windows zuzugreifen, öffnen Sie Start > Datei-Explorer. Wählen Sie die SD-Karte aus, und Sie sehen die auf ihr gespeicherten Dateien.
Schritt 3. Eine SD-Karte sicher von Windows entfernen
Um eine SD-Karte zu entfernen, klicken Sie mit der rechten Maustaste auf die SD-Karte und wählen Sie "Auswerfen". Trennen Sie dann die SD-Karte oder den SD-Kartenleser/-adapter von Ihrem Computer. Entfernen Sie anschließend vorsichtig die SD-Karte aus dem Kartenleser/-adapter mit sauberen Händen.
Wie man eine SD-Karte formatiert
Um die beschädigte SD-Karte zu reparieren, das Dateisystem zu ändern oder einfach nur die SD-Karte aufzuräumen, die mit Daten gefüllt wurde, können Sie sie formatieren. Das Formatieren einer SD-Karte ist einfach, führt jedoch zum Datenverlust. Bevor Sie also eine Aktion durchführen, vergessen Sie nicht, wichtige Dateien von der SD-Karte wiederherzustellen oder zu sichern.
Wie man eine SD-Karte formatiert: