Observamos que muchos usuarios discuten sobre software gratuito para recuperar archivos eliminados de una tarjeta SD en una Mac en Reddit.com.
Además de utilizar software de recuperación de tarjetas SD, también hay otras formas de recuperar videos, fotos y otros datos eliminados en tarjetas SD o restaurar archivos de tarjetas SD corruptas, ilegibles o desmontables.
Aquí resumimos todas las formas para ayudarte a recuperar archivos eliminados de tarjetas SD en Mac de forma gratuita. Primero, echa un vistazo rápido y luego encuentra más detalles sobre cada método en nuestra publicación.
Consejos probados para maximizar el éxito de la recuperación de tarjetas SD
Una vez que te des cuenta de que has borrado accidentalmente un archivo de la tarjeta SD o que la tarjeta SD se ha vuelto repentinamente ilegible, corrupta, inaccesible o con mal funcionamiento, sigue estos consejos de inmediato. Te ayudarán a evitar la pérdida permanente de datos.
1. Deja de usar la tarjeta SD inmediatamente. No escribas ningún dato en la tarjeta.
2. No reformatees tu tarjeta SD. Reformatearla hará que la recuperación de datos sea más difícil y resultará en la pérdida de los datos restantes.
3. Comienza a recuperar la tarjeta SD en tu Mac lo antes posible. Cuanto antes realices la recuperación de datos, menos probable será que se pierdan de forma permanente.
Recupera archivos eliminados o perdidos de una tarjeta SD en una Mac (La forma más rápida)
Se recomienda encarecidamente el software de rescate de tarjetas SD para datos perdidos o eliminados de tarjetas SD en una Mac. El mejor software de recuperación de datos para tarjetas SD suele tener una interfaz gráfica de usuario para ayudar a los no expertos en informática a saber por dónde empezar y cómo proceder.
El software profesional de recuperación de datos de tarjetas SD también puede recuperar datos de tarjetas SD que no se montan, son legibles, accesibles, etc., en una Mac.
Paso 1: Conecta la tarjeta SD a tu Mac
Necesitas conectar correctamente la tarjeta SD a tu Mac utilizando el lector de tarjetas SD integrado, un adaptador de tarjeta SD o un lector de tarjetas externo. También puedes conectar directamente el dispositivo, como una cámara digital o PlayStation, que contiene la tarjeta SD en sí a la Mac.
Paso 2: Inicia la aplicación de software de recuperación iBoysoft
Descarga e instala iBoysoft Data Recovery for Mac y luego se lanzará automáticamente en tu Mac. Este software de recuperación de tarjetas SD para Mac detectará tu tarjeta SD y la listará, incluyendo todas las demás particiones reconocidas, si las hubiera.

Paso 3: Escanea tu tarjeta SD
Selecciona la tarjeta de memoria donde se borraron accidentalmente los archivos (o la cámara/dispositivo que la contiene) y haz clic en Buscar datos perdidos. El software de recuperación iBoysoft para Mac ofrece dos modos de escaneo: Escaneo rápido para encontrar archivos eliminados y Escaneo profundo para encontrar archivos perdidos, y este software operará en dos modos automáticamente para encontrar más archivos perdidos de forma máxima.
Paso 4: Previsualiza los archivos perdidos
Después de escanear su tarjeta de memoria, todos los archivos encontrados se categorizarán por Ruta y Tipo en la barra izquierda. Puede previsualizar los archivos de la tarjeta SD que desea restaurar haciendo clic en el botón Previsualización. Puede determinar si los archivos son recuperables y cuáles archivos deben ser restaurados al previsualizarlos.

Paso 5: Recuperar archivos de la tarjeta SD
Seleccione los archivos eliminados que desea recuperar y haga clic en Recuperar. No guarde los archivos recuperables en la tarjeta SD original, sino en otra ubicación, lo que evita sobrescribir o corromper datos recuperables. Revise los archivos recuperados para asegurarse de haber completado todo el proceso de recuperación y luego cierre el software de recuperación de datos para Mac de iBoysoft.

Tutorial en video para recuperar una tarjeta SD en Mac
Si eres amante de los tutoriales en video, sigue nuestro video corto. Te muestra cómo recuperar archivos eliminados de una tarjeta SD en Mac con el software de recuperación de datos de iBoysoft.
Cómo recuperar archivos eliminados y perdidos de las tarjetas SD en Mac sin software
Este es el caso representativo que los usuarios discuten sobre las formas de recuperar archivos eliminados de las tarjetas SD en Mac:
Accidentalmente eliminé algunos archivos esenciales de mi tarjeta SD SanDisk Extreme Pro en mi Mac. ¿Alguien puede decirme cómo recuperar la tarjeta SD de SanDisk? (Ve a unirte a la discusión en foros de iBoysoft y encuentra soluciones)
Para ser honesto, es posible intentar recuperar archivos gratuitos de una tarjeta SD en una computadora Mac sin software de recuperación de datos.
Los métodos incluyen recuperar archivos de la Papelera de Mac o utilizando una solución de copia de seguridad de datos que ya esté en funcionamiento, como se describe a continuación.
Método 1: Recuperar datos eliminados de la Papelera de Mac
Todos los archivos eliminados se trasladarán temporalmente a la carpeta de la Papelera de Mac antes de eliminarse permanentemente después de 30 días, o antes si la Papelera se ha vaciado manualmente. Puede ir a la Papelera para restaurar los archivos eliminados de la tarjeta SD en una Mac de forma gratuita.
Nota: Si sus datos fueron eliminados de una tarjeta SD en un dispositivo externo como un móvil Android o cámara, NO se guardarán en la Papelera de su Mac. Sin embargo, pueden encontrarse en su Mac con la herramienta de rescate de tarjetas SD: iBoysoft Data Recovery for Mac.
El método para recuperar fotos o vídeos eliminados de la Papelera de Mac de forma gratuita:
- Abra la papelera de reciclaje desde el Dock de Mac.
- Encuentre las fotos eliminadas u otros archivos de la tarjeta SD que desea recuperar.
- Haga clic derecho en los archivos seleccionados y haga clic en Recuperar.
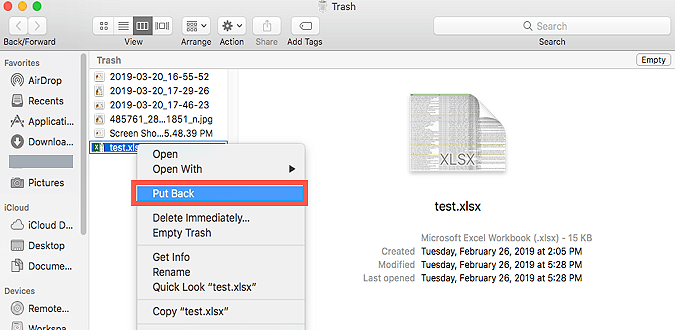
Las fotos o vídeos eliminados de la tarjeta SD se restaurarán en la carpeta original, así que recuerde conectar la tarjeta SD a su Mac para la recuperación.
Método 2: Recuperar los datos de la tarjeta SD en Mac con Terminal
Su tarjeta SD puede tener algunos problemas que evitan que funcione correctamente y hacen que todos los datos almacenados en ella sean inaccesibles. Para recuperar los datos, no necesita realizar una recuperación de archivos de tarjeta SD, sino llevar a cabo una reparación de tarjeta SD. Su tarjeta SD volverá a funcionar una vez que se solucionen los problemas, haciendo que todos los archivos sean más accesibles.
Aquí están nuestros pasos para recuperar una tarjeta SD en Mac usando la aplicación Terminal:
- Abra Utilidad de Discos ubicada en la carpeta Otros en Launchpad.
- Resalte la tarjeta SD y anote el identificador del dispositivo en el panel derecho en la sección Dispositivo.
- Abra la aplicación Terminal ubicada en la carpeta Otros en Launchpad.
- Ejecute los siguientes comandos y presione Retorno. Reemplace disk3s1 con el identificador de su tarjeta SD. diskutil verifyVolume disk3s1
- Espera a que el comando se ejecute y te informe si la tarjeta SD está dañada.
- Ejecute el siguiente comando para reparar la tarjeta SD. diskutil repairVolume disk3s1
Método 3: Recuperar datos de la tarjeta SD con copias de seguridad de Time Machine
Time Machine es una herramienta de copia de seguridad y recuperación integrada en su computadora Mac. Puede hacer una copia de seguridad de su sistema, aplicaciones, archivos en el disco principal de Mac y datos en unidades externas conectadas a Mac. Puede utilizar la copia de seguridad de Time Machine para restaurar los datos perdidos si los ha respaldado.
Cómo recuperar archivos de una tarjeta SD en Mac usando la copia de seguridad de Time Machine:
- Conecta el disco duro externo que contiene la copia de seguridad de Time Machine a tu Mac.
- Haz clic en el icono del reloj de Time Machine en la barra de menú y selecciona Entrar a Time Machine. Si no ves el icono de Time Machine, ve al logo de Apple > Preferencias del Sistema > Time Machine y marca la casilla Mostrar Time Machine en la barra de menú.
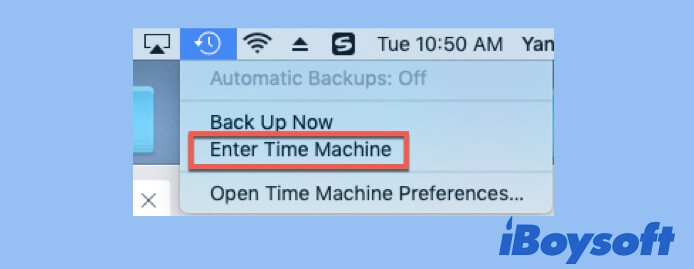
- Selecciona la carpeta en la ventana del Finder que contenía por última vez los archivos eliminados. La carpeta del escritorio se mostrará por defecto si no abres ninguna carpeta de Finder antes de entrar a Time Machine.
- Encuentra los elementos que deseas restaurar utilizando las flechas de arriba y abajo en pantalla o la línea de tiempo en el borde derecho de tu pantalla para versiones anteriores.
- Selecciona el elemento a recuperar y presiona la tecla Barra espaciadora para previsualizar.
- Haz clic en Restaurar para completar la recuperación.

Una guía de Time Machine para hacer copias de seguridad y restaurar tu Mac
También puedes mostrar archivos o carpetas invisibles en la ventana del Finder usando comandos de Terminal. Este artículo te dice cómo y las razones por las que los archivos están ocultos por macOS. Leer más >>
Método 4: Recuperar datos de la tarjeta SD desde otras soluciones de copia de seguridad
Si has tomado el tiempo para hacer copias de seguridad de tus datos de la tarjeta SD con otro medio de almacenamiento externo o sincronizarlo con almacenamiento en la nube, puedes utilizar esas copias de seguridad para restaurar datos eliminados de una tarjeta SD. Diferentes soluciones de copia de seguridad pueden requerir pasos diferentes para realizar la recuperación de archivos.
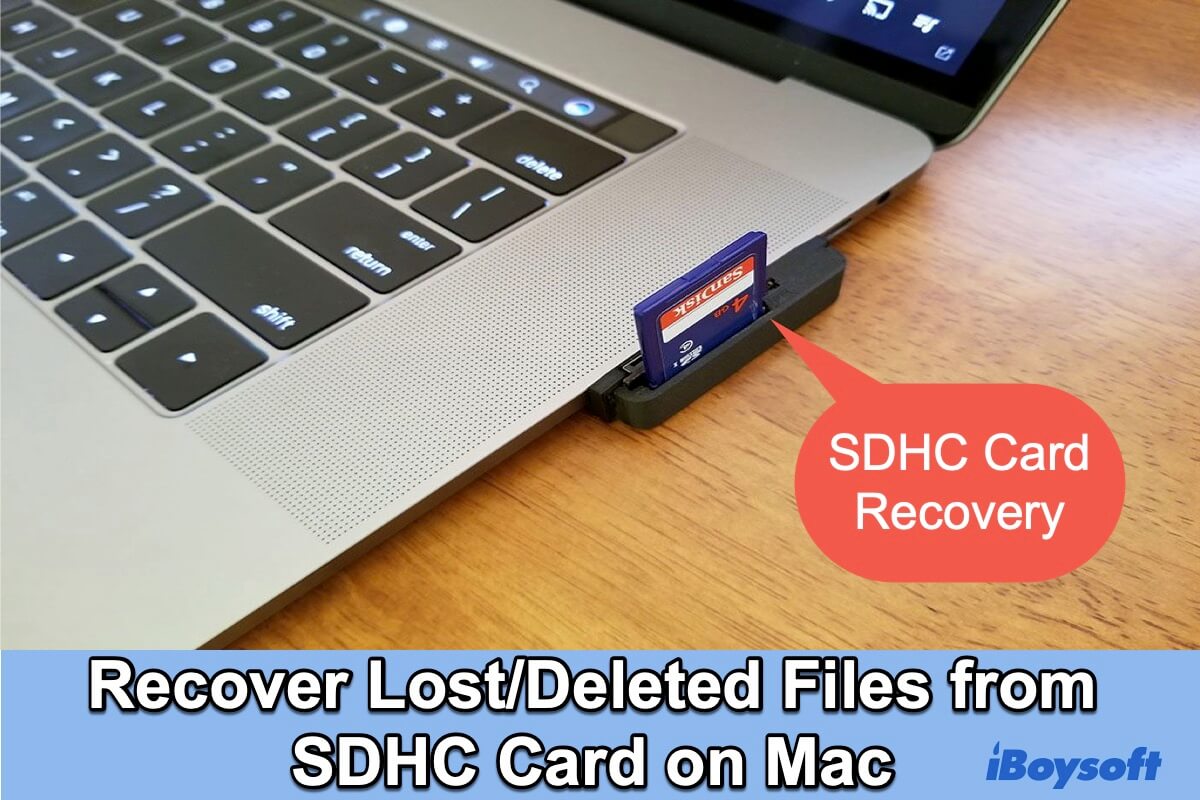
Sobre la recuperación de tarjetas SDHC en Mac. Entre las soluciones, usar un software de recuperación de tarjetas SDHC es la mejor forma de recuperar archivos perdidos/eliminados de una tarjeta SDHC.
¿Te ha gustado este artículo? ¡Compártelo!
Causas comunes de pérdida de datos en una tarjeta SD
Diferentes causas pueden hacer que los videos desaparezcan de una tarjeta de memoria Android o tarjeta SD. Aparte de la eliminación accidental o el formateo más comunes, hemos recopilado otras causas a continuación. Míralas e intenta proteger mejor los datos de tu tarjeta SD en el futuro. El análisis de las causas también te ayuda a recuperar archivos eliminados de tarjetas SD en un Mac.
1. Corrupción del sistema de archivos
Fallas inesperadas de energía, extracción de la tarjeta SD mientras se transfieren datos, bloqueos del sistema o del software, y la infección de virus pueden dañar el sistema de archivos de una tarjeta SD montada y provocar la pérdida de datos.
2. Malware y virus
Usar una tarjeta SD con dispositivos y computadoras sospechosas aumenta la posibilidad de adquirir malware o virus. Una infección de malware o virus puede borrar sus archivos, sobrescribir sus datos, o incluso causar la corrupción de la tarjeta SD. Entonces, es posible que encuentre que las imágenes han desaparecido de la tarjeta SD.
3. Daño físico
El daño físico es el peor caso en todos los escenarios de pérdida de datos porque puede resultar en una pérdida de datos grande y permanente. Enviar medios a laboratorios de recuperación de datos suele ser la única opción disponible cuando hay daños físicos presentes. Los expertos en recuperación de datos abrirán la tarjeta, realizarán remedios a nivel físico, imagenarán el dispositivo con equipo profesional, y finalmente escanearán la imagen creada para extraer datos recuperables.
Comparta esta publicación sobre la recuperación de tarjetas SD en Mac si cree que es útil.
- Q¿Cómo puedo recuperar archivos eliminados de una tarjeta SD en Mac de forma gratuita?
-
A
Puedes recuperar un archivo movido a la Papelera abriendo la Papelera, haciendo clic derecho en él y seleccionando Restaurar. También puedes recuperar archivos eliminados de una tarjeta SD con una copia de seguridad de archivos. La aplicación de recuperación de tarjetas SD iBoysoft te permite escanear la tarjeta y previsualizar archivos recuperables de forma gratuita.
- Q¿Cómo puedo recuperar fotos eliminadas de mi tarjeta SD en Mac?
-
A
Sigue los pasos siguientes para recuperar fotos eliminadas de una tarjeta SD en Mac:
1. Descarga iBoysoft Data Recovery e instálalo en tu Mac.
2. Conecta la tarjeta SD a tu Mac y luego inicia iBoysoft Data Recovery.
3. Selecciona la tarjeta SD de la lista de dispositivos de iBoysoft Data Recovery y luego haz clic en Escanear.
4. Después de que el escaneo esté completo, selecciona las fotos que necesitas y luego haz clic en Recuperar para iniciar la recuperación de fotos.
- Q¿Cuál es el mejor software de recuperación de datos de tarjetas SD para Mac?
-
A
iBoysoft Data Recovery para Mac es uno de los mejores software de recuperación de datos para Mac con un algoritmo de recuperación avanzado y dedicado para recuperar archivos eliminados y perdidos en macOS y Mac OS X. Admite la recuperación de datos de Macintosh HD, discos duros externos, unidades de estado sólido, tarjetas SD y unidades flash USB. Puede recuperar de forma segura y exitosa más de 1000 formatos de archivo, incluidas fotos, videos, archivos de Microsoft Office, archivos de audio, correos electrónicos, etc., bajo diferentes escenarios de pérdida de datos.
- Q¿Cómo puedo recuperar archivos de una tarjeta SD formateada en Mac?
-
A
Si formateas accidentalmente una tarjeta SD, todos los datos de tu tarjeta SD se volverán inaccesibles. Utilizar el software de recuperación de datos iBoysoft es la mejor forma de restaurar archivos perdidos.
1. Descarga e instala iBoysoft Data Recovery para Mac.
2. Marca Escaneo profundo y haz clic en el botón Escanear para buscar fotos, documentos, videos, etc. perdidos.
3. Previsualiza los archivos que deseas restaurar y haz clic en el botón Recuperar.
- Q¿Cómo puedo recuperar tarjetas SD corruptas en Mac?
-
A
Sigue los siguientes pasos para recuperar archivos de una tarjeta SD corrupta en Mac:
1. Conecta tu tarjeta SD al ordenador Mac.
2. Inicia iBoysoft Data Recovery para Mac después de completar la instalación.
3. Selecciona la tarjeta SD corrupta y haz clic en Scan.
4. Previsualiza los elementos encontrados.
5. Selecciona los archivos deseados y realiza la recuperación haciendo clic en Recuperar.
- Q¿Cómo puedo recuperar fotos eliminadas de una tarjeta SD en Mac?
-
A
Puedes recuperar imágenes eliminadas de una tarjeta SD siguiendo este procedimiento:
1. Conecta la tarjeta SD o el dispositivo que contiene la tarjeta SD a tu ordenador Mac.
2. Descarga, instala e inicia el software de recuperación de tarjetas SD iBoysoft.
3. Selecciona la tarjeta SD y haz clic en el botón Escanear para comenzar la búsqueda de fotos eliminadas.
4. Filtra las fotos encontradas y prévisualas.
5. Selecciona las fotos eliminadas de la lista de archivos recuperables.
6. Haz clic en Recuperar para restaurar las imágenes.
- Q¿Cuáles son los síntomas de la corrupción de la tarjeta de memoria?
-
A
Antes de que tu tarjeta de memoria se convierta completamente inservible, generalmente hay algunas señales que indican que está fallando y a punto de corromperse:
Mensajes de error extraños que siguen apareciendo al usarla.
Archivos que faltan aleatoriamente.
Archivos corruptos.
La tarjeta SD está protegida contra escritura pero no está bloqueada.
La tarjeta no muestra archivos.
La tarjeta SD no es reconocida por Mac.
- Q¿Cómo arreglar una tarjeta SD ilegible en Mac?
-
A
Si tu tarjeta SD no es legible por Mac, no puedes acceder a los datos de la tarjeta SD. Para arreglarlo:
Comprueba si la tarjeta SD está encriptada
Restartea el Mac
Reparar con Primeros Auxilios
Formatea la tarjeta
- Q¿Cómo recuperar datos eliminados de una tarjeta SDHC en Mac?
-
A
El procedimiento para recuperar datos eliminados o perdidos de tarjetas SDHC en Mac es el mismo que para recuperar datos de tarjetas SD.
- Q¿Cómo conectar una tarjeta SD?
-
A
Inserta el adaptador de tarjeta SD que contiene la tarjeta microSD en la ranura de tarjetas de tu portátil de Apple
Inserta la tarjeta SD estándar en la ranura de tarjetas de tu MacBook Air/Pro
Conecta un lector de tarjetas SD externo que contenga la tarjeta SD a tu Mac
Conecta el dispositivo que contiene la tarjeta SD a tu Mac
- Q¿Cómo formatear una tarjeta SD en Mac?
-
A
Puedes reformatear o formatear una tarjeta SD en Mac usando Utilidad de Discos:
1. Conecta la tarjeta SD a tu máquina Mac
2. Abre la aplicación Utilidad de Discos
3. Selecciona la tarjeta SD en el panel izquierdo
4. Haz clic en la pestaña Borrar en la caja de herramientas
5. Da un nombre a la tarjeta y selecciona MS-DOS (FAT) si la tarjeta tiene 32 GB o menos, mientras que usa el formato ExFAT si la tarjeta tiene una capacidad mayor
6. Haz clic en Borrar para confirmar la operación
- Q¿Cómo acceder a una tarjeta SD en Mac?
-
A
Después de conectar cuidadosamente la tarjeta SD a tu Mac, aparecerá un icono de disco en el escritorio de tu Mac. Puedes hacer doble clic en el icono para abrir la tarjeta SD. La tarjeta SD también aparecerá en una ventana del Finder, desde la cual puedes usar la tarjeta SD y acceder a los archivos en ella abriendo el Finder y seleccionando la tarjeta SD.
Si deseas acceder a la información de hardware de la tarjeta SD en tu MacBook Pro/Air, puedes ir a Logo de Apple > Acerca de Este Mac > Informe del Sistema > Hardware > USB > Lector de Tarjetas de Memoria Interno.

