Descobrimos que muitos usuários discutem software gratuito para recuperar arquivos excluídos de um cartão SD em um Mac no Reddit.com.
Além de usar software de recuperação de cartão SD, outras formas também estão disponíveis para recuperar vídeos, fotos e outros dados em cartões SD ou restaurar arquivos de cartões SD corrompidos, inacessíveis ou desmontáveis.
Aqui resumimos todas as maneiras para ajudar você recuperar arquivos excluídos de cartões SD no Mac gratuitamente. Primeiro, dê uma olhada rápida e, em seguida, encontre mais detalhes sobre cada método em nosso post.
Dicas comprovadas para maximizar o sucesso da recuperação do cartão SD
Ao perceber que acidentalmente excluiu um arquivo do cartão SD ou que o cartão SD de repente se tornou ilegível, corrompido, inacessível ou com mau funcionamento, siga imediatamente essas dicas. Elas ajudarão você a evitar a perda permanente de dados.
1. Pare de usar o cartão SD imediatamente. Não grave nenhum dado no cartão.
2. Não formate o seu cartão SD. A formatação tornará a recuperação de dados mais difícil e resultará na perda dos dados restantes.
3. Comece a recuperar o cartão SD no seu Mac o mais rápido possível. Quanto mais cedo você realizar a recuperação de dados, menos provável será que seus dados sejam perdidos permanentemente.
Recupere arquivos excluídos ou perdidos de um cartão SD em um Mac (A maneira mais rápida)
O software de recuperação de cartão SD é altamente recomendado para dados perdidos ou excluídos de cartões SD em um Mac. O melhor software de recuperação de dados para cartões SD normalmente possui uma interface gráfica para ajudar os não especialistas em computação a saber por onde começar e como proceder.
O software profissional de recuperação de dados de cartão SD também pode suportar recuperar dados de cartões SD que não estão sendo montados, são legíveis, acessíveis, etc., em um Mac.
Passo 1: Conecte o cartão SD ao seu Mac
Você precisa conectar corretamente o cartão SD ao seu Mac usando o leitor de cartão SD integrado, um adaptador de cartão SD ou um leitor de cartão externo. Você também pode conectar diretamente o dispositivo, como uma câmera digital ou PlayStation, que contém o próprio cartão SD ao Mac.
Passo 2: Inicie o aplicativo de software de recuperação iBoysoft
Baixe e instale iBoysoft Data Recovery for Mac e, em seguida, ele será iniciado automaticamente no seu Mac. Este software de recuperação de cartão SD para Mac detectará seu cartão SD e o listará, incluindo todas as outras partições reconhecidas, se houver.

Passo 3: Escaneie o seu cartão SD
Selecione o cartão de memória onde você excluiu arquivos acidentalmente (ou a câmera/dispositivo que o contém) e clique em Buscar por Dados Perdidos. O software de recuperação iBoysoft para Mac oferece dois modos de escaneamento - Escaneamento Rápido para encontrar arquivos excluídos e Escaneamento Profundo para encontrar arquivos perdidos, e este software funcionará automaticamente nos dois modos para encontrar mais arquivos perdidos de forma máxima.
Passo 4: Pré-visualize os arquivos perdidos
Após digitalizar o seu cartão de memória, todos os arquivos encontrados serão categorizados por Path e Tipo na barra esquerda. Você pode visualizar os arquivos do cartão SD que deseja restaurar clicando no botão Visualizar. Você pode determinar se os arquivos são recuperáveis e quais arquivos devem ser restaurados visualizando-os.

Passo 5: Recuperar arquivos do cartão SD
Selecione os arquivos excluídos que deseja recuperar e clique em Recuperar. Não salve arquivos recuperáveis no cartão SD original, mas sim em outro local, o que evita a sobrescrição ou corrupção de dados recuperáveis. Verifique os arquivos recuperados para garantir que você tenha concluído todo o processo de recuperação e, em seguida, saia do software de recuperação de dados do iBoysoft Mac.

Tutorial em vídeo para recuperação de cartão SD no Mac
Se você é amante de tutoriais em vídeo, siga o nosso breve vídeo. Ele mostra como recuperar arquivos excluídos de um cartão SD em um Mac com o software de recuperação de dados iBoysoft.
Como recuperar arquivos excluídos ou perdidos de cartões SD no Mac sem software
Aqui está o caso representativo que os usuários discutem sobre os métodos para recuperar arquivos excluídos de cartões SD no Mac:
Acidentalmente deletei alguns arquivos essenciais do meu cartão SD SanDisk Extreme Pro no Mac. Alguém pode me dizer como recuperar o cartão SD SanDisk? (Junte-se à discussão nos fóruns da iBoysoft e encontre soluções)
Para ser honesto, é possível tentar recuperação gratuita de arquivos de um cartão SD em um computador Mac sem software de recuperação de dados.
Os métodos envolvem recuperar arquivos da Lixeira do Mac ou usar uma solução de backup de dados já em funcionamento, conforme descrito abaixo.
Método 1: Recuperar dados excluídos da Lixeira do Mac
Todos os arquivos excluídos serão temporariamente movidos para a pasta de Lixeira do Mac antes de serem permanentemente removidos após 30 dias, ou antes, se a Lixeira for esvaziada manualmente. Você pode ir para a Lixeira para restaurar os arquivos excluídos do cartão SD em um Mac gratuitamente.
Nota: Se os seus dados foram excluídos de um cartão SD em um dispositivo externo como um celular Android ou câmera, eles NÃO serão salvos na Lixeira do seu Mac. No entanto, eles podem ser encontrados em seu Mac com a ferramenta de recuperação de cartões SD - iBoysoft Data Recovery for Mac.
O método para recuperar fotos ou vídeos deletados da Lixeira do Mac gratuitamente:
- Abra a lixeira no Dock do Mac.
- Encontre as fotos deletadas ou outros arquivos do cartão SD que você deseja recuperar.
- Clique com o botão direito nos arquivos selecionados e clique em Restaurar.
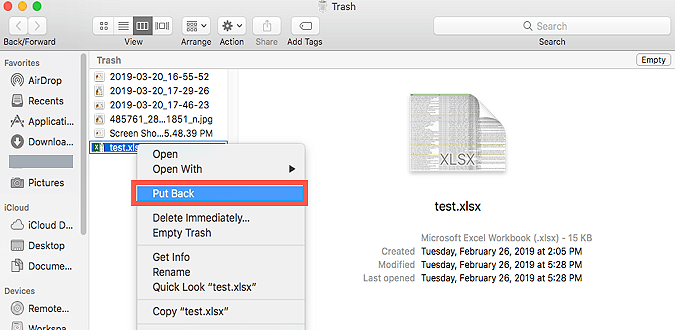
As fotos ou vídeos deletados do cartão SD serão restaurados para a pasta original, então lembre-se de conectar o cartão SD ao seu Mac para a recuperação.
Método 2: Recuperar os dados do cartão SD no Mac com o Terminal
Seu cartão SD pode ter alguns problemas que impedem que ele funcione corretamente e tornam todos os dados nele armazenados inacessíveis. Para recuperar os dados, não é necessário realizar uma recuperação de arquivo do cartão SD, mas sim realizar um reparo no cartão SD. Seu cartão SD voltará a funcionar corretamente depois que os problemas forem resolvidos, tornando todos os arquivos acessíveis novamente.
Aqui estão os passos para recuperar um cartão SD em um Mac usando o aplicativo Terminal:
- Abra o Utilitário de Disco localizado na pasta Outros no Launchpad.
- Destaque o cartão SD e anote o identificador do dispositivo no painel direito na seção Dispositivo.
- Abra o aplicativo Terminal localizado na pasta Outros no Launchpad.
- Execute os seguintes comandos e pressione Enter. Substitua o disk3s1 pelo identificador do seu cartão SD. diskutil verifyVolume disk3s1
- Aguarde até que o comando seja executado e informe se o cartão SD está corrompido.
- Execute o seguinte comando para reparar o cartão SD. diskutil repairVolume disk3s1
Método 3: Recuperar dados do cartão SD com backups do Time Machine
O Time Machine é uma ferramenta integrada de backup e recuperação em seu computador Mac. Ele pode fazer backup do seu sistema, aplicativos, arquivos no disco principal do Mac e dados em unidades externas conectadas ao Mac. Você pode usar o backup do Time Machine para restaurar os dados perdidos se você tiver feito o backup.
Como recuperar arquivos de um cartão SD em um Mac usando o backup do Time Machine:
- Conecte o disco rígido externo que contenha o backup do Time Machine ao seu Mac.
- Clique no ícone do relógio do Time Machine na barra de menu e selecione Entrar no Time Machine. Se você não ver o ícone do Time Machine, vá para o logo da Apple > Preferências do Sistema > Time Machine e marque a caixa de seleção Mostrar Time Machine na barra de menu.
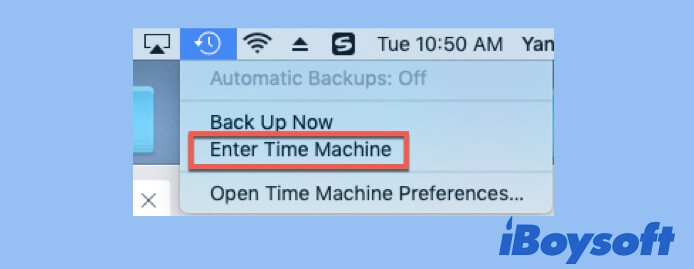
- Selecione a pasta na janela do Finder que continha os arquivos excluídos por último. A pasta do desktop será exibida por padrão se você não abrir nenhuma pasta do Finder antes de entrar no Time Machine.
- Encontre os itens que deseja restaurar usando as setas para cima e para baixo na tela ou a linha do tempo na borda direita da tela para versões mais antigas.
- Selecione o item para recuperar e pressione a tecla Spacebar para visualizar.
- Clique em Restaurar para completar a recuperação.

Um Guia do Time Machine para Fazer Backup e Restaurar o Seu Mac
Você também pode mostrar arquivos ou pastas invisíveis na janela do Finder usando comandos no Terminal. Este artigo lhe diz como e os motivos dos arquivos serem ocultos pelo macOS. Leia mais >>
Método 4: Recuperar dados do cartão SD de outras soluções de backup
Se você dedicou tempo para fazer backup dos dados do seu cartão SD com outro meio de armazenamento externo ou sincronizá-lo com armazenamento em nuvem, você pode utilizar estes backups para restaurar dados deletados de um cartão SD. Diferentes soluções de backup podem exigir passos diferentes para realizar a recuperação de arquivos.
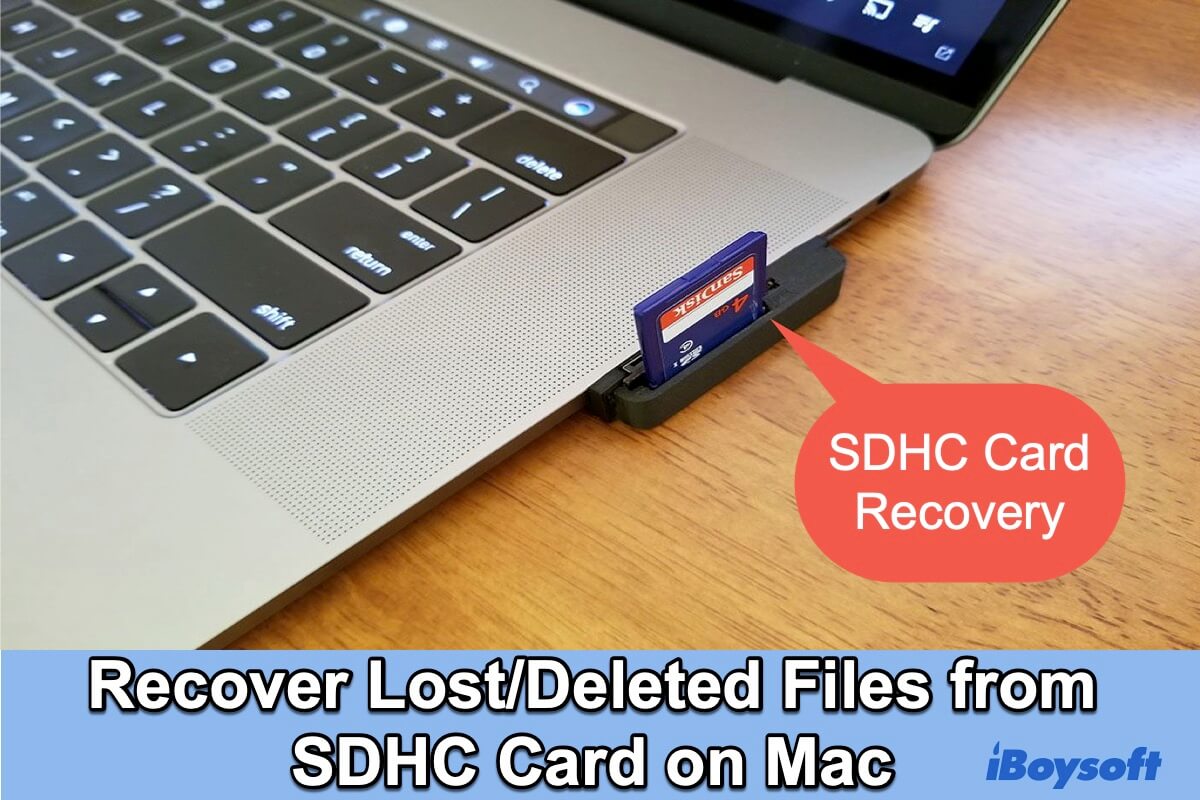
Sobre recuperação de cartão SDHC no Mac. Dentre as soluções, usar um software de recuperação de cartão SDHC é a melhor forma de recuperar arquivos perdidos/deletados de um cartão SDHC.
Amei este artigo? Compartilhe.
Motivos comuns para perda de dados em um cartão SD
Diferentes causas podem fazer vídeos desaparecerem de um cartão de memória Android ou cartão SD. Além da deleção acidental ou formatação mais comum, coletamos outros motivos abaixo. Dê uma olhada neles e tente proteger melhor os dados do seu cartão SD no futuro. A análise da causa também ajuda na recuperação de arquivos deletados de cartões SD em um Mac.
1. Corrupção do sistema de arquivos
Falha de energia inesperada, remoção do cartão SD durante a transferência de dados, travamentos do sistema ou do software e infecção por vírus podem danificar o sistema de arquivos de um cartão SD montado e resultar na perda de dados.
2. Malware e vírus
Usar um cartão SD com dispositivos e computadores suspeitos aumenta a possibilidade de pegar malware ou vírus. Uma infecção por malware ou vírus pode apagar seus arquivos, sobrescrever seus dados ou até mesmo causar corrupção no cartão SD. Então, você pode descobrir que as fotos desapareceram do cartão SD.
3. Danos físicos
Danos físicos são o pior caso em todos os cenários de perda de dados, pois podem resultar em perda de dados grande e permanente. Enviar mídia para laboratórios de recuperação de dados geralmente é a única opção disponível quando há danos físicos presentes. Especialistas em recuperação de dados abrirão o cartão, realizarão remediações em camadas físicas, farão a imagem do dispositivo com equipamentos profissionais e, finalmente, escanearão a imagem criada para obter dados recuperáveis.
Compartilhe este post sobre recuperação de cartão SD no Mac se achar que está legível.
- QHow can I recover deleted files from SD card on Mac for free?
-
A
You can recover a file moved to Trash by opening the Trash bin, right-clicking it, and selecting Put Back. You can also recover deleted files from an SD card with a file backup. iBoysoft SD card recovery application allows you to scan the card and preview the recoverable files for free.
- QHow do I recover deleted pictures from my SD card on Mac?
-
A
Follow below steps to recover deleted pictures from an SD card on Mac:
1. Download iBoysoft Data Recovery and install it on your Mac.
2. Connect SD card to your Mac and then launch iBoysoft Data Recovery.
3. Select the SD card from iBoysoft Data Recovery device list and then click Scan.
4. After the scan is complete, select the photos you need and then click Recover to start photo recovery.
- QWhat is the best SD card data recovery software for Mac?
-
A
Boysoft Data Recovery for Mac is one of the best data recovery software for Mac with dedicated and advanced recovery algorithm to recover deleted and lost files for you on macOS and Mac OS X. It supports recovering data from Macintosh HD, external hard drive disks, solid-state drives, SD cards, and USB flash drives. It can safely and successfully retrieve more than 1000+ files formats including photos, videos, Microsoft Office files, audio files, emails, etc, under various data loss scenarios.
- QHow can I recover files from a formatted SD card on Mac?
-
A
If you accidentally format an SD card, all data on your SD card will become inaccessible. Using iBoysoft data recovery software is the best way to restore lost files.
1. Download and install iBoysoft Data Recovery for Mac.
2. Check Deep scan and click the Scan button to search for lost photos, documents, videos, etc.
3. Preview the files you want to restore and click the Recover button.
- QHow can I recover corrupted SD cards on Mac?
-
A
Follow the steps below to recover files from a corrupted SD card on Mac:
1. Connect your SD card to Mac computer.
2. Launch iBoysoft Data Recovery for Mac after completing installation.
3. Select the corrupted SD card and click Scan.
4. Preview the found items.
5. Select wanted files and perform recovery by clicking Recover.
- QHow can I recover deleted photos from an SD card on Mac?
-
A
You can recover deleted images from an SD card by following this procedure:
1. Connect the SD card or the device containing the SD card to your Mac computer.
2. Download, install and launch iBoysoft SD card recovery software.
3. Select the SD card and click the Scan button to start scanning for deleted photos.
4. Filter the found photos and preview them.
5. Select the deleted photos from the list of recoverable files.
6. Click Recover to restore the images.
- QWhat are symptoms of memory card corruption?
-
A
Before your memory card becomes completely dead, there usually are some signs indicating it is failing and about to be corrupted:
Strange error messages keep popping up while using it.
Files are randomly missing.
Corrupted files.
SD card is write-protected but not locked.
The card shows no files.
The SD card is not recognized by Mac.
- QHow to fix an unreadable SD card on Mac?
-
A
If your SD card is not readable by Mac, you can't access the SD card data. To fix it:
Check if the SD card is encrypted
Restart the Mac
Repair with First Aid
Reformat the card
- QHow to recover deleted data from SDHC card on Mac?
-
A
The procedure of recovering deleted or lost data from SDHC cards on Mac is the same as that of recovering data from SD cards.
- QHow to connect an SD card?
-
A
Insert the SD card adapter containing the microSD card into the card slot on your Apple laptop
Insert the standard SD card into the card slot on your MacBook Air/ Pro
Connect an external SD card reader containing the SD card to your Mac
Connect the device containing the SD card to your Mac
- QHow to format an SD card on Mac?
-
A
You can reformat or format an SD card on Mac using Disk Utility:
1. Connect the SD card to your Mac machine.
2. Open Disk Utility application.
3. Select the SD card on the left panel.
4. Click Erase tab in the tool box.
5. Give the card a name, and select MS-DOS (FAT) if the card is 32 GB or smaller while use ExFAT format if the card has larger capacity.
6. Click Erase to confirm the operation.
- QHow to access an SD card on Mac?
-
A
After you carefully connect the SD card to your Mac, a disk icon will appear on your Mac's desktop. You can double click the icon to open the SD card. The SD card also shows up in a Finder window, you can use the SD card and access the files in it by launching the Finder and selecting the SD card.
If you would like to access the SD card's hardware information on your MacBook Pro/Air, you can go to Apple Logo > About This Mac > System Report > Hardware > USB > Internal Memory Card Reader.

