Modern manufacturing and computing technologies have made memory cards more resistant to physical damage and software errors. However, your SD card or micro SD card could still get corrupt or damaged. As a result, your digital devices, like a computer, digital camera, or play station, are unable to read the SD card correctly, and the partial or whole files saved on the SD card are lost.
Do not yet despair. This article compiles all knowledge and workarounds for SD card repair. You stand a good possibility of successfully fixing a corrupted SD card with SD card fixers and recovering your data from SD card.
10 best ways to fix a corrupted SD card
Don't worry. You have plenty of solutions to fix corrupted SD. We suggest you do an SD card repair as soon as you realize the first sign of SD card corruption or damage. Most ways introduced are fixes to the corrupted cards without formatting.
How to fix a corrupted or damaged SD card:
- Change SD card reader/SD card adapter/computer/USB port
- Assign a new drive letter to the SD card
- Reinstall the SD card drivers to make the SD card detectable
- Show hidden files on the SD card
- Unlock the SD card to remove write protection
- Fix SD card with Windows error checking
- Run the CHKDSK command to fix memory card errors
- Fix RAW SD card with a RAW drive recovery tool
- Format SD card to FAT32 or exFAT
- Take the damaged SD card to a local repair center
Change SD card reader/SD card adapter/computer/USB port
You should always try this solution first before trying any other methods of fixing a corrupted or damaged SD card. This assists in excluding the possibility that your microSD card or other accessories are to blame.
If your laptop has an SD card reader built-in, we advise getting a USB card reader and trying many different USB ports, ideally on separate computers.

How to Fix SD Card Reader Not Working?
If your SD card reader doesn't work, check this post for the solutions applicable to Mac and Windows. We provide clear steps and explanations for you to tackle the SD card reader not working problem. Read more >>
Assign a new drive letter to the SD card
When the drive letter assigned to your SD card is conflicting with other drive letters, your computer has difficulty in mounting your SD for use. You can simply restart your PC to make the operating system update the drive letter information or manually change the drive letter of your SD card.
- Search for Disk Management and open it.
- Right-click on your SD card, and select Change Drive Letter and Paths...
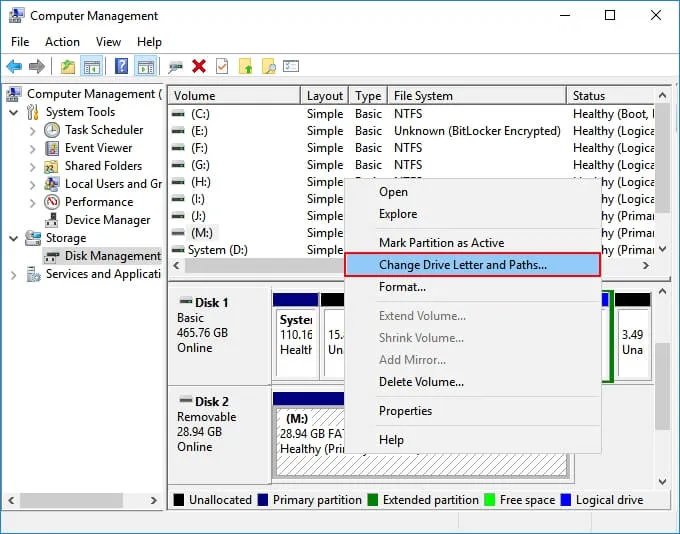
- Click Add or Change.
- Select any available drive letter and click Ok.
Reinstall the SD card drivers to make the SD card detectable
Windows automatically downloads and installs the latest recent drivers along with Windows updates. If your Windows has not been updated for a while, your disk drivers might be outdated. You should either update your operating system or manually reinstall the drivers.
To reinstall card drivers:
- Search for Device Manager and open it.
- Expand the Portable Devices section and find your SD card.
- Right-click the SD card and select Update Driver Software.
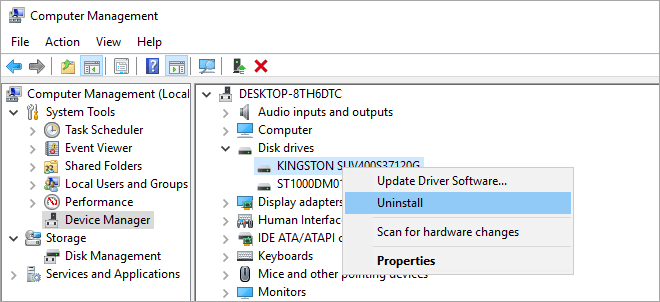
- Select Search automatically for updated driver software.
- Select Update Driver to confirm and then reconnect the memory card to your computer.
Is this article helpful? Sharing will be great.
Show hidden files on the SD card
The reason why your SD card appears empty or why some files disappear is that hidden attributes have been applied to the files.
Here are steps to unhide files on SD card:
- Press Windows + E to bring up Windows Explorer.
- Right-click on the SD card and select Properties.
- Go to the View tab, under Hidden files and folders, and click Show hidden files, folders, and drives.
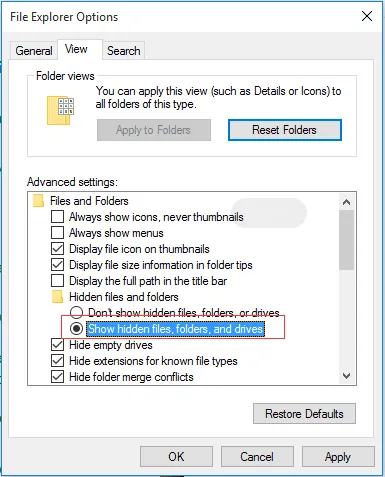
- Click Apply, and then OK.
Unlock the SD card to remove write protection
To prevent unauthorized file deletion or change, standard SD cards contain a physical lock on the side. By toggling the card lock upward, you can quickly unlock an SD card.
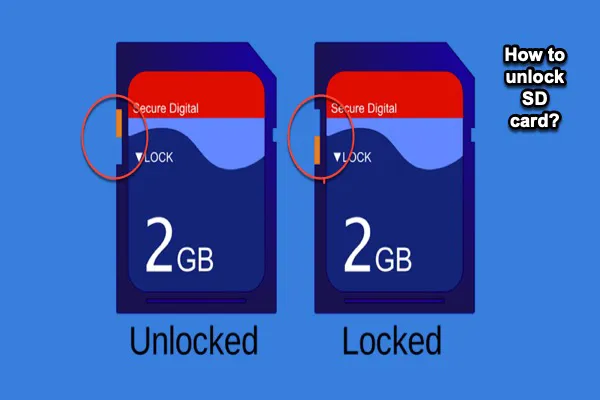
How to Remove Write Protection from SD Card/Micro SD Card?
This post introduces 8 useful ways to remove write protection from SD cards or micro SD cards. With these fixes, you can access data or format write protected SanDisk, Samsung, or Transcend SD cards. Read more >>
Fix SD card with Windows error checking
Note: The faulty file system may be fixed by running chkdsk or Windows' built-in error checking program, however doing so may also cause complete or partial data loss. Therefore, it is advisable to do SD card data recovery before using the other two tools.
Error Checking is a free and native repair tool in Windows to verify file system corruption errors.
Follow the steps below to repair a corrupted SD card:
- Connect the SD card to your PC.
- Press Windows + E to open Windows Explorer.
- Right-click the SD card and open its Properties.
- Go to the Tools tab, and click the Check button.
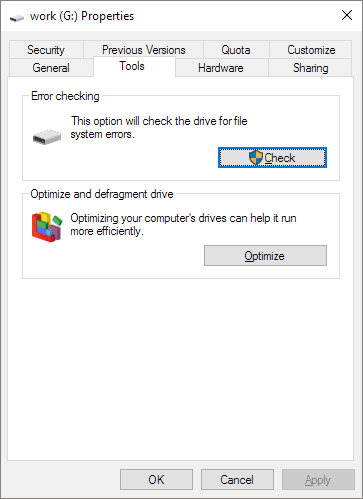
Run the CHKDSK command to fix memory card errors
CHKDSK is a common-line utility included in all Windows versions to find SD card file system corruption errors and remove bad sectors. The process may take several hours, depending on the size of your SD card.
To fix a corrupted SD card using the CHKDSK command:
- Type cmd in the search box on the taskbar and select Run as administrator.
- Enter the following command and press Enter. (Replace X with the letter assigned to the SD card you want to fix. The /f parameter tells CHKDSK to fix all memory card errors, and it can be followed by /r or/with /x parameters.
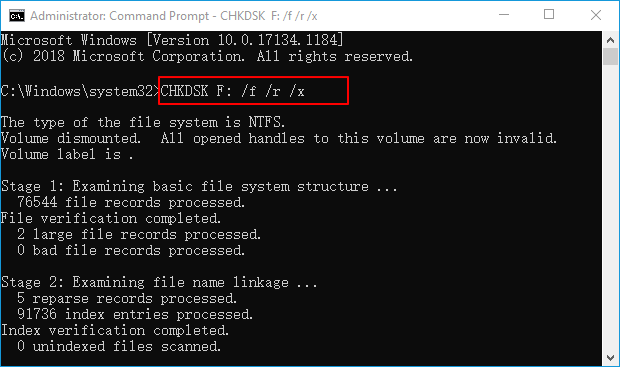
- Wait for the repair process to finish and exit.
Fix RAW SD card with a RAW drive recovery tool
SD card repair will fail if your SD card is severely corrupted. The chkdsk utility alarms you that chkdsk is not available for RAW drives. You can fix the RAW SD card by using the RAW drive repair feature of iBoysoft Data Recovery.
1. Download and install iBoysoft Data Recovery on your Windows PC running Windows 11/10/8/7.
2. Select the RAW Drive Recovery module and select the corrupted SD card in the drive list.

3. Click Next to start scanning the SD card for lost files.

4. Click the Fix Drive button to repair your SD card by converting RAW to NTFS or exFAT without losing data.

5. Check your SD card to see if the error is repaired and the data is intact.
If the SD card can't be repaired, go back to the main interface to select the Data Recovery module for RAW SD card recovery. iBoysoft Data Recovery is also available in the macOS version for corrupted SD card recovery on Mac.
Share this great RAW drive repair tool and data recovery software to help more people get a professional SD card recovery service.
Format SD card to FAT32 or exFAT
Although formatting a corrupted SD card is a drastic approach, it can quickly and effectively repair a damaged partition table and build a new file system.
How to format a corrupted SD card on Windows:
- Open This PC/My Computer to open it.
- Right-click on your SD card and select the Format… option.
- Select the desired File system. For an SD card, FAT32 or exFAT is the best. You can leave the allocation unit size as it is.
- Keep the Quick Format option not checked if want to remove files from the partition, recreate a new file system, and scan the disk for bad sectors.
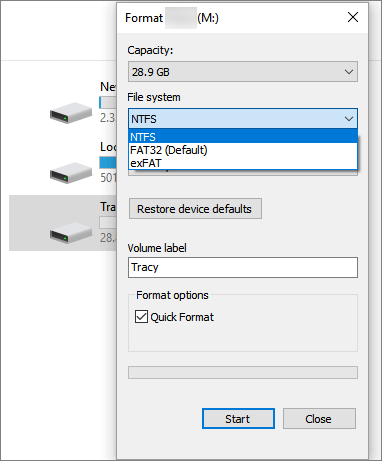
- Click Start to format the SD card. A normal format can take hours.
Read the articles below to find more methods to format an SD card:
How to Format (Micro) SD Card on Windows
How to Format SD Card to FAT32 on Mac
Take the damaged SD card to a local repair center
Reputable SD card producers like SanDisk, Transcend, Kingston, etc. offer services and instructions to help users repair corrupt SD cards. You can go to a local customer service center of the SD card brand for help.
You can also find a data recovery and disk repair center nearby. They have clean rooms and professional equipment to retrieve important data from corrupted SD cards, microSD cards, or CF cards.
How to identify a damaged/corrupted SD card
Memory cards don't beep or rattle to let you know when they're malfunctioning as hard drives do. It can sometimes be difficult to determine whether an SD card is corrupted or damaged.
Before attempting repairs, it is important to recognize the signs indicating SD card corruption
so that you can back up your data in time and address the underlying issues while you still can.
What is a damaged/corrupted SD card:
SD card is not detected. You put your SD card in your laptop, digital camera, or Android phone and nothing happens like you never put it there. The memory card does not display in File Explorer/Disk Management in Windows or Finder/Disk Utility on Mac and shows no media on other digital devices.
SD Card shows RAW format. When reviewing its properties, the SD card shows RAW as its file system in Windows Disk Management and has 0 bytes used or free space.
SD card is write-protected. Your SD card is unable to save any data to it and is also unable to accept changes to the contents inside the card. The SD card suddenly becomes read-only and locked.
SD card is empty or files are missing. Even when you are certain that the SD card is full or at least contains some files, it appears to be empty. Every time you open the SD card, the overall number of files may change, or certain data may simply vanish without warning.
SD card reports error messages. There shouldn't be any notifications indicating SD card problems while using a reliable SD card on your device. When attempting to open the SD card or access the files, if you get any of the warnings listed below, your SD is corrupted.
On Windows:
- You need to format the disk in drive E: before you can use It. Do you want to format it?
- Disk is not accessible. Access is denied.
- Disk is not accessible. The parameter is incorrect.
- Disk is not accessible. The volume does not contain a recognized file system.
- Disk is not accessible. The disk structure is corrupted and unreadable.
- Disk is not accessible. The file or directory is corrupted and unreadable.
- Disk is not accessible. Data Error Cyclic Redundancy Check.
- Windows was unable to complete the format.
On Mac:
On Android or other mobile devices:
- Damaged SD card. SD card is damaged. Try reformatting it.
- Blank SD card. SD card is blank or has unsupported filesystem.
- SD card unexpectedly removed. Unmounting SD card before removing to avoid data loss.
- SD card error. Please replace the SD card and retry.
- SD card error. A readwrite error occurred on your SD card. If this continues, format your SD card or replace it.
- Unsupported SD Card. The device doesn't support this SD card.
SD card is slow, stuck, or frozen. The performance of your SD card can be negatively impacted by corruption or damage, which will cause data transfers to be exceedingly slow. You should be concerned if even a few tiny images take hours to transfer.
SD card has physical deformities. The worst-case situation that could harm or corrupt an SD card is this one. The SD card is broken, or the connecting pins are scraped, twisted, scorched, drowned, or rusted.
Share to tell people how to spot a corrupted SD card.
Why does the SD card get corrupted?
SD card corruption can occur for a variety of causes. Some people may be aware of how they handle their SD cards for this unsettling result, while others may not.
Some most frequent causes of SD card corruption include:
- Improper use. You may find your SD card corrupted after you unsafely eject your SD card or swap the same SD card between various devices.
- Sudden interruption during data transfer. An expected power outrage, abrupt disk disconnection, or system crash can terminate the data-transferring process and corrupt the file system or the files.
- Connection issues. The SD card is loosely attached to the computer or the SD card adapter/reader is faulty, so your device has a hard time recognizing or mounting your SD card.
- Malware. Your SD card is a victim of attacks from malware, viruses, or ransomware.
- Accumulated bad sectors. The SD card will grow bad sectors or the file system may corrupt because it is reaching its lifespan.
- Manufacturing defects. Cheap SD cards from unreliable manufacturers may contain severe design and manufacturing flaws that result in SD card corruption.
- Violent handling. You don't use it carefully and don't safeguard your SD card with a protective case.
Now that you know the reasons why your SD card gets corrupted, share them to caution.
Conclusion
You should react quickly to save your data and do SD card repair using the techniques in this article, now that you are aware of the typical indications signaling SD card corruption or damage. To prevent card corruption, we urge you to utilize your SD or microSD card appropriately. Use one memory card for one device only, and always remove the SD card from your computer safely.
If you fixed your SD card with this guide, please help us by sharing.
FAQ about corrupted SD card
- QIs it possible to fix a corrupted SD card?
-
A
Yes, there is great chance to fix a corrupted SD card with formatting or without formatting.
- QIs it possible to fix a corrupted SD card on Android without a computer?
-
A
Yes, you can fix a corrupted SD on Android by formatting. However, if you want to recover data and repair the SD card error without formatting, you need to perform the fixes on a computer.
- QWhy does SD card get corrupted?
-
A
There are various reasons for SD card corruption. Most common causes are improper use, connection issue, malware, physical damage, and bad sectors.
