Moderne Herstellungs- und Computertechnologien haben Speicherkarten widerstandsfähiger gegen physische Schäden und Softwarefehler gemacht. Dennoch kann Ihre SD-Karte oder Micro-SD-Karte beschädigt werden. Infolgedessen können Ihre digitalen Geräte wie Computer, Digitalkamera oder Playstation die SD-Karte nicht mehr richtig lesen, und die auf der SD-Karte gespeicherten Dateien gehen teilweise oder ganz verloren.
Verzweifeln Sie dennoch nicht. In diesem Artikel sind alle Kenntnisse und Lösungen zur Reparatur von SD-Karten zusammengestellt. Jetzt haben Sie gute Chancen, eine beschädigte SD-Karte mit SD-Kartenreparaturprogrammen erfolgreich zu reparieren und Ihre Daten von der SD-Karte wiederherzustellen.
10 Wege, eine beschädigte SD-Karte zu reparieren
Machen Sie sich keine Sorgen. Sie haben viele Möglichkeiten zur Reparatur von beschädigten SD-Karten. Wir empfehlen Ihnen, eine SD-Kartenreparatur durchzuführen, sobald Sie die ersten Anzeichen einer Beschädigung der SD-Karte bemerken. Die meisten der vorgestellten Methoden reparieren beschädigte Karten, ohne sie zu formatieren.
Wie reparieren Sie eine beschädigte oder defekte SD-Karte:
- SD-Kartenleser/SD-Kartenadapter/Computer/USB-Anschluss wechseln
- Weisen Sie der SD-Karte einen neuen Laufwerksbuchstaben zu
- Installieren Sie die SD-Kartentreiber neu, damit die SD-Karte erkannt werden kann
- Versteckte Dateien auf der SD-Karte anzeigen
- Entsperren der SD-Karte, um den Schreibschutz aufzuheben
- SD-Karte mit Windows-Fehlerprüfung reparieren
- Führen Sie den Befehl CHKDSK aus, um Speicherkartenfehler zu beheben
- Eine RAW-SD-Karte mit einem RAW-Laufwerk Wiederherstellungstool reparieren
- SD-Karte auf FAT32 oder exFAT formatieren
- Bringen Sie die beschädigte SD-Karte zu einem lokalen Reparaturzentrum
SD-Kartenleser/SD-Kartenadapter/Computer/USB-Anschluss wechseln
Sie sollten immer zuerst diese Lösung ausprobieren, bevor Sie andere Methoden zum Reparieren einer beschädigten oder defekten SD-Karte versuchen. So können Sie ausschließen, dass Ihre microSD-Karte oder anderes Zubehör Probleme verursacht.
Wenn Ihr Laptop über einen eingebauten SD-Kartenleser verfügt, empfehlen wir Ihnen, sich einen USB-Kartenleser zu besorgen und viele verschiedene USB-Anschlüsse auszuprobieren, am besten an verschiedenen Computern.

Wenn der SD-Kartenleser nicht funktioniert, können Sie Ihre SD-Karte und Speicherkarte nicht mehr lesen. Sie können den Kartenleser reparieren, damit die SD-Karte wieder funktioniert.
Weisen Sie der SD-Karte einen neuen Laufwerksbuchstaben zu
Wenn der Ihrer SD-Karte zugewiesene Laufwerksbuchstabe mit anderen Laufwerksbuchstaben kollidiert, wird Ihr Computer Schwierigkeiten bei der Installation von SD für die Verwendung haben. Sie können Ihren PC einfach neu starten, damit das Betriebssystem die Laufwerksbuchstabeninformationen aktualisiert, oder den Laufwerksbuchstaben Ihrer SD-Karte manuell ändern.
- Suchen Sie nach der Festplattendienstprogramm und öffnen Sie sie.
- Klicken Sie mit der rechten Maustaste auf Ihre SD-Karte und wählen Sie Laufwerksbuchstabe und Pfade ändern...
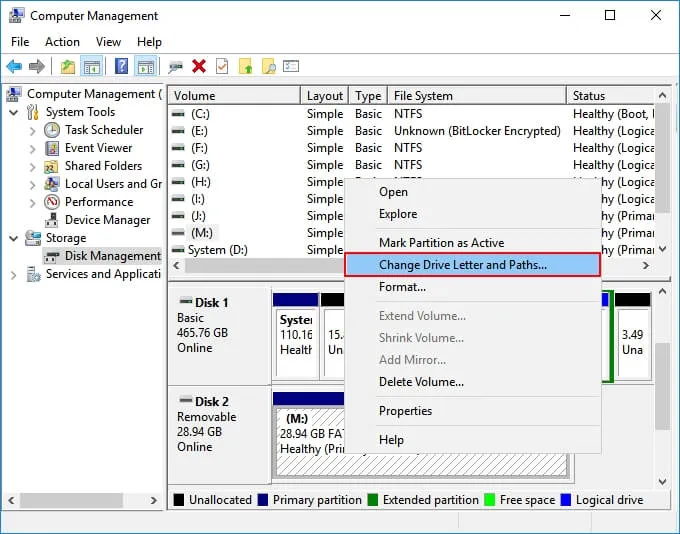
- Klicken Sie auf Hinzufügen oder Ändern.
- Wählen Sie einen beliebigen Laufwerksbuchstaben und klicken Sie auf OK.
Installieren Sie die SD-Kartentreiber neu, damit die SD-Karte erkannt werden kann
Windows lädt automatisch die neuesten Treiber herunter und installiert sie zusammen mit den Windows-Updates. Wenn Ihr Windows seit einiger Zeit nicht mehr aktualisiert wurde, sind Ihre Laufwerkstreiber möglicherweise veraltet. Sie sollten entweder Ihr Betriebssystem aktualisieren oder die Treiber manuell neu installieren.
Wie installieren Sie Kartentreiber neu:
- Suchen Sie nach dem Geräte-Manager und öffnen Sie ihn.
- Erweitern Sie den Abschnitt Tragbare Geräte und suchen Sie Ihre SD-Karte.
- Klicken Sie mit der rechten Maustaste auf die SD-Karte und wählen Sie Treibersoftware aktualisieren.
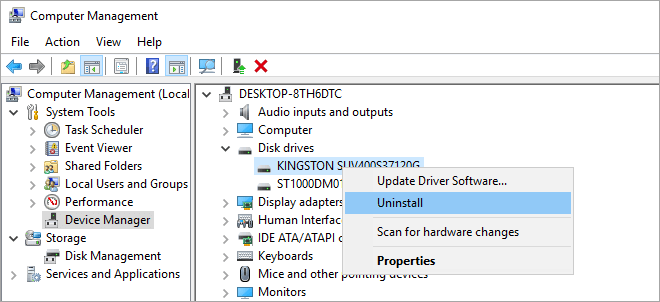
- Wählen Sie Automatisch nach aktualisierter Treibersoftware suchen.
- Wählen Sie zur Bestätigung Treiber aktualisieren aus, und schließen Sie die Speicherkarte erneut an den Computer an.
Ist dieser Artikel hilfreich? Gemeinsame Nutzung wird großartig sein.
Versteckte Dateien auf der SD-Karte anzeigen
Der Grund, warum Ihre SD-Karte leer erscheint oder einige Dateien verschwinden, liegt darin, dass den Dateien versteckte Attribute zugewiesen wurden.
Schritte, um Dateien auf der SD-Karte wieder einzublenden:
- Drücken Sie Windows + E, um den Windows Explorer zu öffnen.
- Klicken Sie mit der rechten Maustaste auf die SD-Karte und wählen Sie Eigenschaften.
- Gehen Sie auf die Registerkarte Ansicht unter Versteckte Dateien und Ordner und klicken Sie auf Versteckte Dateien, Ordner und Laufwerke anzeigen.
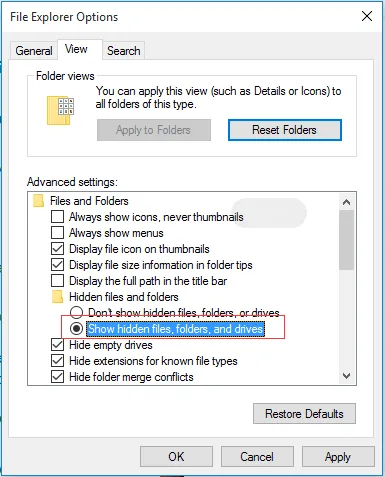
- Klicken Sie auf Anwenden und dann auf OK.
Entsperren der SD-Karte zum Aufheben des Schreibschutzes
Um das unbefugte Löschen oder Ändern von Dateien zu verhindern, verfügen SD-Karten standardmäßig über eine physische Sperre an der Seite. Indem Sie die Kartensperre nach oben schieben, können Sie eine SD-Karte schnell entsperren.
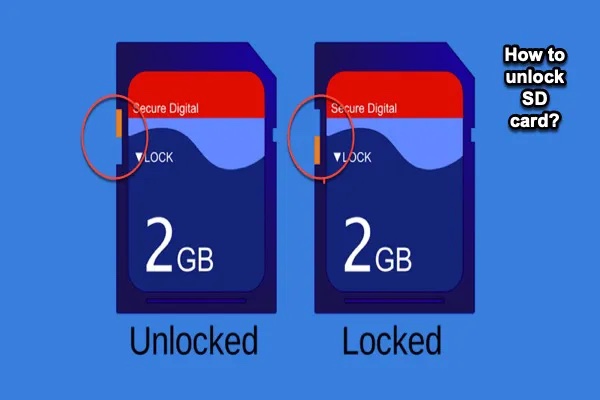
Anleitung zum Entfernen des Schreibschutzes von SD-Karten oder Micro-SD-Karten. Dann können Sie Daten ändern oder die schreibgeschützte SanDisk-, Samsung- oder Transcend-SD-Karte formatieren.
SD-Karte mit Windows-Fehlerprüfung reparieren
Hinweis: Das fehlerhafte Dateisystem kann durch die Ausführung von chkdsk oder dem in Windows integrierten Programm zur Fehlerprüfung behoben werden, allerdings kann dies auch zu einem vollständigen oder teilweisen Datenverlust führen. Daher ist es ratsam, vor der Verwendung der beiden anderen Tools eine SD-Karten-Datenwiederherstellung durchzuführen.
Die Fehlerprüfung ist ein kostenloses Windows-eigenes Reparaturwerkzeug zur Überprüfung von Dateisystemfehlern.
Führen Sie die folgenden Schritte aus, um eine beschädigte SD-Karte zu reparieren:
- Schließen Sie die SD-Karte an Ihren PC an.
- Drücken Sie Windows + E, um den Windows Explorer zu öffnen.
- Klicken Sie mit der rechten Maustaste auf die SD-Karte und öffnen Sie deren Eigenschaften.
- Gehen Sie auf die Registerkarte Werkzuge und klicken Sie auf die Schaltfläche Prüfen.
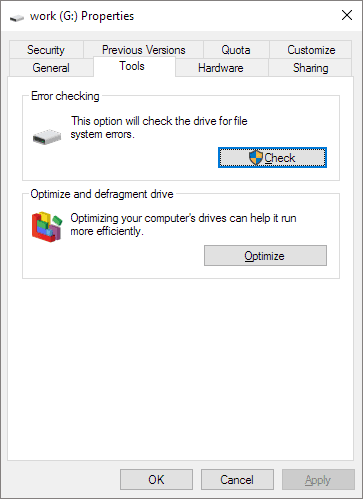
Führen Sie den Befehl CHKDSK aus, um Speicherkartenfehler zu beheben
CHKDSK ist ein allgemeines Dienstprogramm, das in allen Windows-Versionen enthalten ist, um Fehler im Dateisystem der SD-Karte zu finden und fehlerhafte Sektoren zu entfernen. Dieser Vorgang kann je nach Größe der SD-Karte mehrere Stunden dauern.
Wie reparieren Sie eine beschädigte SD-Karte mit dem Befehl CHKDSK:
- Geben Sie cmd in das Suchfeld in der Taskleiste ein und wählen Sie Als Administrator ausführen.
- Geben Sie den folgenden Befehl ein und drücken Sie die Eingabetaste. (Ersetzen Sie X durch den Buchstaben, der der SD-Karte zugeordnet ist, die Sie reparieren möchten. Der Parameter /f weist CHKDSK an, alle Speicherkartenfehler zu beheben, und es können die Parameter /r oder/mit /x folgen.

- Warten Sie, bis der Reparaturvorgang abgeschlossen ist und beenden Sie ihn.
Eine RAW-SD-Karte mit einem RAW-Laufwerk Wiederherstellungstool reparieren
Die SD-Kartenreparatur schlägt fehl, wenn Ihre SD-Karte stark beschädigt ist. Das Dienstprogramm chkdsk warnt Sie, dass chkdsk für RAW-Laufwerke nicht verfügbar ist. Sie können die RAW-SD-Karte mit der RAW-Laufwerksreparaturfunktion von iBoysoft Data Recovery reparieren.
1. Laden Sie iBoysoft Data Recovery herunter und installieren Sie es auf Ihrem Windows-PC mit Windows 11/10/8/7.
2. Wählen Sie das Modul RAW Laufwerkswiederherstellung und wählen Sie die beschädigte SD-Karte in der Laufwerksliste.
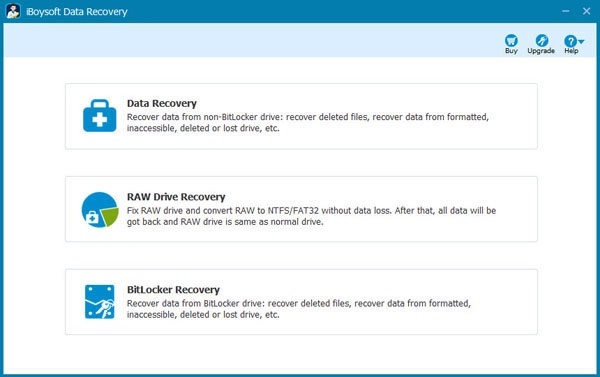
3. Klicken Sie auf Weiter, um mit dem Scannen der SD-Karte nach verlorenen Dateien zu beginnen.
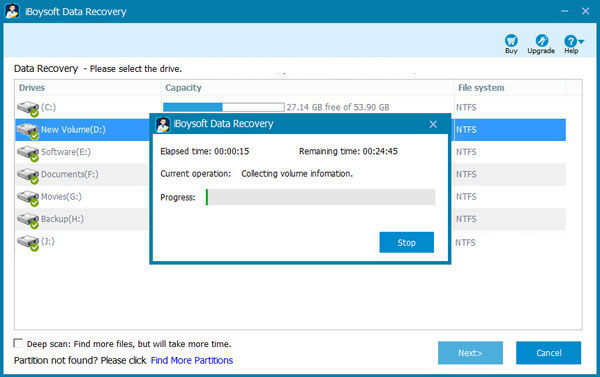
4. Klicken Sie auf die Schaltfläche Laufwerk reparieren, um Ihre SD-Karte durch Konvertierung von RAW in NTFS oder exFAT ohne Datenverlust zu reparieren.
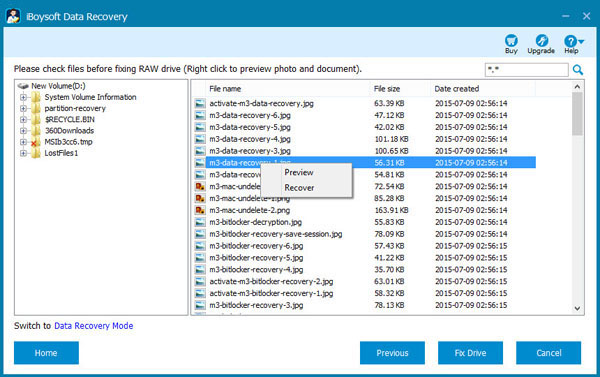
5. Überprüfen Sie Ihre SD-Karte, um zu sehen, ob der Fehler behoben wurde und die Daten intakt sind.
Wenn die SD-Karte nicht repariert werden kann, gehen Sie zurück zur Hauptschnittstelle, um das Modul Data Recovery für die Wiederherstellung von RAW-SD-Karten auszuwählen. iBoysoft Data Recovery ist auch in der macOS-Version für die Wiederherstellung beschädigter SD-Karten auf dem Mac verfügbar.
Teilen Sie dieses großartige RAW-Laufwerk-Reparaturtool und die Datenrettungssoftware, um mehr Menschen zu helfen, einen professionellen SD-Karten-Wiederherstellungsservice zu erhalten.
SD-Karte auf FAT32 oder exFAT formatieren
Obwohl das Formatieren einer beschädigten SD-Karte eine drastische Maßnahme ist, kann es schnell und effektiv eine beschädigte Partitionstabelle reparieren und ein neues Dateisystem erstellen.
Wie formatieren Sie eine beschädigte SD-Karte unter Windows:
- Öffnen Sie Dieser PC/Meinen Computer, um ihn zu öffnen.
- Klicken Sie mit der rechten Maustaste auf Ihre SD-Karte und wählen Sie die Option Formatieren... aus.
- Wählen Sie das gewünschte Dateisystem. Für eine SD-Karte ist FAT32 oder exFAT am besten geeignet. Die Größe der Zuordnungseinheit können Sie unverändert lassen.
- Lassen Sie die Option Schnellformatierung deaktiviert, wenn Sie Dateien aus der Partition entfernen, ein neues Dateisystem erstellen und den Datenträger auf fehlerhafte Sektoren überprüfen möchten.
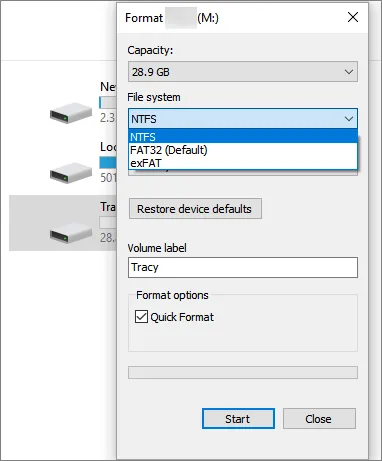
- Klicken Sie auf Beginnen, um die SD-Karte zu formatieren. Eine normale Formatierung kann Stunden dauern.
Lesen Sie den folgenden Artikel, um weitere Methoden zum Formatieren einer SD-Karte zu finden:
Bringen Sie die beschädigte SD-Karte zu einem lokalen Reparaturzentrum
Renommierte SD-Kartenhersteller wie SanDisk, Transcend, Kingston usw. bieten Dienstleistungen und Anleitungen an, um Benutzern bei der Reparatur beschädigter SD-Karten zu helfen. Sie können sich an ein lokales Kundendienstzentrum der SD-Kartenmarke wenden, um Hilfe zu erhalten.
Sie können auch ein Datenrettungs- und Festplattenreparaturzentrum in Ihrer Nähe finden. Diese verfügen über saubere Räume und professionelle Ausrüstung, um wichtige Daten von beschädigten SD-Karten, microSD-Karten oder CF-Karten wiederherzustellen.
Wie erkennen Sie eine beschädigte/beschädigte SD-Karte
Speicherkarten signalisieren nicht wie Festplatten durch Piepsen oder Klappern, wenn sie defekt sind. Manchmal ist es schwierig festzustellen, ob die SD-Karte beschädigt ist oder nicht.
Es ist wichtig, die Anzeichen für eine Beschädigung der SD-Karte zu erkennen, bevor Sie versuchen, das Problem zu beheben, damit Sie Ihre Daten sichern und das zugrunde liegende Problem rechtzeitig beheben können.
Was ist eine beschädigte/korrumpierte SD-Karte?
Die SD-Karte wird nicht erkannt. Sie setzen Ihre SD-Karte in Ihren Laptop, Ihre Digitalkamera oder Ihr Android-Telefon ein und nichts passiert, als hätten Sie sie nie eingesetzt. Die Speicherkarte wird nicht im Datei-Explorer/Disk Management unter Windows oder im Finder/Festplattendienstprogramm auf dem Mac angezeigt und zeigt keine Medien auf anderen digitalen Geräten an.
Die SD-Karte zeigt das RAW-Format an. Bei der Überprüfung ihrer Eigenschaften zeigt die SD-Karte in der Windows-Festplattenverwaltung RAW als Dateisystem an und hat 0 Byte belegten oder freien Speicherplatz.
Die SD-Karte ist schreibgeschützt. Auf der SD-Karte können keine Daten gespeichert werden, und es können auch keine Änderungen an den Inhalten der Karte vorgenommen werden. Die SD-Karte wird plötzlich schreibgeschützt und gesperrt.
Die SD-Karte ist leer oder es fehlen Dateien. Selbst wenn Sie sicher sind, dass die SD-Karte voll ist oder zumindest einige Dateien enthält, scheint sie leer zu sein. Jedes Mal, wenn Sie die SD-Karte öffnen, kann sich die Gesamtzahl der Dateien ändern, oder bestimmte Daten können ohne Vorwarnung einfach verschwinden.
Die SD-Karte meldet Fehlermeldungen. Wenn Sie eine zuverlässige SD-Karte in Ihrem Gerät verwenden, sollte es keine Meldungen geben, die auf Probleme mit der SD-Karte hinweisen. Wenn Sie versuchen, die SD-Karte zu öffnen oder auf die Dateien zuzugreifen, und eine der unten aufgeführten Warnungen erhalten, ist Ihre SD-Karte beschädigt.
Auf Windows:
- Sie müssen die Festplatte in Laufwerk E: formatieren, bevor Sie ihn verwenden können. Möchten Sie sie formatieren?
- Die Festplatte ist nicht zugänglich. Der Zugriff wird verweigert.
- Diskette ist nicht zugänglich. Der Parameter ist falsch.
- Die Festplatte ist nicht zugänglich. Das Volume enthält kein anerkanntes Dateisystem.
- Die Festplatte ist nicht zugänglich. Die Festplattenstruktur ist beschädigt und kann nicht gelesen werden.
- Die Festplatte ist nicht zugänglich. Die Datei oder das Verzeichnis ist beschädigt und unlesbar.
- Die Festplatte ist nicht zugänglich. Datenfehler Zyklische Redundanzprüfung.
- Windows konnte die Formatierung nicht abschließen.
Auf dem Mac:
Auf Android oder anderen mobilen Geräten:
- Beschädigte SD-Karte. Die SD-Karte ist beschädigt. Versuchen Sie, sie neu zu formatieren.
- Leere SD-Karte. Die SD-Karte ist leer oder hat ein nicht unterstütztes Dateisystem.
- SD-Karte wurde unerwartet entfernt. Trennen Sie die SD-Karte vor dem Entfernen, um Datenverluste zu vermeiden.
- SD-Karten-Fehler. Bitte ersetzen Sie die SD-Karte und versuchen Sie es erneut.
- SD-Karten-Fehler. Auf Ihrer SD-Karte ist ein Lese-/Schreibfehler aufgetreten. Wenn dies weiterhin auftritt, formatieren Sie Ihre SD-Karte oder ersetzen Sie sie.
- Nicht unterstützte SD-Karte. Das Gerät unterstützt diese SD-Karte nicht.
Die SD-Karte ist langsam, steckt fest oder ist eingefroren. Die Leistung Ihrer SD-Karte kann durch Korruption oder Beschädigung beeinträchtigt werden, wodurch die Datenübertragung extrem langsam wird. Sie sollten sich Sorgen machen, wenn auch nur ein paar winzige Bilder Stunden für die Übertragung benötigen.
Die SD-Karte weist physische Defekte auf. Der schlimmste Fall, in dem eine SD-Karte beschädigt werden kann, ist dieser. Die SD-Karte ist kaputt, oder die Anschlussstifte sind abgeschabt, verdreht, verbrannt, ertrunken oder verrostet.
Teilen Sie anderen mit, wie sie eine beschädigte SD-Karte erkennen können.
Warum wird die SD-Karte beschädigt?
Eine Beschädigung der SD-Karte kann aus verschiedenen Gründen auftreten. Manche Menschen sind sich bewusst, wie sie ihre SD-Karten behandeln, was zu diesem beunruhigenden Ergebnis führen kann, andere wiederum nicht.
Zu den häufigsten Ursachen für die Beschädigung von SD-Karten gehören:
- Unsachgemäße Verwendung. Ihre SD-Karte kann beschädigt werden, wenn Sie die SD-Karte unsachgemäß auswerfen oder dieselbe SD-Karte zwischen verschiedenen Geräten austauschen.
- Plötzliche Unterbrechung während der Datenübertragung. Ein erwarteter Stromausfall, eine abrupte Trennung der Festplatte oder ein Systemabsturz können den Datenübertragungsprozess beenden und das Dateisystem oder die Dateien beschädigen.
- Verbindungsprobleme. Die SD-Karte ist nicht richtig mit dem Computer verbunden oder der SD-Kartenadapter bzw. das SD-Kartenlesegerät ist defekt, so dass Ihr Gerät Schwierigkeiten hat, die SD-Karte zu erkennen oder einzubinden.
- Malware. Ihre SD-Karte ist Opfer von Angriffen durch Malware, Viren oder Ransomware.
- Kumulierte fehlerhafte Sektoren. Auf der SD-Karte sammeln sich fehlerhafte Sektoren an, oder das Dateisystem wird beschädigt, weil die Karte ihre Lebensdauer erreicht hat.
- Herstellungsfehler. Billige SD-Karten von unzuverlässigen Herstellern können schwerwiegende Design- und Herstellungsfehler aufweisen, die zu einer Beschädigung der SD-Karte führen.
- Gewaltsame Handhabung. Sie gehen nicht sorgfältig damit um und schützen Ihre SD-Karte nicht mit einer Schutzhülle.
Jetzt, da Sie die Gründe kennen, warum Ihre SD-Karte beschädigt wird, sollten Sie sie mit Vorsicht genießen.
Fazit
Nachdem Sie nun die typischen Anzeichen für eine Beschädigung der SD-Karte kennen, sollten Sie schnell reagieren, um Ihre Daten zu retten und die SD-Karte mit den in diesem Artikel beschriebenen Techniken zu reparieren. Um eine Kartenbeschädigung zu vermeiden, sollten Sie Ihre SD- oder microSD-Karte angemessen nutzen. Verwenden Sie eine Speicherkarte nur für ein Gerät, und entfernen Sie die SD-Karte immer sicher aus Ihrem Computer.
Wenn Sie Ihre SD-Karte mit dieser Anleitung repariert haben, helfen Sie uns bitte, indem Sie sie mit anderen teilen.
FAQ über beschädigte SD-Karten
- QIst es möglich, eine beschädigte SD-Karte zu reparieren?
-
A
Ja, es gibt eine große Chance, eine beschädigte SD-Karte mit oder ohne Formatierung zu reparieren.
- QIst es möglich, eine beschädigte SD-Karte auf Android ohne einen Computer zu reparieren?
-
A
Ja, Sie können eine beschädigte SD-Karte auf Android durch Formatieren reparieren. Wenn Sie jedoch Daten wiederherstellen und den SD-Kartenfehler ohne Formatierung reparieren möchten, müssen Sie die Korrekturen auf einem Computer durchführen.
- QWarum wird die SD-Karte beschädigt?
-
A
Es gibt verschiedene Gründe für eine Beschädigung der SD-Karte. Die häufigsten Ursachen sind unsachgemäße Verwendung, Verbindungsprobleme, Malware, physische Schäden und fehlerhafte Sektoren.
