Wenn Sie Ihre SD-Karte an Ihren Computer anschließen, bemerken Sie, dass die SD-Karte bereits RAW wird und alle Dateien darauf einschließlich Dokumente, Fotos, Videodateien oder Projekte unzugänglich sind. Was passiert?
Keine Panik! RAW-SD-Karten-Probleme kommen häufig vor. In dieser Situation sollten Sie, um Datenverlust zu vermeiden, zuerst die RAW-SD-Karten-Datenrettung durchführen, bevor Sie Ihre RAW SD-Karte reparieren. Fangen wir an!
RAW-SD-Karte, Was ist das?
Wenn Sie feststellen, dass Ihre SD-Karte RAW geworden ist, bedeutet dies, dass das Dateisystem Ihrer SD-Karte beschädigt ist. Es bedeutet auch, dass die SD-Karte möglicherweise nicht mit einem kompatiblen Dateisystem wie NTFS oder exFAT formatiert wurde. Außerdem bleiben die Daten auf der Karte unlesbar oder unzugänglich, bis der RAW-Zustand behoben ist.
Wenn Sie feststellen, dass Ihre SD-Karte RAW wird, verwenden Sie sie bitte sofort nicht mehr. Jede weitere Operation auf der fehlerhaften SD-Karte kann die vorhandenen Daten überschreiben und zu Datenverlust führen.
RAW-SD-Karten-Wiederherstellung durchführen
Auch wenn die SD-Karte in den Raw-Modus übergegangen ist, sind die darauf gespeicherten Daten noch vorhanden. Es ist also zwingend erforderlich, Daten von Ihrer RAW-SD-Karte wiederherzustellen und dann die RAW-SD-Karte zu reparieren.
Wiederherstellung der RAW-SD-Karte mit iBoysoft Data Recovery Software
Der effektivste Weg, um Dokumente von der defekten SD-Karte wiederherzustellen, ist die Verwendung einer Software zur Wiederherstellung von RAW-SD-Kartendaten - iBoysoft Data Recovery
iBoysoft Data Recovery ist ein leistungsstarkes Tool zur Wiederherstellung von RAW-Daten. Mit ihm können Sie Fotos, Dokumente, Audiodateien, Videos, E-Mails und andere Dateien von der RAW-SD-Karte kostenlos unter Windows wiederherstellen. Es kann auch Dokumente von anderen RAW-Speichergeräten wiederherstellen, wie z. B. von externen Festplatten, USB-Sticks und Speichersticks. Darüber hinaus unterstützt es die Wiederherstellung von gelöschten Dateien von unzugänglichen Laufwerken.
Befolgen Sie die folgende Anleitung schrittweise zur Wiederherstellung der RAW-SD-Karte:
1. Schließen Sie Ihre defekte SD-Karte an Ihren Computer über ein Kartenlesegerät an.
2. Laden Sie gratis iBoysoft Data Recovery herunter und installieren Sie es auf Ihrem PC.
3. Starten Sie iBoysoft Data Recovery und wählen Sie das Modul RAW-Laufwerkswiederherstellung.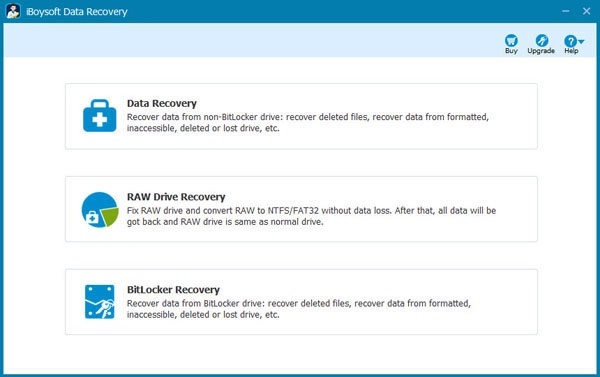
4. Wählen Sie RAW-SD-Karte aus der Liste aus und klicken Sie auf Fortfahren, um zu scannen.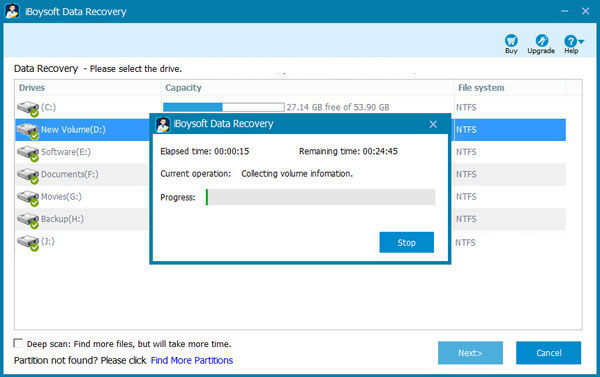
5. Klicken Sie auf Laufwerk reparieren vor der Wiederherstellung der verlorenen Dateien aus der SD-Karte.
Hinweis: Die Funktion "Laufwerk reparieren" ist eine leistungsstarke Funktion in iBoysoft Data Recovery. Wenn das Dateisystem Ihrer fehlerhaften SD-Karte nicht schwer beschädigt ist, kann es die RAW-SD-Karten reparieren, indem es das RAW-Dateisystem Ihrer SD-Karte in den ursprünglichen Dateisystemtyp konvertiert, und die Dateien sind wie gewohnt zugänglich.
6. Warten Sie, bis der Vorgang abgeschlossen ist, und prüfen Sie, ob die defekte SD-Karte wiederhergestellt wurde und die darauf gespeicherten Daten zugänglich sind. Wenn nicht, fahren Sie mit dem nächsten Schritt fort.
7. Starten Sie iBoysoft Data Recovery erneut und wählen Sie das Modul Datenrettung in der Benutzeroberfläche.
8. Wählen Sie die fehlerhafte SD-Karte erneut aus der Liste aus und klicken Sie auf die Schaltfläche Fortfahren, um den Scanvorgang zu starten.
9. Bis der Scan abgeschlossen ist, sehen Sie sich die Scanergebnisse in der Vorschau an, um sicherzustellen, dass Ihre Dokumente nicht beschädigt sind. 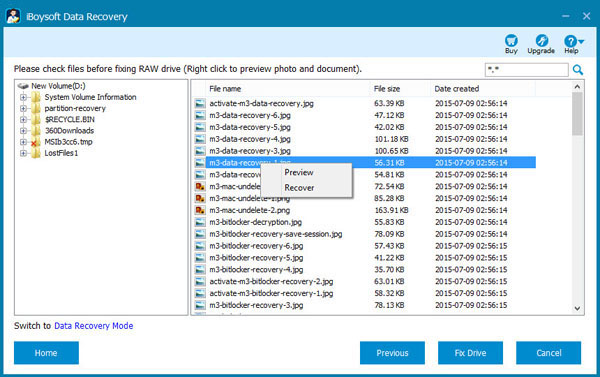
10. Wählen Sie die wiederherzustellenden Dateien aus, klicken Sie auf Wiederherstellen und speichern Sie sie an einem anderen Ort.
11. Überprüfen Sie, ob alle gewünschten Dateien erfolgreich wiederhergestellt wurden und nicht beschädigt sind.
Speichern Sie die wiederhergestellten Dateien nicht auf der RAW-SD-Karte, da dies zu einem dauerhaften Datenverlust führt und die vorhandenen Dateien auf der Karte überschrieben werden.
Wiederherstellung der RAW-SD-Karte mit TestDisk
TestDisk ist eine kostenlose und quelloffene Anwendung der Datenwiedwerhrsteellung, mit der Sie verlorene Partitionen wiederherstellen können. Sie können damit auch SD-Karten-RAW-Wiederherstellung durchführen. Aber, die Wahrheit ist, TestDisk ist nicht so intuitiv wie iBoysoft Data Recovery Software wegen seiner eher schlechten Benutzeroberfläche. Folgen Sie also bitte unbedingt der Anleitung unten Schritt für Schritt:
- Laden Sie TestDisk herunter, installieren und starten Sie es auf Ihrem PC.
- Wählen Sie Erstellen, um eine neue Protokolldatei zu erstellen, und geben Sie das Passwort Ihres Administrators ein, falls Sie eines haben.
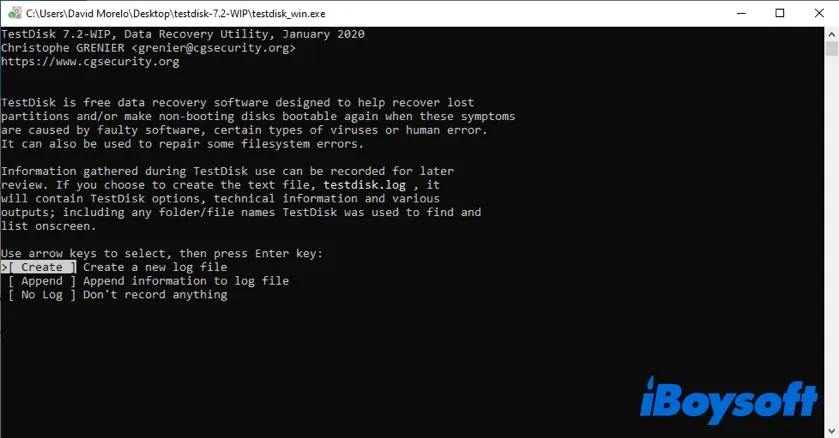
- Wählen Sie Ihre RAW-SD-Karte im Fenster.
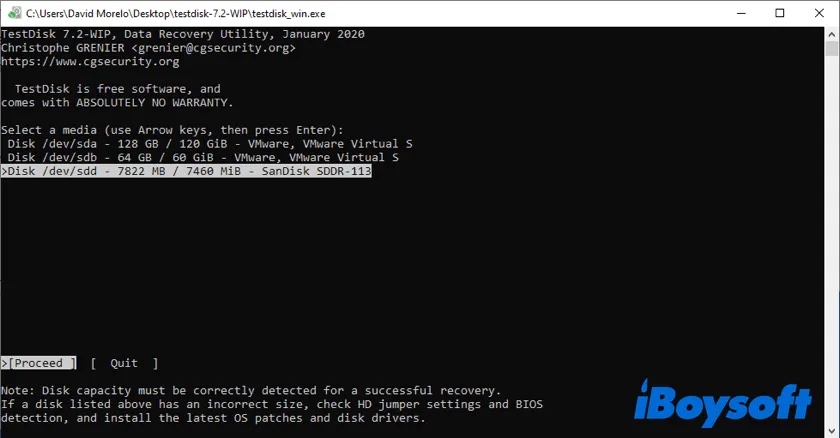
- Wählen Sie die Partitionstabelle aus und wählen Sie Analysieren, um die aktuelle Partitionsstruktur zu analysieren.
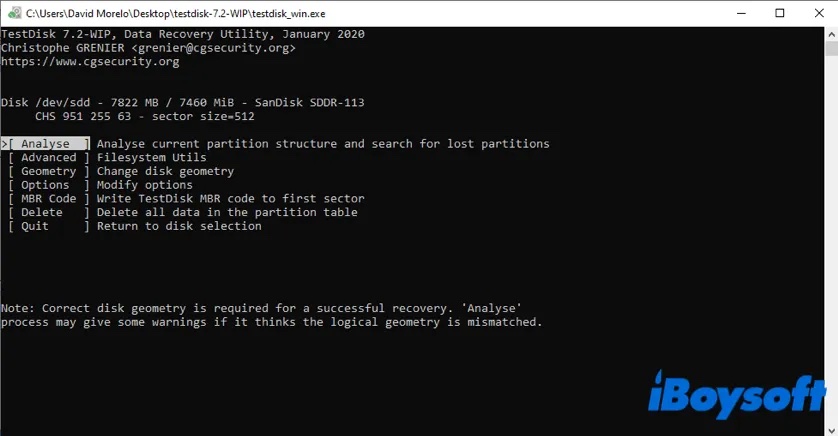
- Führen Sie eine Schnellsuche nach der fehlenden Partition durch.
- Wenn die Schnellsuche die fehlende Partition nicht wiederherstellen kann, führen Sie eine tiefere Suche durch.
- Wählen Sie die Partition, die wiederhergestellt werden soll, und drücken Sie auf Schreiben.
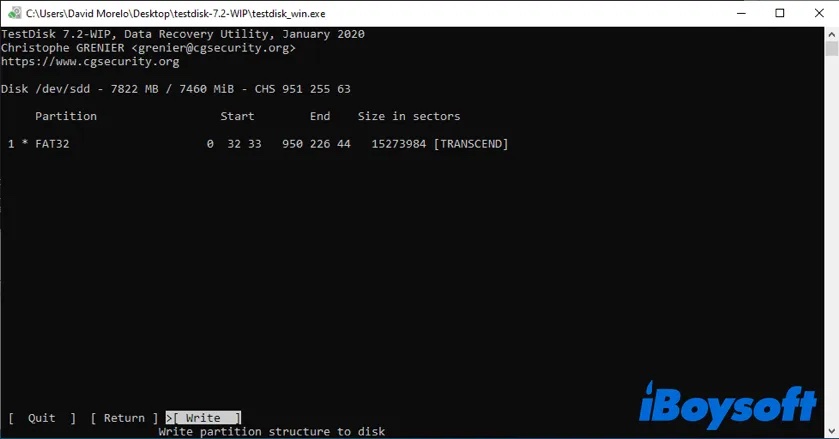
- Beenden Sie die Wiederherstellung, indem Sie den Aufforderungen folgen.
Wenn TestDisk funktioniert, wird Ihre verlorene Partition zurück auf die RAW-SD-Karte geschrieben. Das bedeutet, dass Sie wieder auf die darauf gespeicherten Daten zugreifen können.
Wenden Sie sich an die Experten für SD-Karten-RAW-Wiederherstellung
Wenn Sie beide oben genannten Methoden ausprobiert haben und trotzdem keine Daten von Ihrer RAW-SD-Karte wiederherstellen können, hat das Gerät vielleicht ein Hardware-Problem, z. B. einen physischen Schaden. In diesem Fall sollten Sie die defekte SD-Karte besser an ein professionelles Labor der Datenwiederherstellung für SD-Karten-RAW-Wiederherstellung schicken. Denn weder iBoysoft Data Recovery noch TestDisk sind in der Lage, physische Schäden am Gerät zu beheben.
Halten Sie diese Anleitung für hilfreich? Teilen Sie es mit mehr Menschen!
RAW-SD-Karte-Wiederherstellung: Wie repariert man eine RAW-SD-Karte
Nachdem Sie verlorene Daten von der RAW-SD-Karte wiederhergestellt haben, können Sie sie jetzt reparieren. Lesen Sie weiter, um herauszufinden, wie man eine RAW-SD-Karte repariert.
Wie lässt sich RAW-SD-Karte ohne Formatierung reparieren?
Lösung 1: Verwenden Sie ein Tool zur Fehlerüberprüfung von Windows, um die RAW-SD-Karte zu reparieren.
Reparieren Sie eine RAW-SD-Karte mit einem Tool zur Fehlerüberprüfung unter Windows:
- Schließen Sie Ihre SD-Karte an Ihren PC an.
- Suchen Sie das Laufwerkssymbol für Ihre RAW-SD-Karte und gehen Sie zu Eigenschaften.
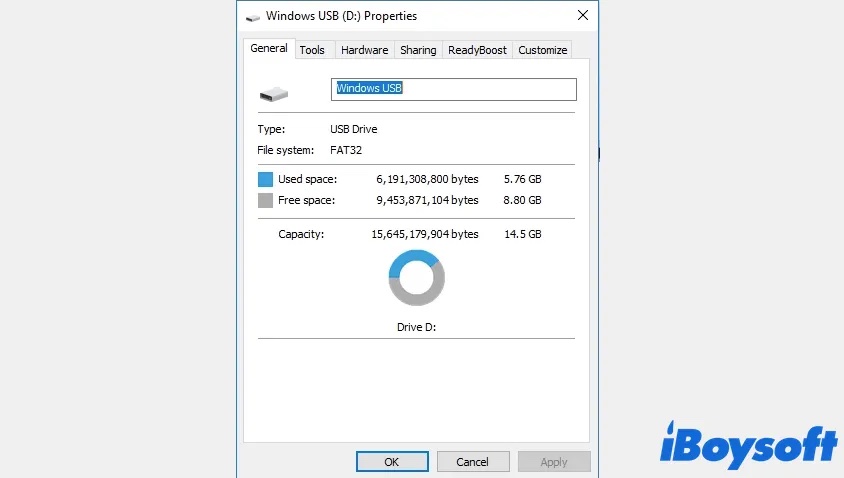
- Wählen Sie die Registerkarte Tools und klicken Sie auf die Schaltfläche Prüfen.
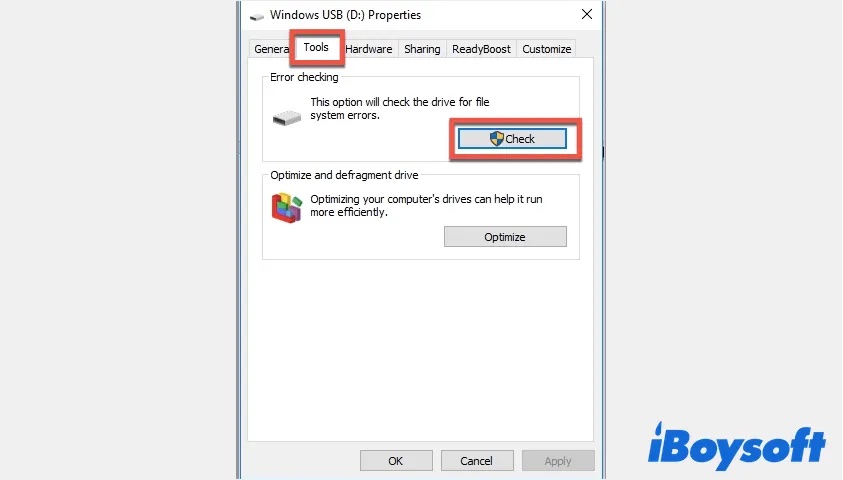
Nachdem Sie auf die Schaltfläche Prüfen geklickt haben, diagnostiziert Windows zunächst die RAW-SD-Karte und versucht dann, die SD-Karte im RAW-Format zu reparieren, indem das Dateisystem repariert wird. Diese Methode kann verwendet werden, um entweder RAW micro SD Wiederherstellung oder RAW USB-Laufwerk wiederherzustellen.
Aber Sie sollten wissen, dass es nur kleine Fehler auf Ihrem Gerät beheben kann. Wenn Sie Glück haben, wird Ihr Gerät wieder funktionieren und Sie müssen keine Dateien mehr wiederherstellen. Einen Versuch ist es auf jeden Fall wert. Wenn es nicht funktioniert, versuchen Sie andere Lösungen unten.
Lösung 2: Weisen Sie einen neuen Laufwerksbuchstaben für Ihre RAW-SD-Karte zu.
Die Zuweisung eines neuen Laufwerksbuchstabens ist eine Möglichkeit, Ihre RAW-SD-Karte zu reparieren. Indem Sie Ihrer SD-Karte einen neuen Laufwerksbuchstaben zuweisen, wird das Betriebssystem gezwungen, das Gerät erneut zu mounten und einige temporäre Probleme zu löschen.
- Gehen Sie zu Computer >Verwalten > Speicher > Datenträgerverwaltung.
- Klicken Sie mit der rechten Maustaste auf das Laufwerk, das die fehlerhafte SD-Karte repräsentiert, und wählen Sie Laufwerkbuchstaben und -pfade ändern.
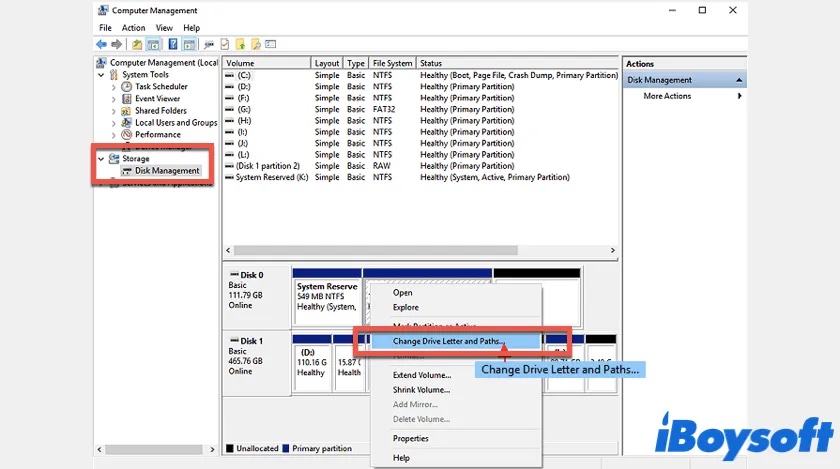
- Klicken Sie auf Ändern, wählen Sie einen verfügbaren Laufwerksbuchstaben aus dem Dropdown-Menü und klicken Sie auf OK.
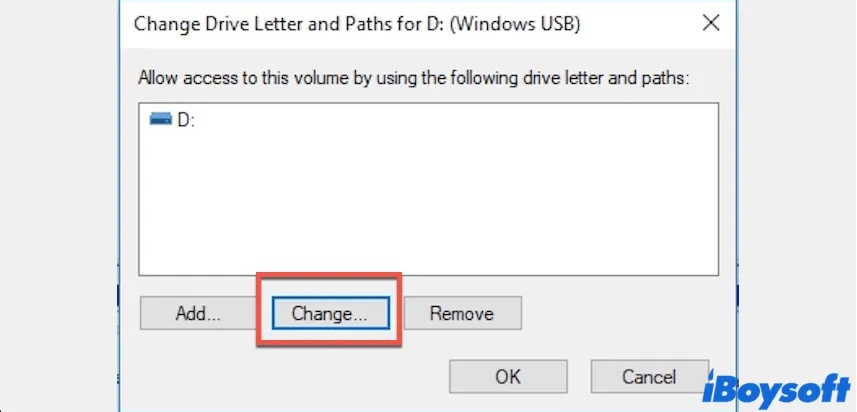
Lösung 3: Wie lassen sich RAW-SD-Karte mit CMD reparieren?
Wie reparieren Sie eine RAW-SD-Karte ohne Formatierung mit CMD:
- Stecken Sie Ihre SD-Karte über einen SD-Kartenleser in den Computer.
- Klicken Sie auf Start in der unteren linken Ecke des Desktops.
- Geben Sie Eingabeaufforderung in die Suchleiste ein.
- Klicken Sie mit der rechten Maustaste auf die Eingabeaufforderung und wählen Sie Als Administrator ausführen.
- Geben Sie die folgende Befehlszeile in das Eingabeaufforderungsfenster ein.chkdsk H: /f /r
Das "H" steht für den Laufwerksbuchstaben Ihres Geräts. Sie können es manuell durch den echten Laufwerksbuchstaben Ihrer RAW-SD-Karte ersetzen.
Hoffentlich funktioniert Ihr defektes Gerät wieder, nachdem Sie die oben genannten Schritte ausgeführt haben. In vielen Fällen werden Sie jedoch eine Fehlermeldung erhalten: CHKDSK ist für RAW-Laufwerke nicht verfügbar. Das bedeutet, dass CHKDSK die RAW-SD-Karte nicht reparieren kann. In diesem Fall sollten Sie versuchen, die defekte SD-Karte durch Formatieren zu reparieren.
Teilen Sie die Anleitung gleich mit Ihren Freunden!
Wie lässt sich die RAW-SD-Karte mit Formatierung reparieren?
Die Formatierung der SD-Karte löscht alle darauf gespeicherten Daten. Stellen Sie daher sicher, dass Sie bereits Daten von der RAW-SD-Karte wiederhergestellt haben, bevor Sie sie formatieren.
Lösung 1: Verwenden Sie Diskpart, um Ihre RAW-SD-Karte zu formatieren.
- Klicken Sie auf Start auf dem Desktop und geben Sie Diskpart in die Suchleiste ein.
- Klicken Sie mit der rechten Maustaste auf Diskpart und wählen Sie Als Administrator ausführen.
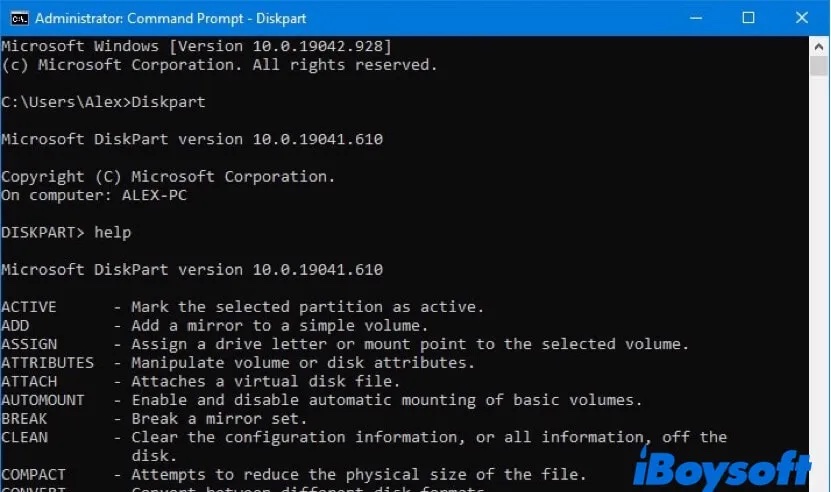
- Geben Sie “List Disk”in das Fenster Diskpart ein und drücken Sie die Eingabetaste.
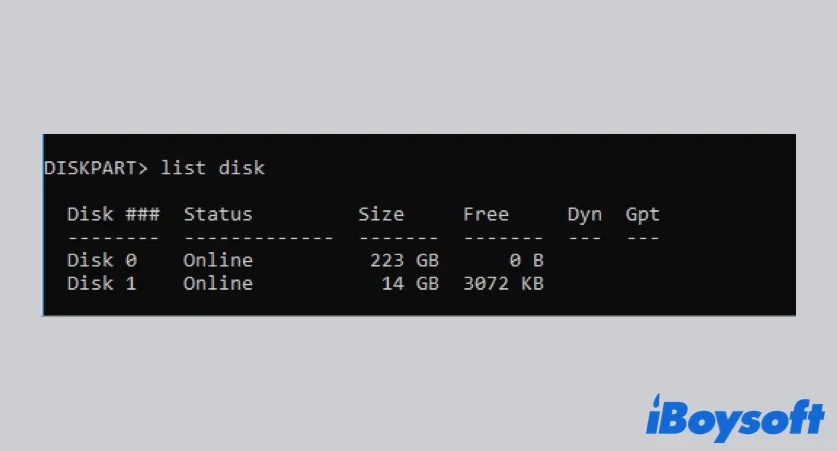
- Nachdem Sie den Befehl list disk eingegeben haben, suchen Sie Ihre RAW-SD-Karte und wählen sie aus.
- Formatieren Sie die RAW-SD-Karte, indem Sie die folgende Befehlszeile eintippen. Wenn Sie nicht RAW in FAT32 umwandeln wollen und lieber RAW in NTFS umwandeln möchten, ersetzen Sie einfach "FAT32" durch "NTFS".format fs=FAT32
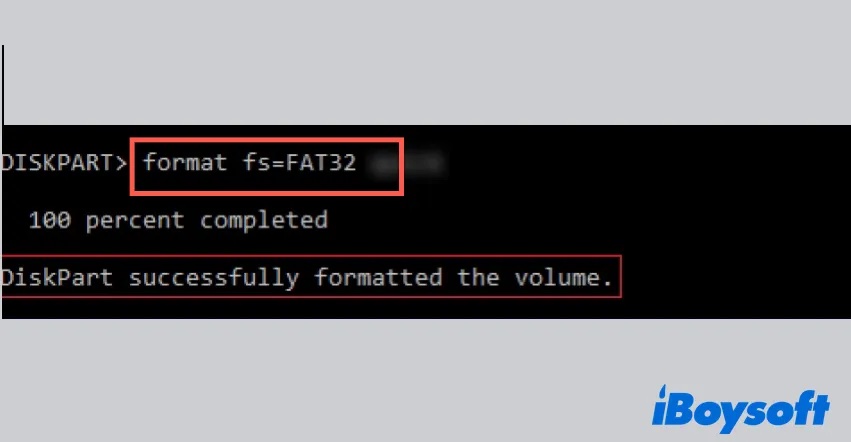
Lösung 2: Verwenden Sie den Datei-Explorer, um Ihre RAW-SD-Karte zu formatieren.
- Stellen Sie sicher, dass Ihre RAW-SD-Karte an Ihren PC angeschlossen ist.
- Doppelklicken Sie auf dem Desktop auf den Computer (oder Dieser PC unter Windows 10).
- Wählen Sie im Datei-Explorer-Fenster das FAT32-Dateisystem, aktivieren Sie Schnellformatierung und klicken Sie auf Start, um das RAW-Laufwerk zu formatieren.
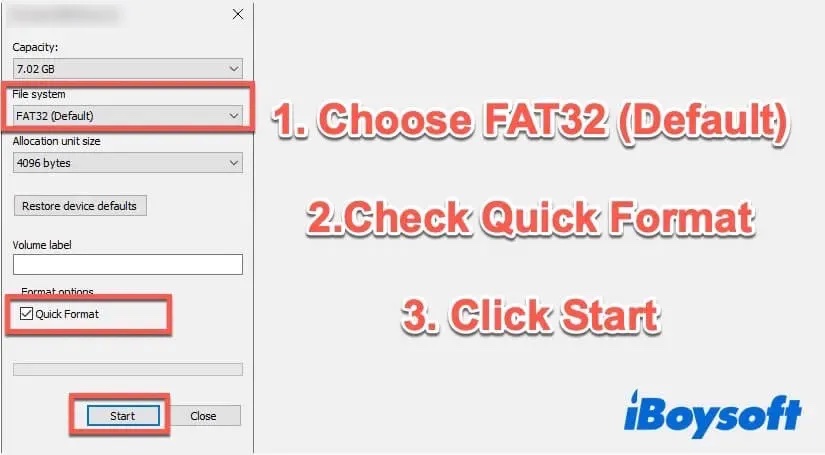
- Schließen Sie den Datei-Explorer, bis der Formatierungsvorgang abgeschlossen ist.
Da Sie bereits Daten von der RAW-SD-Karte wiederhergestellt und die RAW-SD-Karte erfolgreich repariert haben, möchten Sie vielleicht mehr über die RAW-SD-Karte erfahren. Lesen Sie weiter, um es herauszufinden.
Lassen Sie mehr Menschen lernen, wie man eine RAW-SD-Karte mit Formatierung repariert!
RAW-SD-Karte: Was führt dazu und wie kann man sie verhindern?
Wie kommt es überhaupt zu einer RAW-SD-Karte?
Prüfen Sie die folgenden Gründe, die zu einer RAW-Speicherkarte führen können:
- Dateisystemfehler, das Dateisystem Ihrer RAW-Speicherkarte ist beschädigt oder korrumpiert.
- Das Dateisystem Ihrer SD-Karte kann vom Betriebssystem nicht erkannt werden.
- Ihre SD-Karte hat kein Dateisystem.
- Unterbrechung beim Formatieren der SD-Karte mit einem Dateisystem.
- Unsachgemäßer Auswurf nach Arbeiten am Gerät.
- Die SD-Karte ist physisch beschädigt.
- Ihre Speicherkarte ist von Viren oder Malware befallen.
Wege, um zu verhindern, dass SD-Karten zu RAW werden
RAW-SD-Karten-Probleme kommen häufig vor. Und wenn Ihre SD-Karte einmal RAW geworden ist, wird sie Ihnen eine Menge Probleme bereiten. Sie müssen Dateien von der RAW-SD-Karte wiederherstellen und dann die RAW-SD-Karte reparieren. In der folgenden Liste finden Sie Hinweise, wie Sie verhindern können, dass die Speicherkarte in ein RAW-Format umgewandelt wird:
- Ziehen Sie SD-Karten nicht abrupt heraus, wenn sie in Gebrauch sind.
- Werfen Sie SD-Karten jedes Mal sicher aus, wenn Sie die Arbeit darauf erledigt haben.
- Führen Sie regelmäßig eine Antiviren-Software für Ihre SD-Karte aus.
- Schützen Sie Ihre Speicherkarte sorgfältig vor physischen Schäden wie Wasser, Feuer und Quetschungen.
Fazit
Dieser Beitrag erklärt, wie man eine RAW-SD-Karte repariert und Daten von einer RAW-SD-Karte wiederherstellt. Außerdem hilft er Ihnen, mehr über die RAW-SD-Karte zu erfahren. Wenn Sie zufällig in Schwierigkeiten geraten, wie wir oben erwähnt, hoffen, dass Sie mit ihm mehr zuversichtlich umgehen können!
FAQ über RAW-SD-Karte
- QWas bedeutet es, wenn eine SD-Karte RAW ist?
-
A
RAW ist ein Format, das eine SD-Karte aus verschiedenen Gründen annimmt, z. B. wenn das Dateisystem der Karte beschädigt oder korrumpiert ist. Wenn Ihre SD-Karte ein RAW-Dateisystem hat, wird sie unlesbar und Sie können nicht auf die darauf gespeicherten Daten zugreifen.
- QWie kann ich meine RAW-SD-Karte in FAT32 umwandeln?
-
A
Da bei der Formatierung einer RAW-SD-Karte alle darauf befindlichen Dokumente gelöscht werden, sollten Sie zunächst die Daten von der RAW-SD-Karte wiederherstellen und dann den Dateisystemtyp in FAT32 umwandeln.
1. Schließen Sie die defekte SD-Karte an Ihren PC an.
2. Doppelklicken Sie auf dem Desktop auf den Computer (oder Dieser PC unter Windows 10).
3. Wählen Sie im Datei-Explorer-Fenster das FAT32-Dateisystem, aktivieren Sie Schnellformatierung und klicken Sie auf Starten.
