Tout à coup, lorsque vous connectez votre carte SD à votre ordinateur, vous constatez que la carte SD est devenue RAW et que toutes les données qu'elle contient sont inaccessibles, y compris vos documents, photos, fichiers vidéo et projets. Que s'est-il passé?
Ne vous inquiétez pas! Le problème de la carte SD RAW est fréquent. Dans cette situation, pour éviter la perte de données, vous devez d'abord effectuer la récupération des données de la carte SD RAW avant de réparer votre carte SD RAW. C'est parti!
Une carte SD RAW, qu'est-ce que c'est?
Si vous constatez que votre carte SD est devenue RAW, cela signifie que le système de fichiers de votre carte SD est endommagé ou corrompu. Cela indique également que la carte SD n'est peut-être pas formatée avec un système de fichiers compatible, comme NTFS ou exFAT. Par ailleurs, les données qu'elle contient restent illisibles ou inaccessibles tant que l'état RAW n'est pas supprimé.
Lorsque vous constatez que votre carte SD devient RAW, cessez immédiatement de l'utiliser. Toute autre opération sur la carte SD défectueuse risque d'écraser les données existantes et de provoquer une perte de données.
Effectuer la récupération d'une carte SD RAW
Bien que la carte SD soit devenue RAW, les données qui y sont stockées sont toujours là. Il est donc impératif de récupérer les données de votre carte SD RAW, puis de réparer la carte SD RAW.
Effectuez la récupération de la carte SD RAW avec le logiciel iBoysoft Data Recovery.
La méthode la plus efficace pour récupérer les documents de la carte SD défectueuse est d'utiliser un logiciel de récupération de données de carte SD RAW - iBoysoft Data Recovery.
iBoysoft Data Recovery est un outil puissant de récupération de données RAW. Avec lui, vous pouvez récupérer des photos, des documents, des fichiers audio, des vidéos, des e-mails et d'autres fichiers de la carte SD RAW gratuitement sur Windows. De plus, il peut récupérer des documents à partir d'autres périphériques de stockage RAW, tels que les disques durs externes, les lecteurs de stylos, les clés USB et les clés de mémoire. Il prend également en charge la récupération de fichiers supprimés sur des lecteurs inaccessibles.
Suivez le tutoriel étape par étape pour effectuer la récupération de la carte SD RAW:
1. Connectez votre carte SD défectueuse à votre ordinateur via un lecteur de carte.
2. Téléchargez gratuitement et installez iBoysoft Data Recovery sur votre PC.
3. Lancez iBoysoft Data Recovery et choisissez le module Récupération de lecteurs RAW.
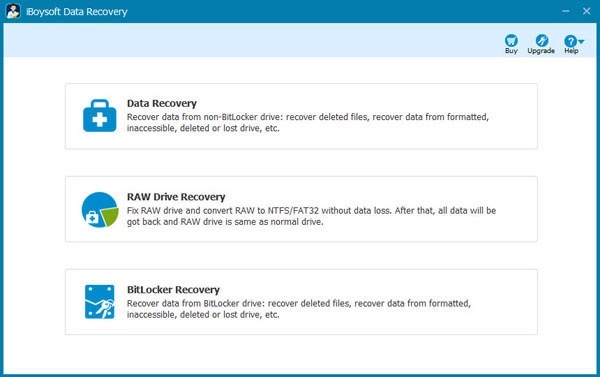
4. Sélectionnez la carte SD RAW dans la liste et cliquez sur Suivant pour lancer l'analyse. 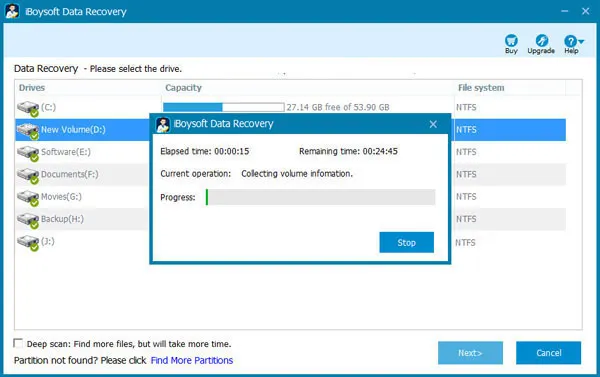
5. Cliquez sur Réparer le lecteur avant de récupérer les fichiers perdus de la carte SD.
Note: La fonction "Réparer le lecteur" est une fonction puissante de iBoysoft Data Recovery. Si le système de fichiers de votre carte SD défectueuse n'est pas gravement endommagé, il peut effectuer une réparation de carte SD RAW en convertissant le système de fichiers RAW de votre carte SD en son type de système de fichiers d'origine, et les fichiers seront accessibles comme d'habitude.
6. Attendez la fin du processus et vérifiez si la carte SD défectueuse est récupérée et si les données qui y sont stockées sont accessibles. Si ce n'est pas le cas, passez à l'étape suivante.
7. Relancez l'iBoysoft Data Recovery, et choisissez le module Récupération de données dans l'interface utilisateur.
8. Sélectionnez à nouveau la carte SD défectueuse dans la liste, puis cliquez sur le bouton Suivant pour lancer l'analyse.
9. Jusqu'à ce que l'analyse soit terminée, prévisualisez les résultats de l'analyse pour vérifier que vos documents ne sont pas corrompus.
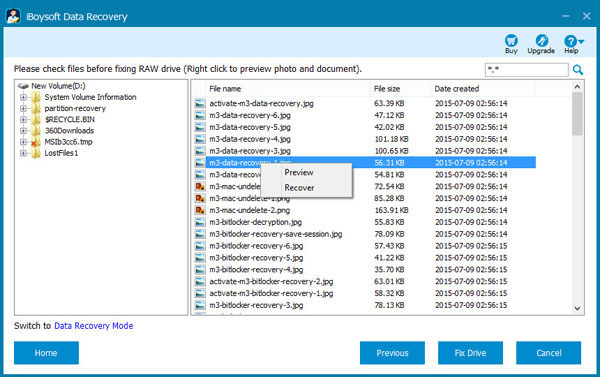
10. Sélectionnez les fichiers à récupérer, cliquez sur Récupérer, et enregistrez-les vers une autre destination.
11. Vérifiez si tous les fichiers souhaités ont été récupérés avec succès et s'ils ne sont pas corrompus.
Ne réenregistrez pas vos fichiers récupérés sur la carte SD RAW, cela entraînerait une perte de données permanente et écraserait les fichiers existants sur celle-ci.
Effectuer une récupération de la carte SD RAW en utilisant TestDisk
TestDisk est une application de récupération de données gratuite et open-source conçue pour récupérer les partitions perdues. Vous pouvez également effectuer une récupération RAW de carte SD avec cette application. Mais, en réalité, TestDisk n'est pas aussi intuitif que le logiciel iBoysoft Data Recovery en raison de son interface utilisateur plutôt médiocre. Veillez donc à suivre le guide ci-dessous étape par étape:
- Téléchargez, installez et lancez TestDisk sur votre PC.
- Sélectionnez Créer pour créer un nouveau fichier journal, et entrez votre mot de passe d'administrateur si vous en avez un.
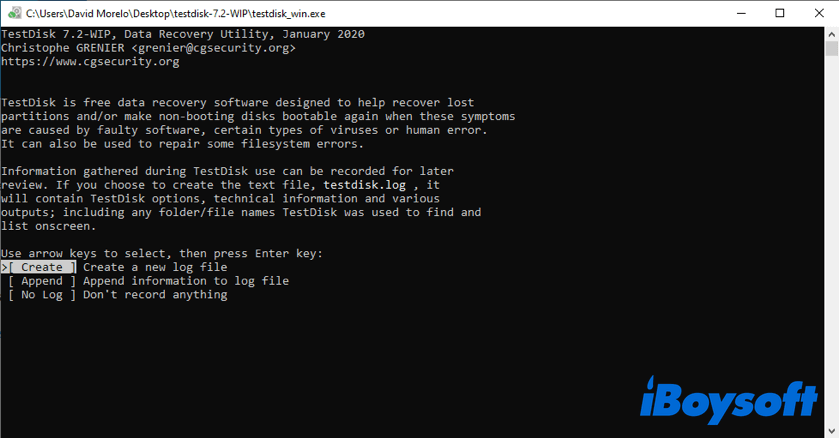
- Sélectionnez votre carte SD RAW dans la fenêtre.
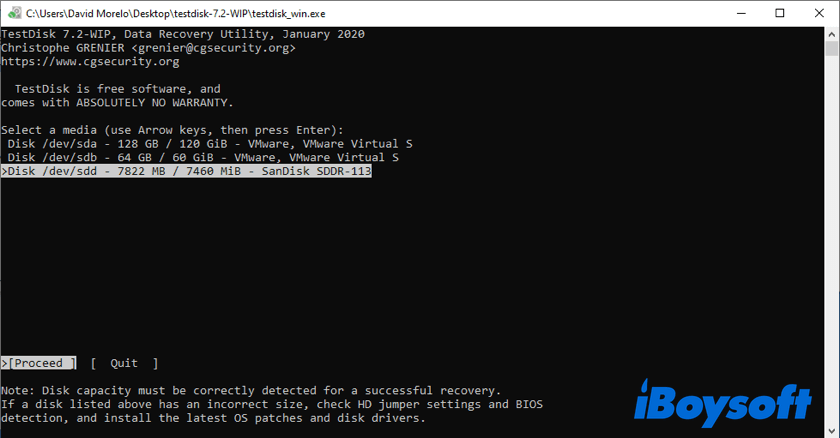
- Choisissez le type de table de partition et sélectionnez Analyser pour analyser la structure actuelle des partitions.
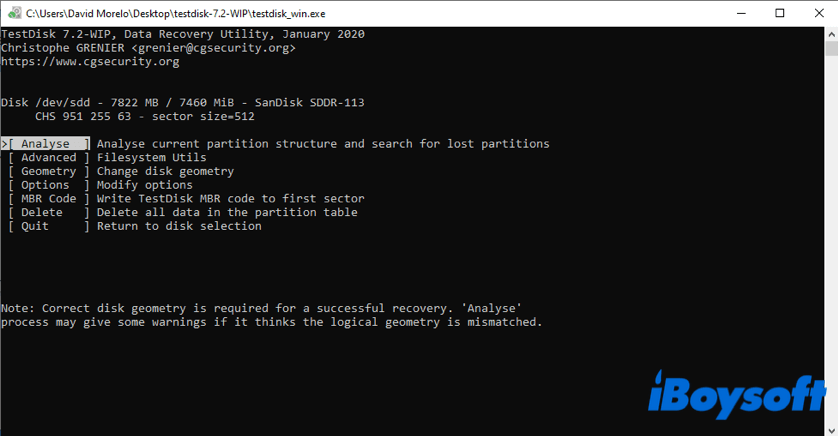
- Effectuez une recherche rapide de la partition manquante.
- Si la recherche rapide ne permet pas de récupérer la partition manquante, effectuez une recherche approfondie.
- Sélectionnez la partition qui doit être restaurée et appuyez sur Écrire.
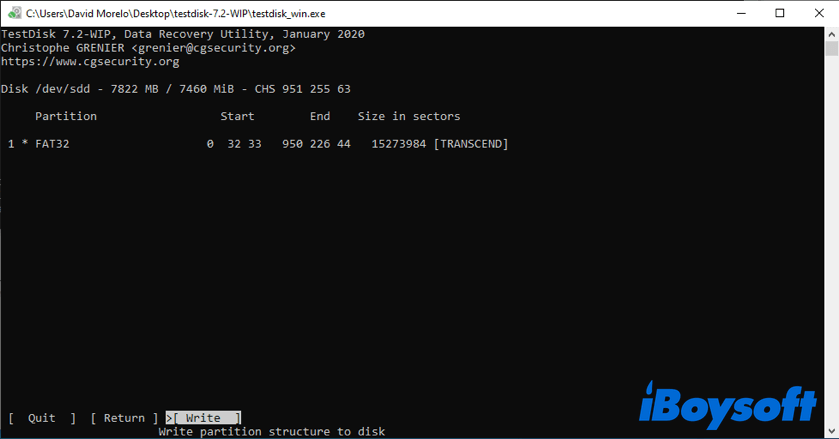
- Terminez la récupération en suivant les instructions.
Si TextDisk fonctionne, votre partition perdue sera réécrite sur la carte SD RAW. Cela signifie que vous pourrez à nouveau accéder aux données qui y sont stockées.
Recourir à des experts pour la récupération de la carte SD RAW
Si vous essayez les deux méthodes proposées ci-dessus, et que vous ne parvenez toujours pas à récupérer les données de votre carte SD RAW, il se peut que le périphérique ait un problème matériel, comme un dommage physique. Dans ce cas, vous feriez mieux d'envoyer la carte SD défectueuse à un laboratoire de récupération de données professionnel pour la récupération de la carte SD RAW. Car ni iBoysoft Data Recovery ni TestDisk ne pourront réparer les dommages physiques du périphérique.
Récupération de la carte SD RAW: Comment réparer une carte SD RAW?
Après avoir récupéré les données perdues de la carte SD RAW, vous pouvez maintenant la réparer. Lisez la suite pour savoir comment réparer une carte SD RAW.
Comment réparer une carte SD RAW sans la formater?
Solution 1: utiliser l'outil de vérification des erreurs de Windows pour réparer la carte SD RAW.
Réparer une carte SD RAW avec un outil de vérification des erreurs sous Windows:
- Connectez votre carte SD à votre PC.
- Trouvez l'icône du lecteur représentant votre carte SD RAW et allez dans Propriétés.
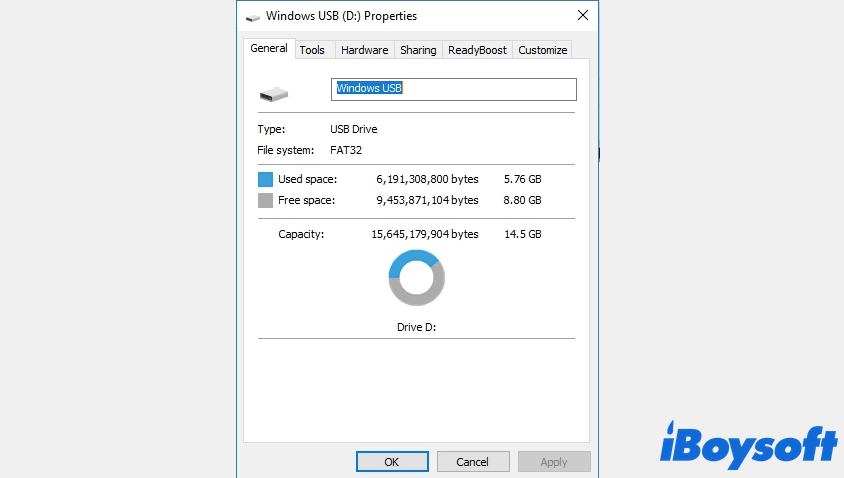
- Choisissez l'onglet Outils et cliquez sur le bouton Vérifier.
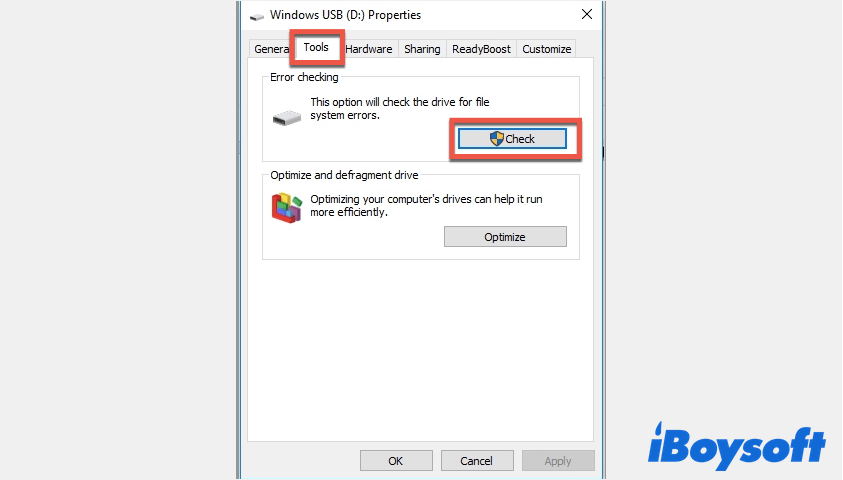
Après avoir cliqué sur le bouton Vérifier, Windows va d'abord diagnostiquer la carte SD RAW et ensuite essayer de réparer la carte SD au format RAW en réparant son système de fichiers. Cette méthode peut être utilisée pour effectuer la récupération d'une micro SD RAW ou d'un lecteur USB RAW.
Mais la chose que vous devez savoir est qu'il ne peut réparer les petites erreurs sur votre périphérique. Si vous êtes assez chanceux, votre périphérique fonctionnera à nouveau et vous ne devrez plus récupérer de fichiers. Quoi qu'il en soit, cela vaut la peine d'essayer. Si cela échoue, essayez les autres solutions ci-dessous.
Solution 2: Attribuer une nouvelle lettre de lecteur à votre carte SD RAW.
L'attribution d'une nouvelle lettre de lecteur est une méthode pour réparer votre carte SD RAW. En attribuant une nouvelle lettre de lecteur à votre carte SD, le système d'exploitation sera obligé de remonter le périphérique et d'effacer certains problèmes temporaires.
- Allez dans Ordinateur > Gérer > Stockage > Gestion de disques.
- Faites un clic droit sur le lecteur représentant la carte SD défectueuse, et choisissez Changer la lettre de lecteur et les chemins d'accès.
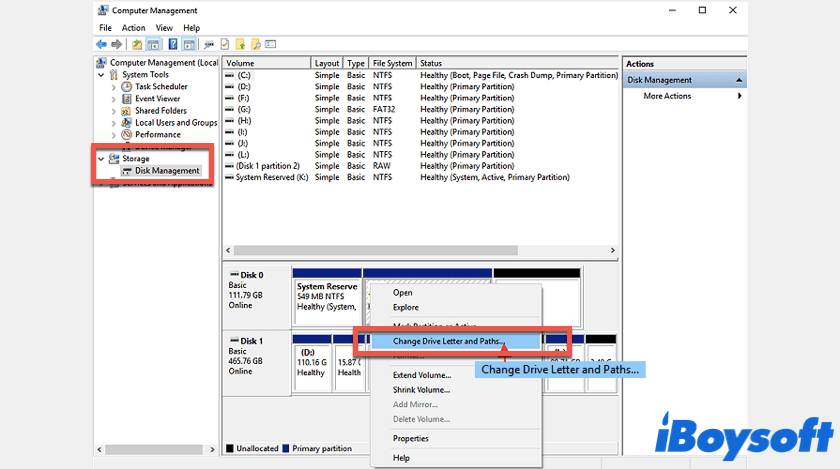
- Cliquez sur Changer, choisissez une lettre de lecteur disponible dans le menu déroulant, puis cliquez sur OK.
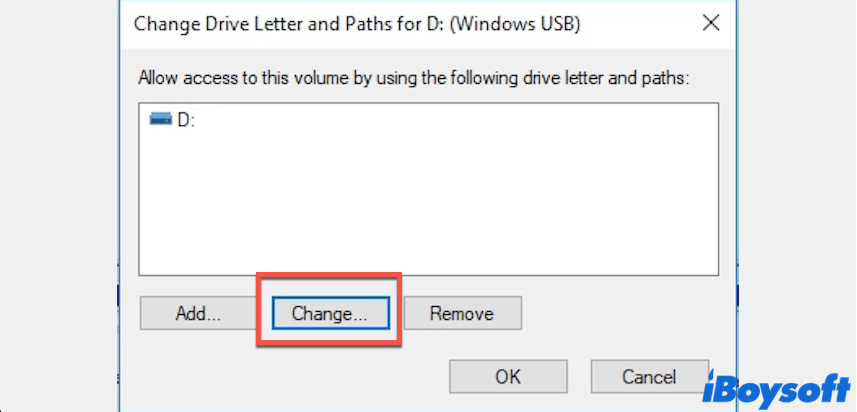
Solution 3: comment réparer les cartes SD RAW à l'aide de CMD?
Voici comment réparer une carte SD RAW sans la formater à l'aide de CMD:
- Branchez votre carte SD sur l'ordinateur via un lecteur de cartes SD.
- Cliquez sur Démarrer dans le coin inférieur gauche du bureau.
- Tapez Invite de commandes dans la barre de recherche.
- Faites un clic droit sur l'Invite de commandes et choisissez Exécuter en tant qu'administrateur.
- Tapez la ligne de commande suivante dans la fenêtre de l'Invite de commandes. chkdsk H: /f /r
Le "H" représente la lettre de lecteur de votre périphérique, vous pouvez le remplacer manuellement par la lettre de lecteur réelle de votre carte SD RAW.
Espérons que votre périphérique défaillant fonctionnera à nouveau après avoir effectué les opérations ci-dessus. Mais dans de nombreux cas, vous recevrez un message d'erreur : CHKDSK n'est pas disponible pour les lecteurs RAW. Cela signifie que CHKDSK ne parvient pas à réparer la carte SD RAW. Dans ce cas, vous devez essayer de réparer la carte SD défectueuse en la formatant.
Comment réparer une carte SD RAW avec le formatage?
Le formatage de la carte SD effacera toutes les données qui y sont stockées. Assurez-vous donc d'avoir déjà récupéré les données de la carte SD RAW avant de la formater.
Solution 1: Utiliser Diskpart pour formater votre carte SD RAW.
- Cliquez sur Démarrer sur le bureau et tapez Diskpart dans la barre de recherche.
- Faites un clic droit sur Diskpart et choisissez Exécuter en tant qu'administrateur.
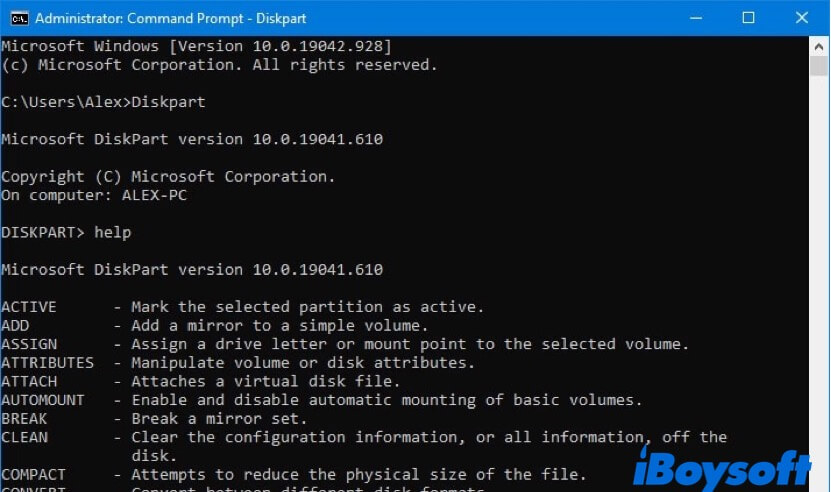
- Tapez "List disk" dans la fenêtre Diskpart et appuyez sur Enter.
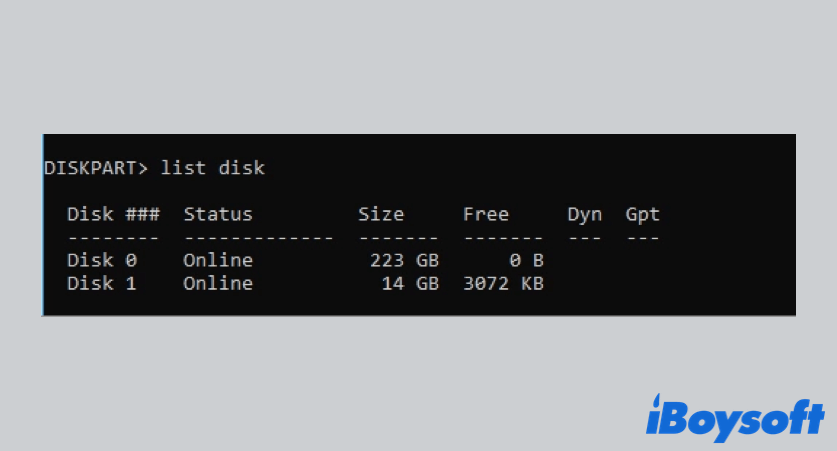
- Après avoir tapé la commande list disk, localisez votre carte SD RAW et sélectionnez-la.
- Formatez la carte SD RAW en tapant la ligne de commande suivante. Si vous ne souhaitez pas convertir RAW vers FAT32 et préférez convertir RAW vers NTFS, remplacez simplement "FAT32" par "NTFS". format fs=FAT32
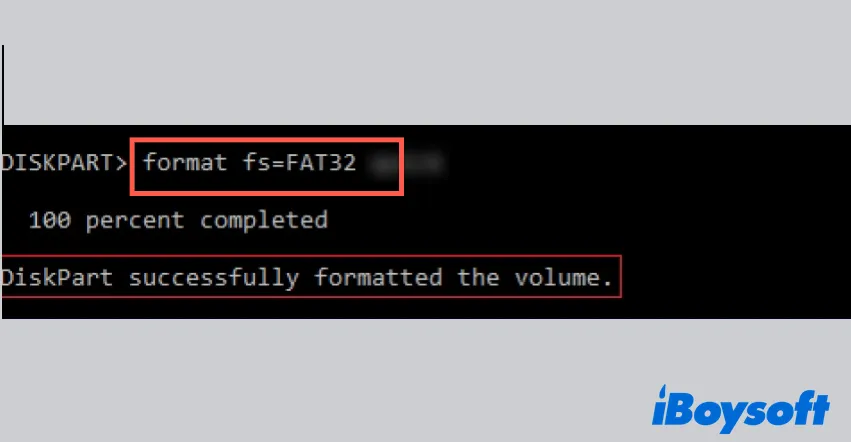
Solution 2: Utiliser l'Explorateur de fichiers pour formater votre carte SD RAW.
- Assurez-vous que votre carte SD RAW est connectée à votre PC.
- Double-cliquez sur Ordinateur (ou sur ce PC sous Windows 10) sur le bureau.
- Dans la fenêtre de l'Explorateur de fichiers, choisissez le système de fichiers FAT32, cochez la case Formatage rapide, puis cliquez sur Démarrer pour formater le lecteur RAW.
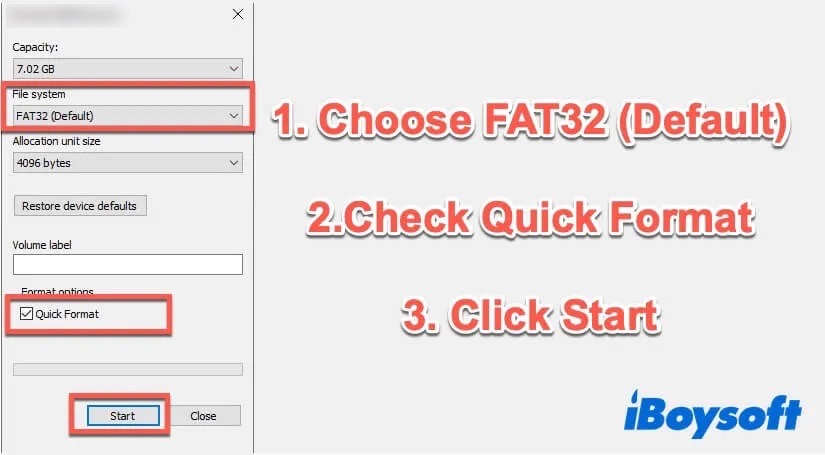
- Une fois le processus de formatage terminé, fermez l'Explorateur de fichiers.
Puisque vous avez déjà récupéré les données de la carte SD RAW, et réparé la carte SD RAW avec succès, vous pourriez vouloir en savoir plus sur la carte SD RAW. Lisez la suite pour le découvrir.
Carte SD RAW: Quelles sont les causes et comment les éviter?
Quelle est la cause première de la carte SD RAW?
Vérifiez les raisons suivantes qui peuvent mener à une carte mémoire RAW:
- Erreurs de système de fichiers, le système de fichiers de votre carte mémoire RAW est endommagé ou corrompu.
- Les systèmes de fichiers de votre carte SD ne sont pas reconnus par le système d'exploitation.
- Votre carte SD est dépourvue de système de fichiers.
- Interruption lors du formatage de la carte SD avec un système de fichiers.
- Éjection incorrecte après avoir utilisé le périphérique.
- La carte SD est physiquement endommagée.
- Votre carte mémoire est attaquée par des virus ou des logiciels malveillants.
Méthodes pour empêcher la carte SD de devenir RAW
Le problème de la carte SD RAW est fréquent. Et une fois que votre carte SD devient RAW, elle vous causera beaucoup de problèmes. Vous devez récupérer les fichiers de la carte SD RAW, puis la réparer. Consultez la liste suivante pour connaître les méthodes permettant d'éviter que la carte mémoire ne devienne RAW:
- Ne retirez pas brusquement les cartes SD lorsqu'elles sont utilisées.
- Éjectez les cartes SD en toute sécurité chaque fois que vous avez terminé le travail sur celles-ci.
- Exécutez régulièrement un logiciel antivirus sur votre carte SD.
- Protégez soigneusement votre carte mémoire contre les dommages physiques, tels que l'eau, le feu et le choc.
Verdict
Ce post explique comment réparer une carte SD RAW et récupérer les données qu'elle contient. Il vous aide également à en savoir plus sur la carte SD RAW. Si vous rencontrez des problèmes tels que ceux mentionnés ci-dessus, nous espérons que vous pourrez y faire face avec plus de confiance!
FAQ about RAW SD card FAQ sur la carte SD RAW
- QQu'est-ce que cela signifie lorsqu'une carte SD est RAW?
-
A
RAW est un format qu'une carte SD acquiert pour diverses raisons, comme le système de fichiers de la carte est endommagé ou corrompu. Lorsque votre carte SD a un système de fichiers RAW, elle devient illisible et vous ne pouvez pas accéder aux données qu'elle contient.
- QComment puis-je changer ma carte SD RAW vers FAT32?
-
A
Comme le formatage d'une carte SD RAW effacera tous les documents qu'elle contient, vous devez d'abord récupérer les données de la carte SD RAW, puis convertir son type de système de fichiers en FAT32.
1. Connectez la carte SD défectueuse à votre PC.
2. Double-cliquez sur l'ordinateur (ou sur ce PC sous Windows 10) sur le bureau.
3. Dans la fenêtre de l'Explorateur de fichiers, choisissez le système de fichiers FAT32, cochez la case Formatage rapide, puis cliquez sur Démarrer.
