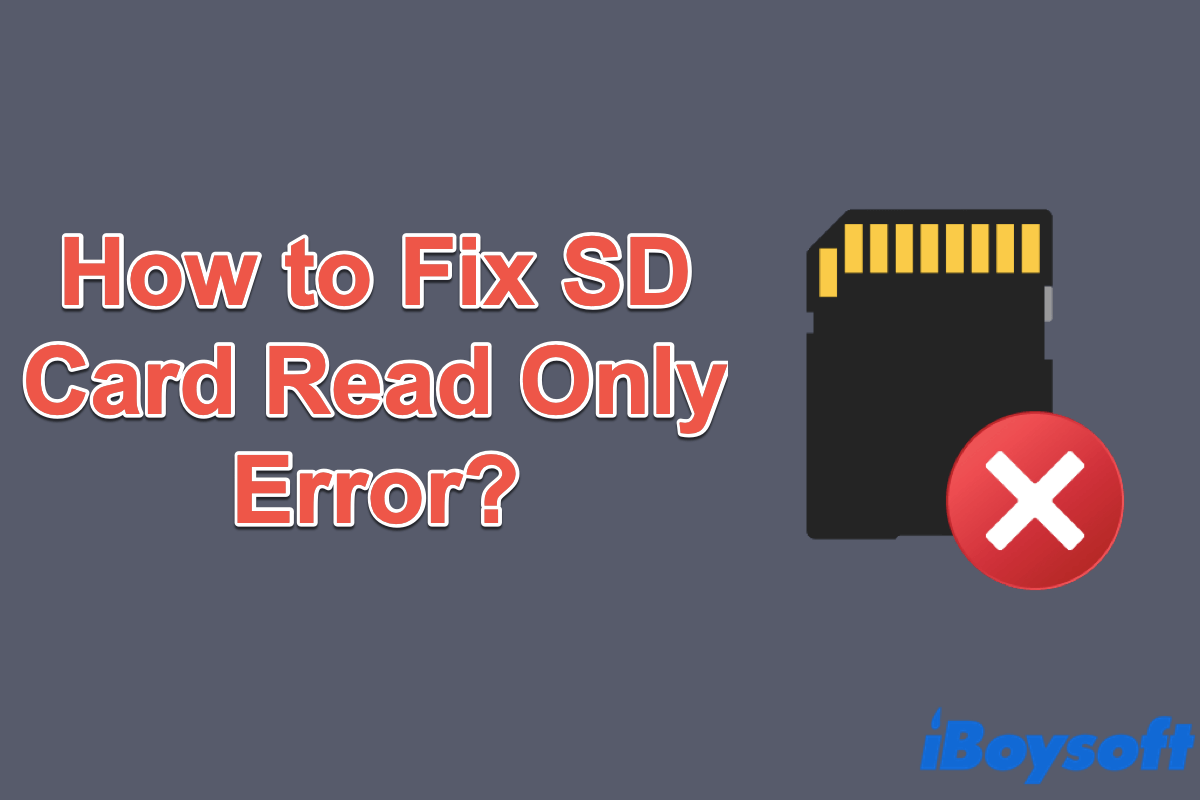When you insert your SD card into a card reader and connect it to your Windows computer, you find that you can't edit any files or documents on it but only read or view them, and they appear as read-only when you check their properties. What's wrong? Is there any solution to fix this problem?
Don't fret! The SD card is read only, the SD card not showing up, and the SD card corruption errors happen from time to time. When an SD card is in read-only mode, it prevents you from modifying data stored on it. Fortunately, this issue is easy to fix. Read this article and you'll know how.
If you want to recover deleted files on the SD card, follow: How to recover files from an SD card on Mac?
Why my SD card is read-only?
When your SD card is read-only, you can't do any other operations to it, like moving, copying, or transferring items stored on it. This problem doesn't just happen for no reason, there must be something behind it.
Here, we list some of the most common and possible causes that may lead to the SD card read-only issue:
- It is a write-protected SD card.
- The file system of the memory card is corrupted.
- The SD card is set to be read-only manually.
- Some specific software and programs make your SD card turn to read-only.
Think this content is helpful? Share it with more people!
How to fix the SD card read only error on Windows?
As we mentioned above, many possible causes can make your SD card read-only, and it's never an easy task to figure out the exact reason behind it, so as to fix the issue accurately and specifically. If you have no idea, you can try the following solutions one by one, and see if the write-protected SD card can be turned back to normal.
Solution 1: Unlock the physical write protection tab
Some SD memory cards or SD card adapters have a physical write protection tab on them. When it is in the Lock position, you can't write to the SD card on your Windows computer. In this case, all you need to do is to remove write protection to unlock SD card. Here's how:
- Take out your read-only SD card from its adapter or your computer.
- Check if there's a physical write protection tab on it. The protection lock switch may look like this.
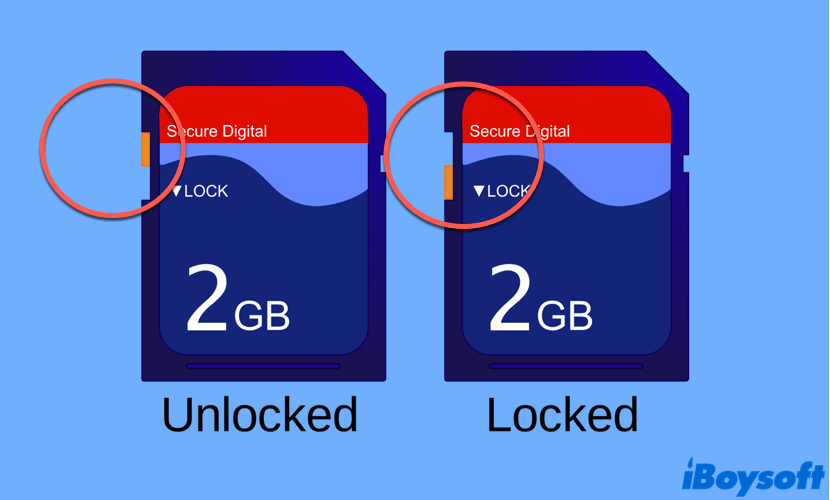
- Unlock the SD card by switching the write protection tab from Lock to the Unlock position. Then, check if you can write to it now.
If it doesn't work, there's no need to worry. Just move to the next solution.
Solution 2: Repair the file system of your SD card
If the SD card is read-only out of the corruption of its file system, you can use the Windows built-in check disk tool in File Explorer to repair the corrupted files system, so as to remove the read-only status from your SD card. Follow these steps to do so:
- Connect your read-only SD card to your Windows computer, then launch File Explorer.
- Locate your SD card in File Explorer and right-click on it.
- Choose Properties in the drop-down context menu, then select the Tools tab.
- Click on the Check button. Wait patiently until the whole process is completed.
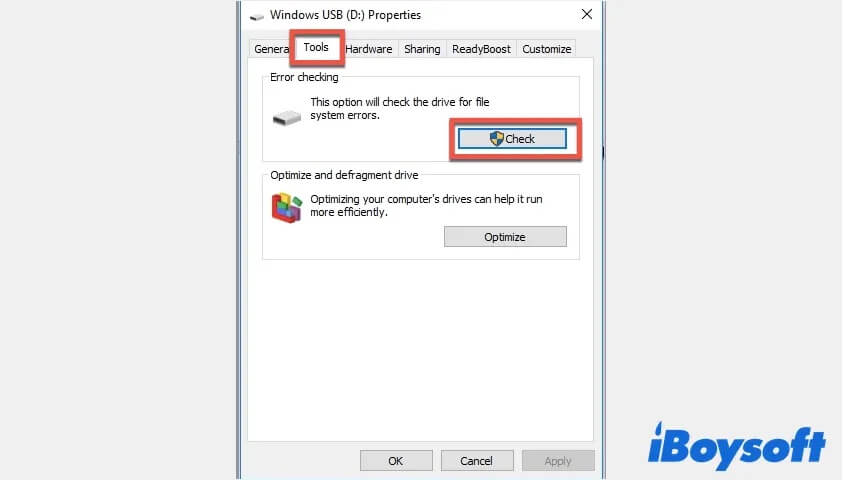
- Check if your SD card is still in read-only mode.
This check disk tool can fix some minor errors on your SD card, as well as the slightly corrupted file system of it. If unfortunately, you find you still fail to write to your SD card, move on.
Solution 3: Remove read only attributes on SD card using CMD
If your SD card is previously set as read only in Diskpart, then it turns out to be not allowed to write to it. With the CMD command line, we can remove the read-only attributes from your SD card, thus fixing the micro SD card read only problem. Here's how:
- Plug your ready only micro SD card into the Windows computer with an adapter.
- Click the Windows logo or Start in the bottom-left corner of your screen.
- Press Windows + X keys on your keyboard together, and a dialogue box appears.
- Choose the Command Prompt from the list, type "diskpart", then press the Enter key.
- Type the following command line and hit Enter, all drives that are connected to your computer will be listed. Find your read only SD card, and remember its disk number.list disk
- Enter the command below, where "n" refers to the disk number, you should replace it with the disk number of your SD card, then hit the Enter key.select disk n
- Copy and paste the command below, and hit Enter to remove the read-only status from your malfunctioning SD card.attributes disk clear readonly

If you see "Disk attributes cleared successfully" appears in the window, then you're all set. Check your SD card and see if the read only mode is disabled. If not, try the next solution.
Think this tutorial really helps you fix your problem? Share it with more people who are stuck in the same trouble as you!
Solution 4: Edit Windows registry key with Registry Editor
You can change your read only SD card or read only memory card back to normal by editing the Windows registry key with Registry Editor. Be careful when you perform the following steps:
- Make sure your SD card is connected to the Windows computer.
- Press the Windows + R keys to open the Run window, and input "regedit", then hit Enter to open Registry Editor on your device.
- Navigate to the following path:
Computer\HKEY_LOCAL_MACHINE\SYSTEM\CurrentControlSet\Control\StorageDevicePolicies. - See if there's a StorageDevicePolicies folder in the above path, if there is, jump to the next step. If there isn't, right-click on the path, select New > Key in the pop-up menu, then name it as StorageDevicePolicies.
- Select the StorageDevicePolicies folder, right-click on it, and click New > DWORD (32-bit) Value to create a new value named WriteProtect.
- Double-click the WriteProtect in the right window, and set the Value data to 0. Then, click the OK button to confirm the setting. Close registry editor.
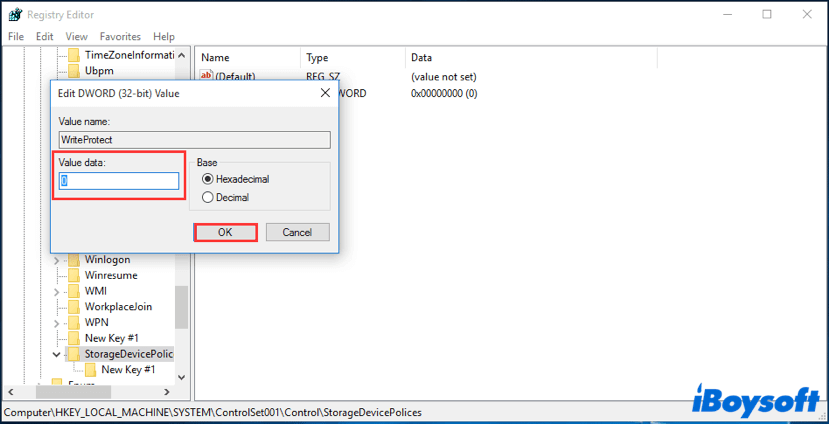
- Safely eject your SD from the computer, restart it, and connect the SD card to your device again. Check if the SD memory card read only problem still exists.
Solution 5: Format your read only SD card
If unfortunately, all of the above four attempts fail to remove the read-only status of your SD card, then you should consider formatting it. Do note that formatting a drive will delete all data stored on it and cause permanent data loss, so you'd better back up your SD card first.
But the SD card remains read only, and you can't even copy files, then how do you restore data from it? Don't worry! A third-party data recovery tool is all you need.
iBoysoft Data Recovery is the best data recovery software for Windows users in the market. With it, you can get all your files and items off from your read only SD card, including Office documents, photos, videos, audio, music, and more. Besides, it supports recovering deleted or lost files from other storage devices, such as micro SD cards, HDD, SSD, USB flash drives, etc.
Here's how to get data off and back up your read only SD card using iBoysoft Data Recovery:
- Free download, install and launch iBoysoft Data Recovery on your computer.
- Make sure your SD card that is in read-only status is connected to your device.
- Choose the Data Recovery module in the software's main interface.

- Select your read only SD card, then click the Next button. iBoysoft Data Recovery will start to scan your SD card, wait until the whole scanning process is completed.

- Preview the scanned results, select the files you want to get off from the SD card, then click Recover to save the selected files to another destination. Do not save them back to your read only SD card again, it would cause permanent data loss.

Since you've backed up your SD card, you can format the SD card freely Here's how to format SD card:
- Navigate to Computer > Manage > Storage > Disk Management, and find your SD card in the Windows Disk Management window.
- Select the SD card, right-click on it, then choose Format.
- In the dialogue box, choose exFAT or FAT32 file system or others under "File System", tick the "Perform a quick format" option, then tap on OK.
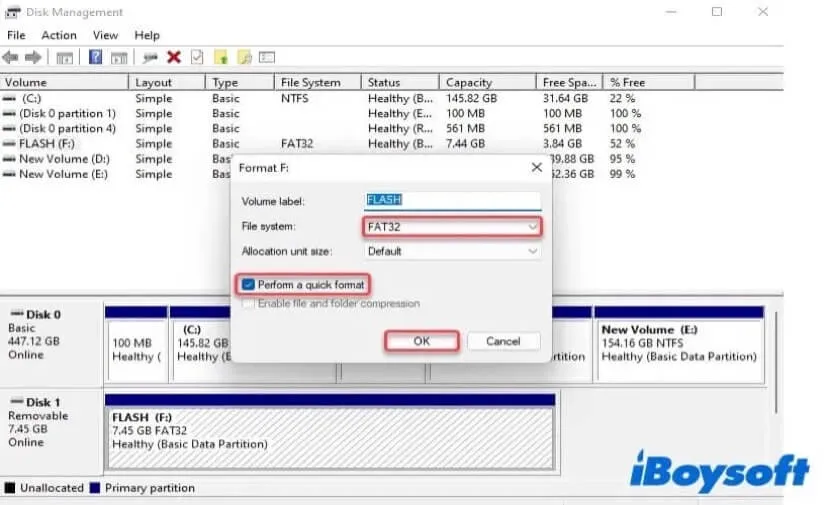
- Wait until the format process is over.
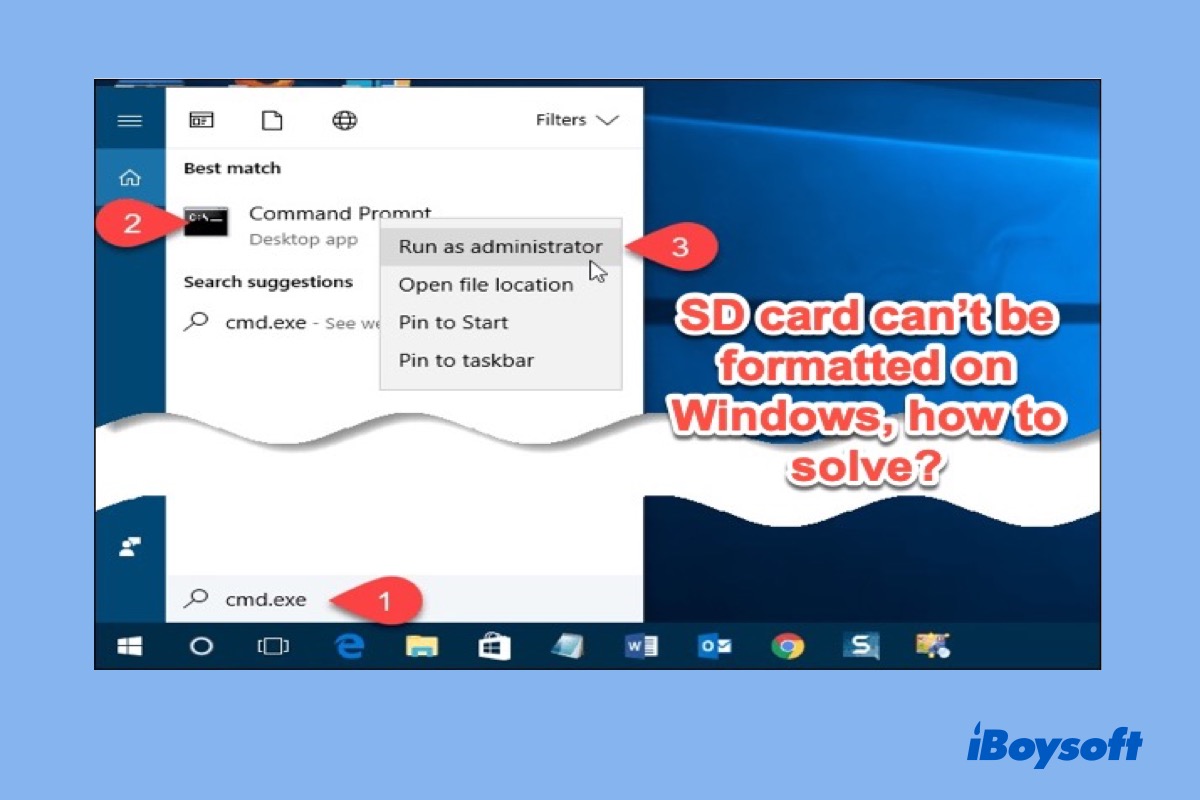
SD Card Cannot Be Formatted on Windows, Why and How to Solve That?
Your SD card cannot be formatted? Don not worry, this article will tell you clearly why and how to deal with that. Read more >>
Problem solved? Share this tutorial with more people on social media!
Conclusion
In this post, we offer 5 solutions to help your deal with the SD card read only issue. If format is the last chance to fix the said issue, you can use iBoysoft Data Recovery to back up your SD card before formatting, thus making sure all your valuable data stored on it stay safe and sound.
FAQ about SD card read only
- QWhat are the symptoms of a read only SD card?
-
A
When your SD card is read only, it will prevent you from writing, deleting, copying, or moving data on it. And you can only read it before the read only status is removed.
- QHow do I enable write permissions on my SD card?
-
A
To enable write permissions on your SD card, and gain full read-write control over it, you can check if the physical write protection tab on it is in the lock position. If it is, slide it to the unlock position. Also, you can enable the write permission through CMD commands.