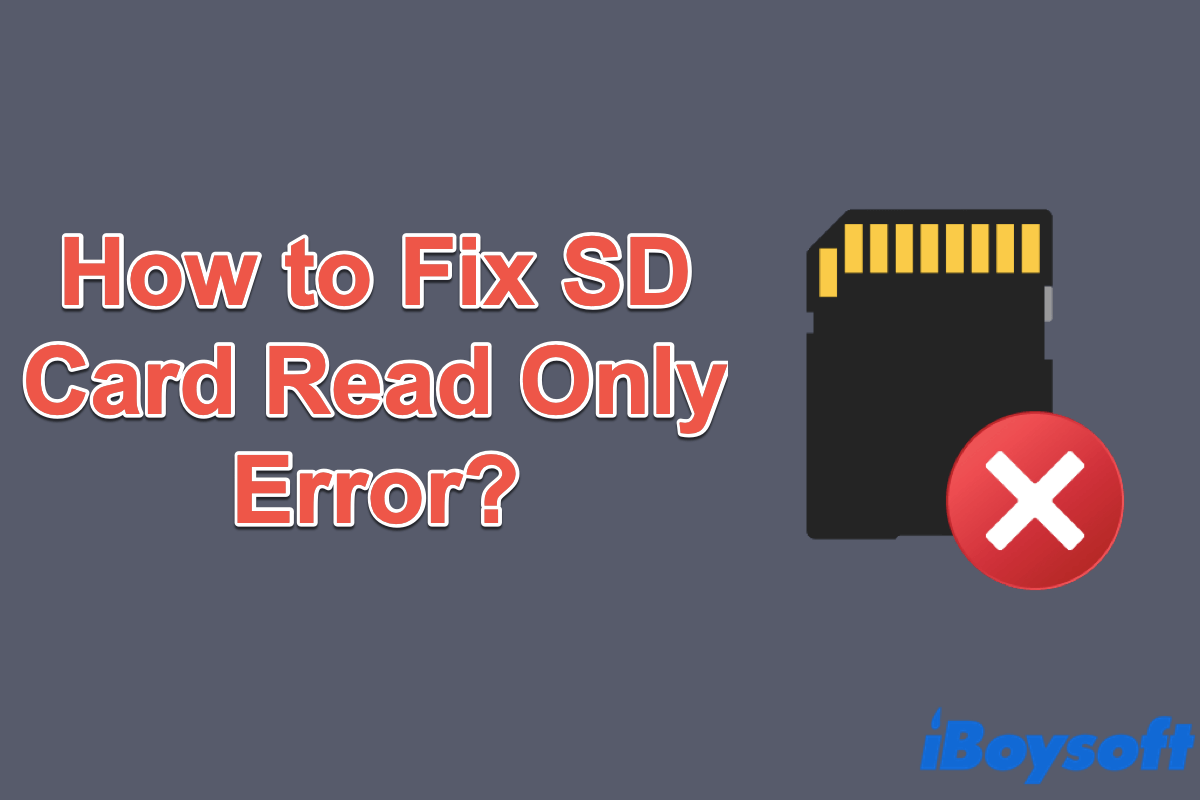Wenn Sie Ihre SD-Karte in ein Kartenlesegerät einlegen und mit Ihrem Windows-Computer verbinden, stellen Sie fest, dass Sie keine Dateien oder Dokumente darauf bearbeiten können, sondern sie nur lesen oder anzeigen können, und sie erscheinen als schreibgeschützt, wenn Sie ihre Eigenschaften überprüfen. Was ist falsch? Gibt es eine Lösung, um dieses Problem zu beheben?
Keine Sorge! Die SD-Karte ist schreibgeschützt, die SD-Karte wird nicht angezeigt, und die SD-Karten-Korruptionsfehler treten von Zeit zu Zeit auf. Wenn eine SD-Karte im Nur-Lesen-Modus ist, hindert sie Sie daran, Daten darauf zu ändern. Glücklicherweise ist dieses Problem leicht zu beheben. Lesen Sie diesen Artikel und Sie werden wissen, wie.
Wenn Sie gelöschte Dateien auf der SD-Karte wiederherstellen möchten, folgen Sie: Wie man Dateien von einer SD-Karte auf dem Mac wiederherstellt?
Warum ist meine SD-Karte schreibgeschützt?
Wenn Ihre SD-Karte schreibgeschützt ist, können Sie keine anderen Operationen wie Verschieben, Kopieren oder Übertragen von darauf gespeicherten Elementen durchführen. Dieses Problem tritt nicht einfach ohne Grund auf, es muss etwas dahinter stecken.
Hier listen wir einige der häufigsten und möglichen Ursachen auf, die zum SD-Karten-Lesefehler führen können:
- Es handelt sich um eine schreibgeschützte SD-Karte.
- Das Dateisystem der Speicherkarte ist beschädigt.
- Die SD-Karte wurde manuell auf schreibgeschützt eingestellt.
- Bestimmte Software und Programme lassen Ihre SD-Karte in den Nur-Lesen-Modus wechseln.
Finden Sie diesen Inhalt hilfreich? Teilen Sie ihn mit mehr Menschen!
Wie behebt man den SD-Karten-Lesefehler auf Windows?
Wie oben erwähnt, können viele mögliche Ursachen dazu führen, dass Ihre SD-Karte schreibgeschützt ist, und es ist nie eine einfache Aufgabe, den genauen Grund dafür herauszufinden, um das Problem genau und spezifisch zu beheben. Wenn Sie keine Ahnung haben, können Sie die folgenden Lösungen nacheinander ausprobieren und sehen, ob die schreibgeschützte SD-Karte wieder normal funktionieren kann.
Lösung 1: Entsperren Sie den physischen Schreibschutztab
Einige SD-Speicherkarten oder SD-Kartenadapter haben einen physischen Schreibschutztab. Wenn er sich in der Sperrposition befindet, können Sie nicht auf die SD-Karte auf Ihrem Windows-Computer schreiben. In diesem Fall müssen Sie lediglich den Schreibschutz entfernen, um die SD-Karte zu entsperren. So geht's:
- Nehmen Sie Ihre schreibgeschützte SD-Karte aus dem Adapter oder Ihrem Computer heraus.
- Überprüfen Sie, ob sich ein physischer Schreibschutztab daran befindet. Der Schutzschalter könnte so aussehen.
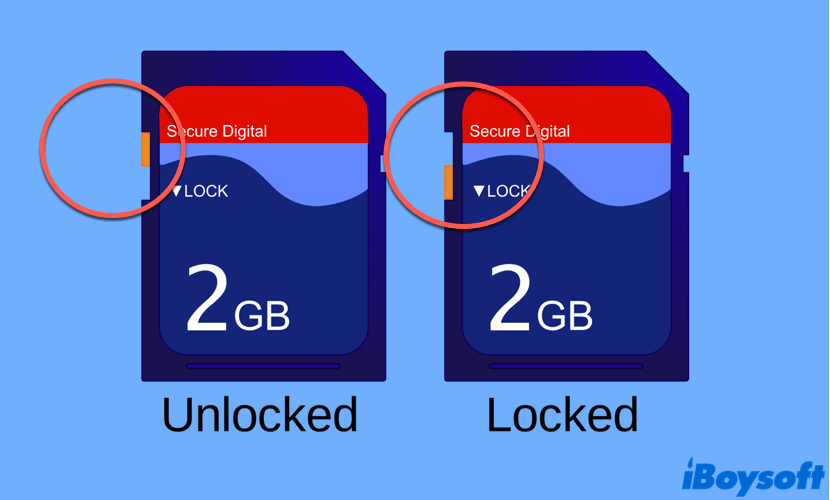
- Entsperren Sie die SD-Karte, indem Sie den Schreibschutztab von der Sperr- in die Entsperren-Position umschalten. Überprüfen Sie dann, ob Sie jetzt darauf schreiben können.
Wenn es nicht funktioniert, gibt es keinen Grund zur Sorge. Gehen Sie einfach zur nächsten Lösung über.
Lösung 2: Reparieren Sie das Dateisystem Ihrer SD-Karte
Wenn die SD-Karte aufgrund der Beschädigung ihres Dateisystems schreibgeschützt ist, können Sie das eingebaute Check-Disk-Tool von Windows im Datei-Explorer verwenden, um das beschädigte Dateisystem zu reparieren und den schreibgeschützten Status von Ihrer SD-Karte zu entfernen. Befolgen Sie diese Schritte:
- Verbinden Sie Ihre schreibgeschützte SD-Karte mit Ihrem Windows-Computer und öffnen Sie den Datei-Explorer.
- Suchen Sie Ihre SD-Karte im Datei-Explorer und klicken Sie mit der rechten Maustaste darauf.
- Wählen Sie im Dropdown-Kontextmenü Eigenschaften aus und wählen Sie dann den Tools-Tab aus.
- Klicken Sie auf die Überprüfen-Schaltfläche. Warten Sie geduldig, bis der gesamte Prozess abgeschlossen ist.
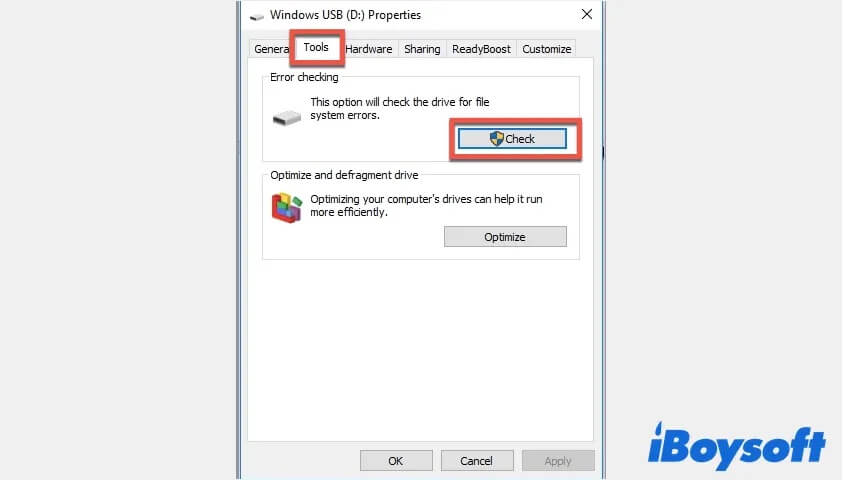
- Überprüfen Sie, ob sich Ihre SD-Karte immer noch im schreibgeschützten Modus befindet.
Dieses Check-Disk-Tool kann einige kleinere Fehler auf Ihrer SD-Karte beheben sowie das leicht beschädigte Dateisystem. Wenn Sie leider feststellen, dass Sie immer noch nicht auf Ihre SD-Karte schreiben können, fahren Sie fort.
Lösung 3: Entfernen Sie die Schreibschutzeigenschaften auf der SD-Karte mit CMD
Wenn Ihre SD-Karte zuvor in Diskpart als schreibgeschützt festgelegt wurde, ist es nicht erlaubt, darauf zu schreiben. Mit dem CMD-Befehlszeilenbefehl können wir die schreibgeschützten Eigenschaften von Ihrer SD-Karte entfernen und so das Problem der schreibgeschützten microSD-Karte beheben. So geht's:
- Stecken Sie Ihre nur lesbare micro SD-Karte mit einem Adapter in den Windows-Computer.
- Klicken Sie auf das Windows-Logo oder Start in der unteren linken Ecke Ihres Bildschirms.
- Drücken Sie die Windows + X-Tasten auf Ihrer Tastatur gleichzeitig, und ein Dialogfeld erscheint.
- Wählen Sie die Eingabeaufforderung aus der Liste, geben Sie "diskpart" ein und drücken Sie dann die Eingabetaste.
- Geben Sie den folgenden Befehl ein und drücken Sie die Eingabetaste, alle Laufwerke, die mit Ihrem Computer verbunden sind, werden aufgelistet. Suchen Sie Ihre nur lesbare SD-Karte und merken Sie sich deren Laufwerksnummer.list disk
- Geben Sie den folgenden Befehl ein, wobei "n" auf die Laufwerksnummer verweist, die Sie durch die Laufwerksnummer Ihrer SD-Karte ersetzen sollten, und drücken Sie die Eingabetaste.select disk n
- Kopieren Sie den Befehl unten und drücken Sie die Eingabetaste, um den schreibgeschützten Status Ihrer fehlerhaften SD-Karte zu entfernen.attributes disk clear readonly

Wenn "Laufwerksattribute erfolgreich gelöscht" im Fenster angezeigt wird, dann sind Sie bereit. Überprüfen Sie Ihre SD-Karte und sehen Sie, ob der schreibgeschützte Modus deaktiviert ist. Wenn nicht, versuchen Sie die nächste Lösung.
Denken Sie, dass Ihnen dieses Tutorial wirklich geholfen hat, Ihr Problem zu beheben? Teilen Sie es mit mehr Menschen, die im gleichen Problem wie Sie feststecken!
Lösung 4: Windows-Registrierungsschlüssel mit dem Registrierungseditor bearbeiten
Sie können Ihre nur lesbare SD-Karte oder nur lesbare Speicherkarte zurück in den normalen Modus ändern, indem Sie den Windows-Registrierungsschlüssel mit dem Registrierungseditor bearbeiten. Seien Sie vorsichtig, wenn Sie die folgenden Schritte ausführen:
- Stellen Sie sicher, dass Ihre SD-Karte mit dem Windows-Computer verbunden ist.
- Drücken Sie die Windows + R Tasten, um das Ausführen-Fenster zu öffnen, und geben Sie "regedit" ein, dann drücken Sie Enter, um den Registrierungseditor auf Ihrem Gerät zu öffnen.
- Navigieren Sie zum folgenden Pfad:
Computer\HKEY_LOCAL_MACHINE\SYSTEM\CurrentControlSet\Control\StorageDevicePolicies. - Überprüfen Sie, ob sich ein StorageDevicePolicies-Ordner im obigen Pfad befindet. Wenn ja, gehen Sie zum nächsten Schritt über. Wenn nicht, klicken Sie mit der rechten Maustaste auf den Pfad, wählen Sie im Popup-Menü Neu > Schlüssel und benennen Sie es als StorageDevicePolicies.
- Wählen Sie den StorageDevicePolicies-Ordner aus, klicken Sie mit der rechten Maustaste darauf und klicken Sie auf Neu > DWORD (32-Bit)-Wert, um einen neuen Wert namens WriteProtect zu erstellen.
- Doppelklicken Sie auf WriteProtect im rechten Fenster und setzen Sie die daten auf 0. Klicken Sie dann auf die Schaltfläche OK, um die Einstellung zu bestätigen. Schließen Sie den Registrierungseditor.
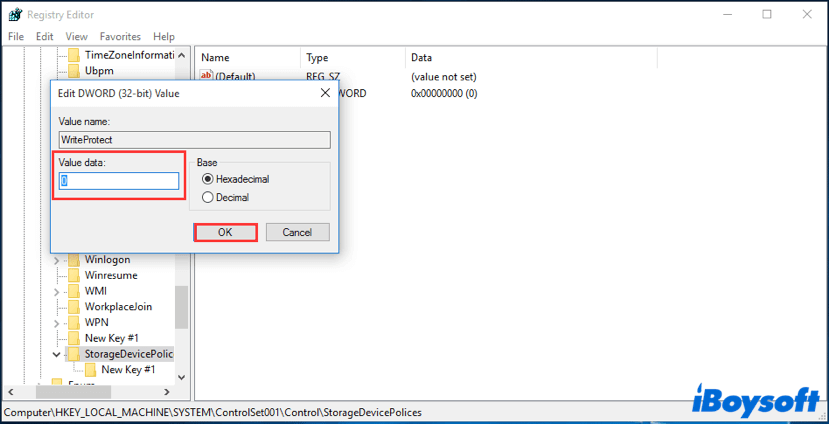
- Entfernen Sie Ihre SD-Karte sicher vom Computer, starten Sie ihn neu und verbinden Sie die SD-Karte erneut mit Ihrem Gerät. Überprüfen Sie, ob das Problem mit der nur-Lesen-SD-Speicherkarte immer noch besteht.
Lösung 5: Formatieren Sie Ihre SD-Karte im Nur-Lesen-Format
Wenn leider alle oben genannten vier Versuche fehlschlagen, den nur-Lesen-Status Ihrer SD-Karte zu entfernen, sollten Sie in Betracht ziehen, sie zu formatieren. Beachten Sie, dass das Formatieren eines Laufwerks alle darauf gespeicherten Daten löscht und zu dauerhaftem Datenverlust führen kann. Sie sollten also lieber zuerst Ihre SD-Karte sichern.
Aber wenn die SD-Karte weiterhin nur-Lesen ist und Sie nicht einmal Dateien kopieren können, wie stellen Sie Daten von ihr wieder her? Keine Sorge! Alles, was Sie brauchen, ist ein Datenrettungstool von Drittanbietern.
iBoysoft Data Recovery ist die beste Datenrettungssoftware für Windows-Benutzer auf dem Markt. Mit ihr können Sie alle Ihre Dateien und Elemente von Ihrer nur-Lesen-SD-Karte wiederherstellen, einschließlich Office-Dokumenten, Fotos, Videos, Audiodateien, Musik und mehr. Darüber hinaus unterstützt sie die Wiederherstellung gelöschter oder verlorener Dateien von anderen Speichergeräten wie Micro-SD-Karten, HDDs, SSDs, USB-Flash-Laufwerken usw.
So erhalten Sie Daten von Ihrer nur-Lesen-SD-Karte und sichern sie mit iBoysoft Data Recovery:
- Kostenloser Download, Installation und Start von iBoysoft Data Recovery auf Ihrem Computer.
- Vergewissern Sie sich, dass Ihre SD-Karte, die sich im Nur-Lese-Status befindet, mit Ihrem Gerät verbunden ist.
- Wählen Sie das Modul Data Recovery in der Hauptoberfläche der Software aus.

- Wählen Sie Ihre schreibgeschützte SD-Karte aus und klicken Sie dann auf die Schaltfläche Weiter. iBoysoft Data Recovery wird mit dem Scannen Ihrer SD-Karte beginnen. Warten Sie, bis der gesamte Scanvorgang abgeschlossen ist.

- Vorschau der gescannten Ergebnisse, Auswahl der Dateien, die Sie von der SD-Karte abrufen möchten, und klicken Sie dann auf Wiederherstellen, um die ausgewählten Dateien an einen anderen Speicherort zu speichern. Speichern Sie sie nicht erneut auf Ihrer schreibgeschützten SD-Karte, da dies zu einem dauerhaften Datenverlust führen würde.

Da Sie Ihre SD-Karte gesichert haben, können Sie die SD-Karte frei formatieren Hier ist wie man eine SD-Karte formatiert:
- Navigieren Sie zu Computer > Verwalten > Speicher > Datenträgerverwaltung und suchen Sie Ihre SD-Karte im Windows-Datenträgerverwaltungsfenster.
- Wählen Sie die SD-Karte aus, klicken Sie mit der rechten Maustaste darauf und wählen Sie dann Formatieren.
- Wählen Sie im Dialogfeld das exFAT- oder FAT32-Dateisystem oder andere unter "Dateisystem", aktivieren Sie die Option "Schnellformatierung durchführen" und klicken Sie dann auf OK.
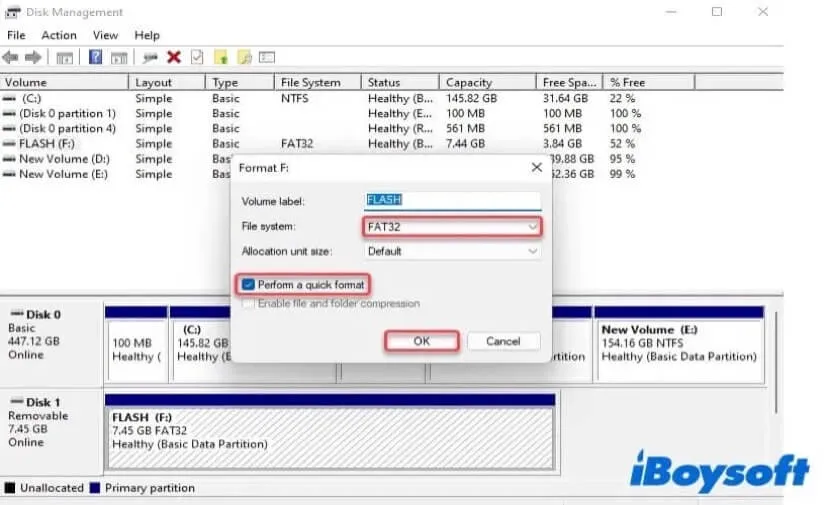
- Warten Sie, bis der Formatierungsprozess abgeschlossen ist.
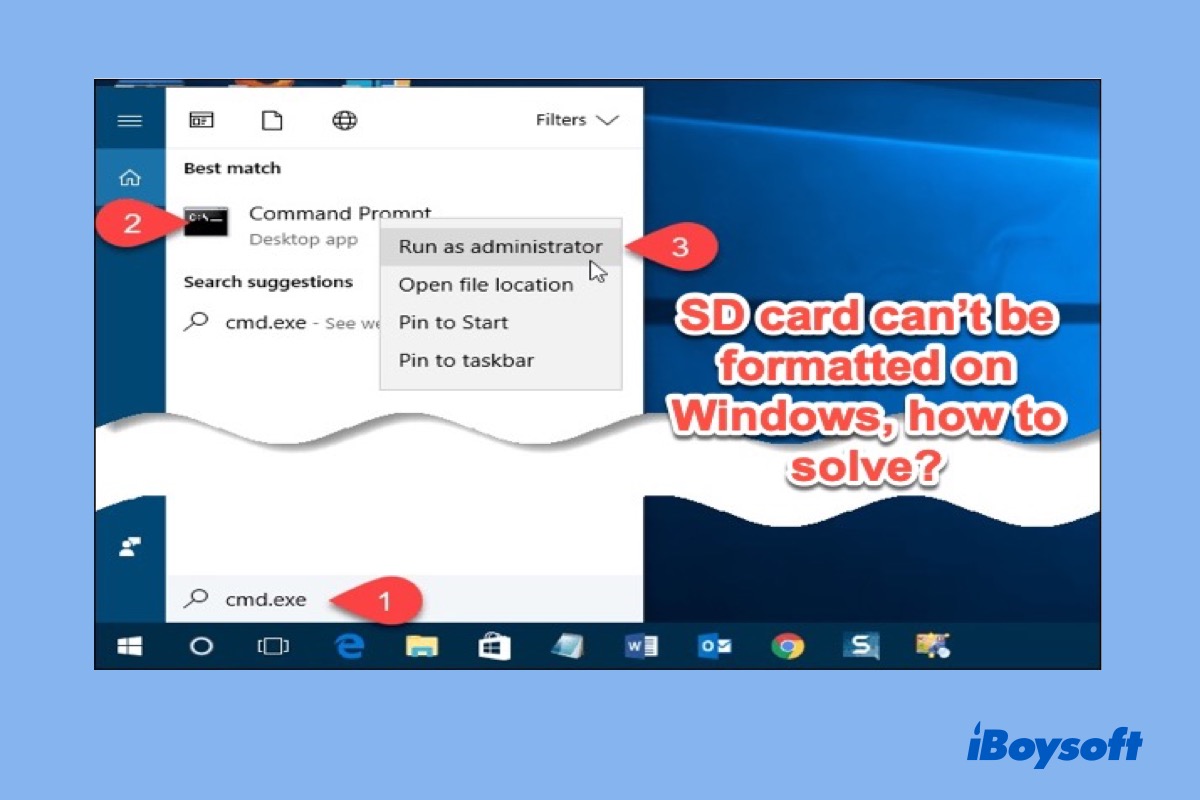
SD-Karte kann auf Windows nicht formatiert werden, warum und wie man das löst?
Kann Ihre SD-Karte nicht formatiert werden? Keine Sorge, dieser Artikel wird Ihnen klar sagen, warum und wie Sie damit umgehen können. Weiterlesen >>
Problem gelöst? Teilen Sie dieses Tutorial mit mehr Menschen in den sozialen Medien!
Fazit
In diesem Beitrag bieten wir 5 Lösungen, um das Problem mit der schreibgeschützten SD-Karte zu lösen. Wenn das Formatieren die letzte Möglichkeit ist, das genannte Problem zu beheben, können Sie iBoysoft Data Recovery verwenden, um Ihre SD-Karte vor dem Formatieren zu sichern und damit sicherzustellen, dass alle Ihre wertvollen Daten darauf sicher und intakt bleiben.
FAQ zur schreibgeschützten SD-Karte
- QWas sind die Symptome einer schreibgeschützten SD-Karte?
-
A
Wenn Ihre SD-Karte schreibgeschützt ist, hindert sie Sie daran, Daten darauf zu schreiben, zu löschen, zu kopieren oder zu verschieben. Sie können sie nur lesen, bis der schreibgeschützte Status entfernt ist.
- QWie kann ich Schreibberechtigungen auf meiner SD-Karte aktivieren?
-
A
Um Schreibberechtigungen auf Ihrer SD-Karte zu aktivieren und vollständige Lese- und Schreibkontrolle zu erlangen, können Sie überprüfen, ob der physische Schreibschutz am Kartenrand in der Verriegelungsposition ist. Falls ja, schieben Sie ihn in die Entsperrposition. Sie können außerdem die Schreibberechtigung über CMD-Befehle aktivieren.