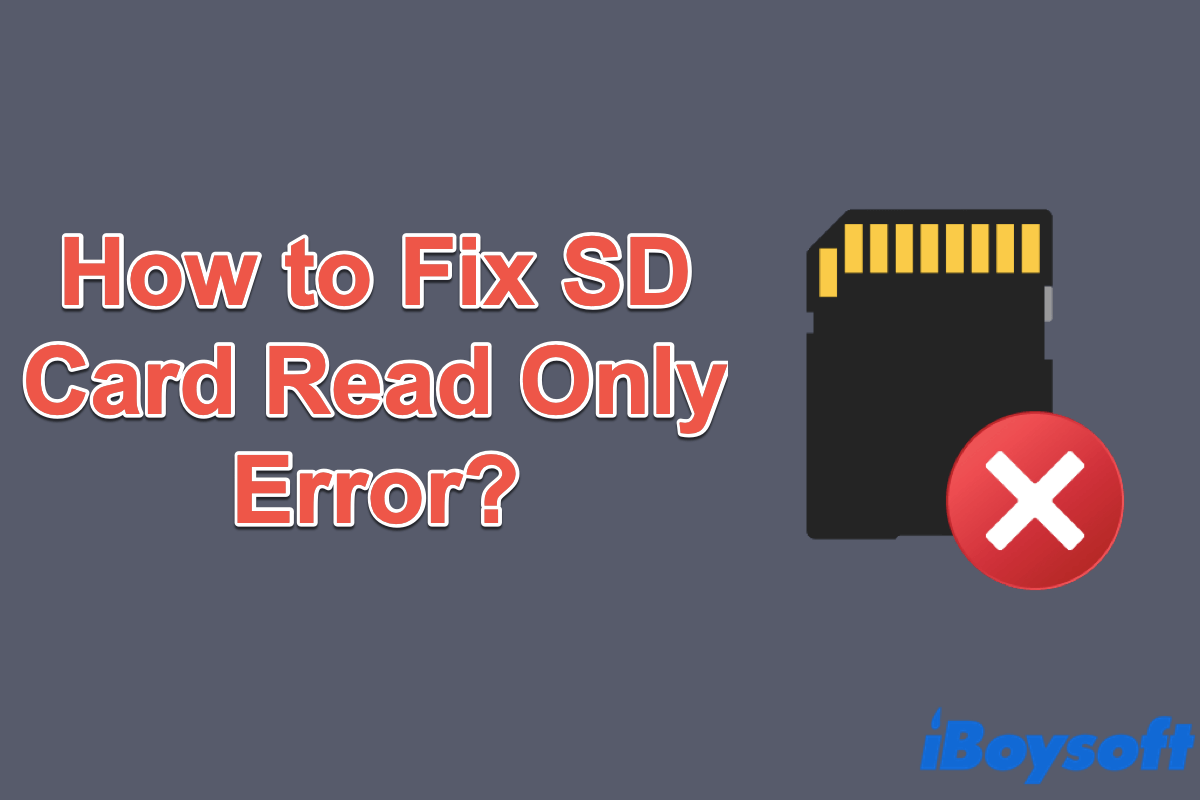カードリーダーにSDカードを挿入し、Windowsコンピューターに接続すると、ファイルやドキュメントを編集できないが表示のみ可能で、プロパティを確認すると読み取り専用と表示されます。何が間違っていますか?この問題を修正する方法はありますか?
心配しないで下さい!SDカードが読み取り専用になっている、SDカードが表示されない、そしてSDカードの破損エラーが時々発生します。SDカードが読み取り専用モードになっている場合、それに保存されたデータを修正することができません。幸いにもこの問題は簡単に修正できます。この記事を読んで、その方法を知ることができます。
SDカードで削除されたファイルを回復したい場合は、以下を参照してください: MacでSDカードからファイルを回復する方法?
なぜ私のSDカードが読み取り専用なのか?
SDカードが読み取り専用の場合、それに保存されたアイテムを移動、コピー、または転送する他の操作を行うことができません。この問題はただの理由で起こるわけではなく、それには何か理由があるはずです。
ここでは、SDカードの読み取り専用問題の原因となる可能性のある最も一般的でありうる原因をいくつかリストアップしています:
- 書き込み保護されたSDカードである。
- メモリカードのファイルシステムが破損している。
- SDカードが手動で読み取り専用に設定されている。
- 特定のソフトウェアやプログラムがSDカードを読み取り専用に変えている。
このコンテンツがお役に立ちましたか?他の人と共有してください!
WindowsでSDカードの読み取り専用エラーを修正する方法は?
前述の通り、SDカードが読み取り専用になる可能性のある原因は多岐にわたります。その正確な原因を特定して問題を正確に解決することは簡単なことではありません。わからない場合は、以下の解決策を1つずつ試して、書き込み保護されたSDカードが通常状態に戻るかどうか確認してください。
解決策1:物理的なライトプロテクションタブを解除する
一部のSDメモリーカードやSDカードアダプターには、物理的なライトプロテクションタブがあります。これが「ロック」の状態の場合、WindowsコンピューターでSDカードに書き込むことはできません。この場合、行う必要があるのは、SDカードのロックを解除することです。以下の手順に従って行います:
- 読み取り専用のSDカードをアダプターから取り出すか、コンピューターから取り出します。
- 物理的な書き込み保護タブがあるかどうかを確認します。保護ロックスイッチはこのように見える場合があります。
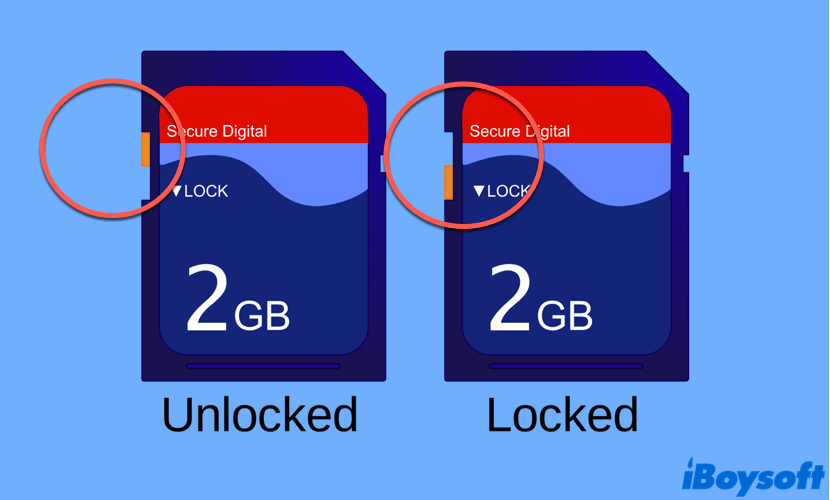
- 書き込み保護タブを「ロック」から「解除」の位置にスイッチしてSDカードを解除します。その後、今書き込むことができるかどうかを確認します。
動作しない場合は、心配する必要はありません。次の解決策に移動してください。
解決策2:SDカードのファイルシステムを修復する
SDカードがファイルシステムの破損により読み取り専用になっている場合は、File Explorer内のWindows組み込みチェックディスクツールを使用して、破損したファイルシステムを修復し、SDカードの読み取り専用状態を解除できます。次の手順に従ってください:
- 読み取り専用のSDカードをWindowsコンピューターに接続し、File Explorerを起動します。
- File ExplorerでSDカードを見つけ、右クリックします。
- ドロップダウンコンテキストメニューでプロパティを選択し、ツールタブを選択します。
- チェックボタンをクリックします。プロセスが完了するまでお待ちください。
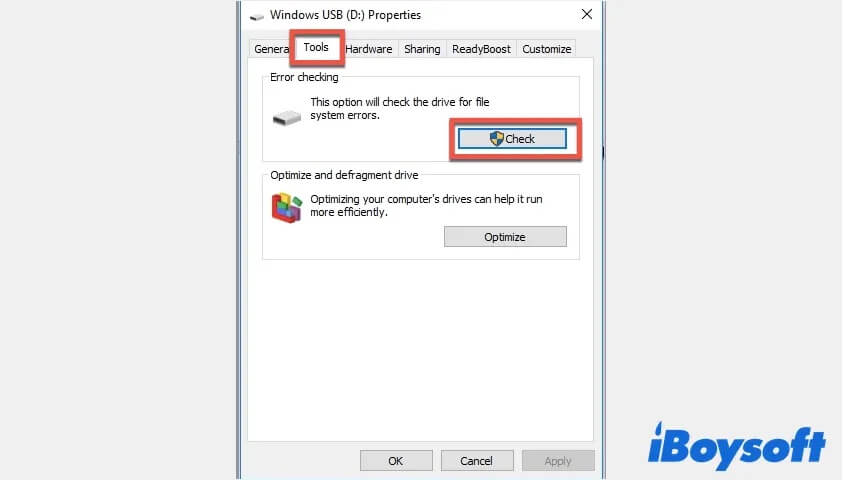
- SDカードがまだ読み取り専用モードになっているかどうかを確認します。
このチェックディスクツールは、SDカード上のいくつかの小さなエラーや、わずかに破損したファイルシステムを修正できます。残念ながら、SDカードに書き込めない場合は、次に進んでください。
解決策3:CMDを使用してSDカードの読み取り専用属性を削除する
SDカードが以前Diskpartで読み取り専用として設定されている場合、書き込みを許可されていないことがわかります。CMDコマンドラインを使用して、SDカードから読み取り専用属性を削除し、マイクロSDカードの読み取り専用問題を解決できます。以下の手順に従ってください:
- アダプターを使用して、読み取り専用のmicroSDカードをWindowsコンピューターに挿入します。
- 画面の左下隅にあるWindowsロゴまたはStartをクリックします。
- キーボードのWindows + Xキーを同時に押すと、ダイアログボックスが表示されます。
- リストからCommand Promptを選択し、「diskpart」と入力して、Enterキーを押します。
- 以下のコマンドを入力して、Enterキーを押すと、コンピューターに接続されているすべてのドライブがリストされます。読み取り専用のSDカードを見つけ、そのディスク番号を覚えておきます。list disk
- 以下のコマンドを入力し、「n」はSDカードのディスク番号を置き換える必要があります。それからEnterキーを押します。select disk n
- 以下のコマンドをコピーして貼り付け、Enterキーを押して、故障したSDカードの読み取り専用状態を解除します。attributes disk clear readonly

ウィンドウに「ディスク属性が正常にクリアされました」と表示されたら、準備完了です。SDカードを確認し、読み取り専用モードが無効になっているかどうかを確認してください。それでも解決しない場合は、次の解決策を試してみてください。
このチュートリアルが本当にお役に立ちましたか?同じ問題に苦しむ他の人々と共有してください!
解決策4:レジストリエディターでWindowsのレジストリキーを編集する
Windowsのレジストリキーをレジストリエディターで編集することで、読み取り専用のSDカードや読み取り専用メモリーカードを通常状態に戻すことができます。以下の手順を実行する際には注意してください:
- WindowsコンピューターにSDカードが接続されていることを確認してください。
- Runウィンドウを開くためにWindows + Rキーを押し、"regedit"を入力して、デバイス上のレジストリエディターを開きます。
- 次のパスに移動してください:
Computer\HKEY_LOCAL_MACHINE\SYSTEM\CurrentControlSet\Control\StorageDevicePolicies。 - 上記のパスにStorageDevicePoliciesフォルダーがあるかどうか確認し、ある場合は次の手順に進んでください。存在しない場合は、パスを右クリックし、ポップアップメニューでNew > キーを選択して、それをStorageDevicePoliciesと名前付けます。
- StorageDevicePoliciesフォルダーを選択し、右クリックして、New > DWORD (32ビット) 値をクリックして、WriteProtectという名前の新しい値を作成します。
- 右側のウィンドウでWriteProtectをダブルクリックし、Valueデータを0に設定します。次に、OKボタンをクリックして設定を確認します。レジストリエディターを閉じます。
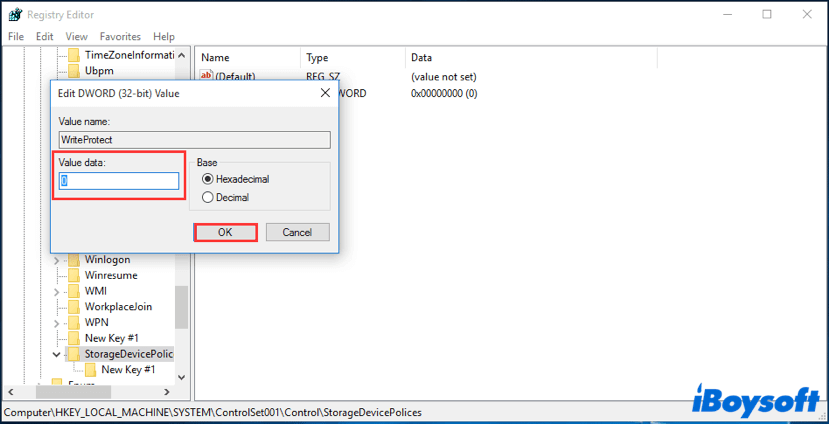
- コンピューターからSDカードを安全に取り外し、それを再起動し、再びデバイスにSDカードを接続してください。SDメモリーカードの読み取り専用の問題がまだ解決しているかどうかを確認してください。
解決策5:読み取り専用のSDカードをフォーマットする
残念ながら、上記の4つの試みがすべて読み取り専用状態を解除できない場合は、フォーマットを検討する必要があります。 ドライブをフォーマットすると、それに保存されているすべてのデータが削除され、永久データ損失を引き起こすため、まずSDカードのバックアップができるようにしてください。
しかし、SDカードが読み取り専用のままで、ファイルをコピーできない場合、どのようにしてデータを復元しますか? 心配しないでください! サードパーティーのデータ復元ツールが必要です。
iBoysoft Data Recovery は、市場で最高のWindowsユーザー向けのデータ復元ソフトウェアです。 これにより、Officeドキュメント、写真、ビデオ、オーディオ、音楽など、読み取り専用のSDカードからすべてのファイルとアイテムを取得できます。 さらに、他のストレージデバイスから削除されたファイルや失われたファイルを回復することがサポートされています。 マイクロSDカード、HDD、SSD、USBフラッシュドライブ、など。
iBoysoft Data Recoveryを使用して読み取り専用のSDカードからデータを取得し、バックアップする方法は次のとおりです:
- あなたのコンピューターにiBoysoft Data Recoveryを無料でダウンロード、インストール、起動します。
- 読み取り専用のSDカードがデバイスに接続されていることを確認します。
- ソフトウェアのメインインターフェースでデータ復旧モジュールを選択します。

- 読み取り専用のSDカードを選択し、次へボタンをクリックします。 iBoysoft Data RecoveryがSDカードのスキャンを開始し、スキャンプロセスが完了するまで待ちます。

- スキャン結果をプレビューし、SDカードから取得したいファイルを選択し、回復をクリックして、選択したファイルを別の場所に保存します。 もう一度読み取り専用のSDカードに保存しないでください。 これにより永続的なデータ損失が発生します。

SDカードをバックアップしたので、自由にSDカードをフォーマットできます。 ここに SDカードのフォーマット方法があります:
- コンピューター > 管理 > ストレージ > ディスク管理に移動し、Windowsディスク管理ウィンドウでSDカードを見つけます。
- SDカードを選択し、右クリックしてフォーマットを選択します。
- ダイアログボックスで、「ファイルシステム」の下にexFATまたはFAT32ファイルシステムを選択し、「クイックフォーマットを実行」オプションをチェックして、OKをタップします。
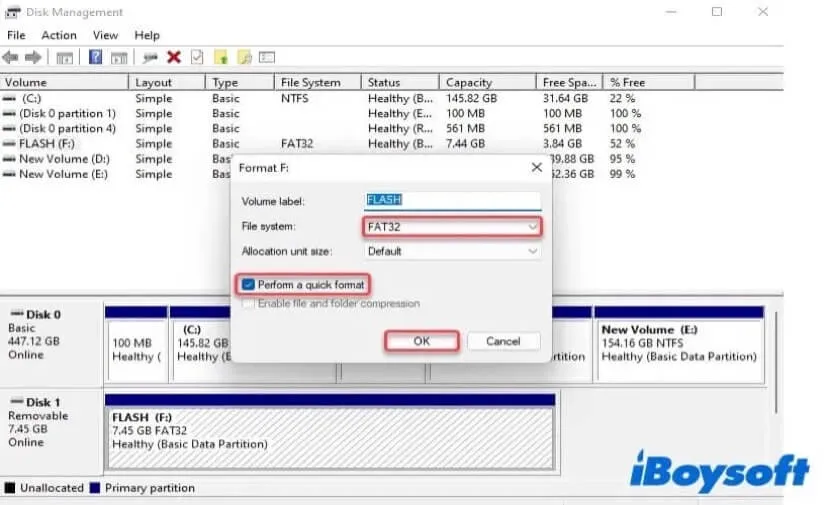
- フォーマットプロセスが終了するまで待ちます。
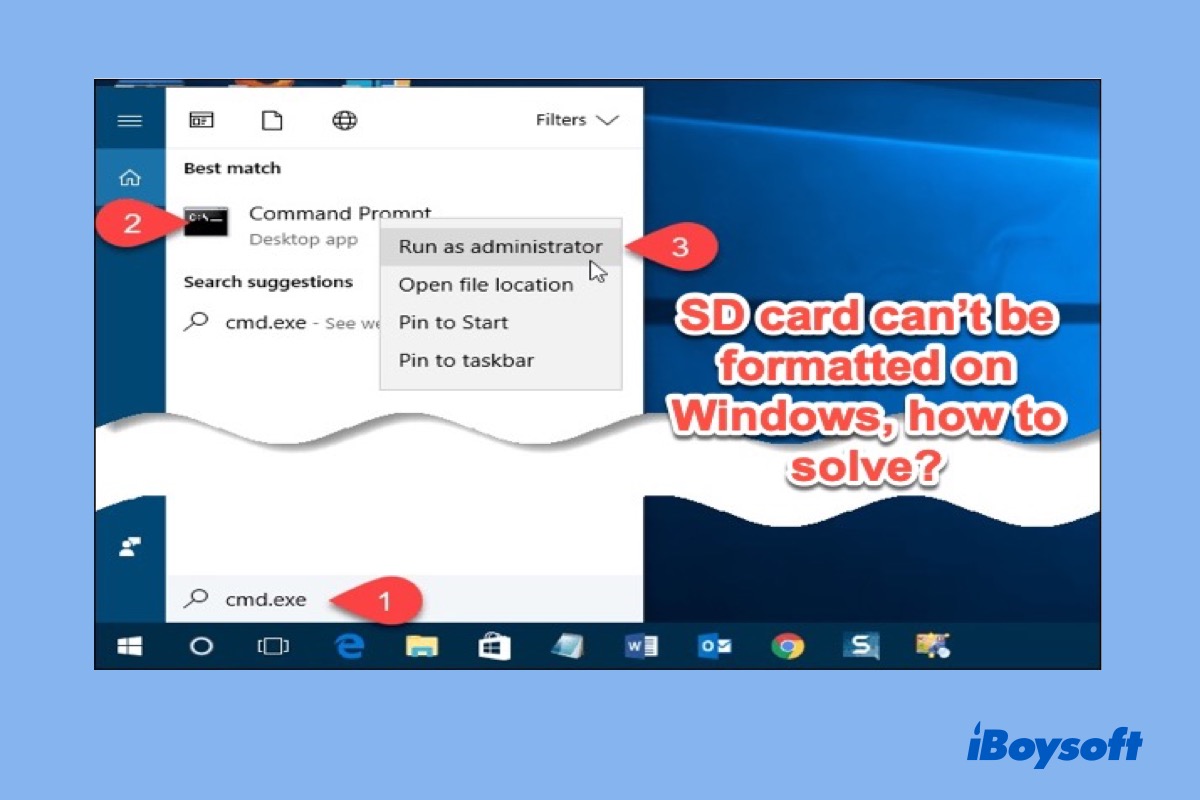
WindowsでSDカードをフォーマットできないのはなぜですか? そしてそれをどのように解決しますか?
SDカードをフォーマットできませんか? 心配しないでください、この記事では、それをなぜしてどのように対処するかを明確に説明します。 続きを読む >>
問題が解決しましたか? このチュートリアルをSNSで他の人と共有してください!
結論
このポストでは、SDカードの読み取り専用の問題に対処するための5つの解決策を提供しています。 フォーマットが問題を解決する最後の手段である場合、iBoysoft Data Recoveryを使用してSDカードをバックアップしてからフォーマットすることができます。 これにより、それに保存されている貴重なデータが安全かつ健全であることを確認できます。
SDカード読み取り専用に関するFAQ
- Q読み取り専用のSDカードの症状は何ですか?
-
A
SDカードが読み取り専用であると、書き込み、削除、コピー、移動などのデータの操作を防止します。読み取り専用のステータスが解除されるまで、読み取ることしかできません。
- QSDカードで書き込み権限を有効にするにはどうすればよいですか?
-
A
SDカードで書き込み権限を有効にし、完全な読み書き制御を取得するには、その物理的なライト保護タブがロックされていないか確認し、ロックされている場合は解除位置にスライドさせます。また、CMDコマンドを使用して書き込み権限を有効にすることもできます。