Sie schließen Ihre SD-Karte über den eingebauten SD-Kartensteckplatz oder ein SD-Kartenlesegerät bzw. einen Adapter an Ihren Computer an und stellen dann fest, dass die SD-Karte nicht angezeigt wird.
Bleiben Sie ruhig. Dass die SD-Karte unter Windows 10/11 nicht angezeigt wird, gehört zu den häufigsten SD-Karten-Fehlern und Problemen. Wenn Sie die Frage Warum wird meine SD-Karte nicht angezeigt? und haben keine Idee, um das Problem zu lösen, erhalten Sie Erleichterung von diesem Artikel.
Dieses Tutorial bietet praktikable Möglichkeiten zur Lösung von SD-Karten nicht angezeigt und erklärt auch die Gründe, warum Ihre SD-Karte nicht auf Ihrem PC erscheinen.
Warum wird Ihre SD-Karte nicht angezeigt?
Es gibt viele Probleme, die dazu führen können, dass die SD-Karte nicht auf Ihrem Windows-Computer angezeigt wird. Im Allgemeinen können jedoch sowohl logische als auch physische Probleme die Ursache sein. Um Ihnen zu helfen, die genaue Ursache für dieses Problem zu finden, haben wir alle möglichen Gründe zusammengefasst, warum Ihre SD-Karte nicht angezeigt wird.
Probleme mit der Verbindung
Wenn irgendein Teil im Zusammenhang mit der Verbindung beschädigt oder verstaubt ist, einschließlich des eingebauten SD-Kartensteckplatzes, des USB-Anschlusses, des SD-Kartenlesers/-adapters oder der SD-Karte selbst, schlägt die Verbindung fehl und führt dazu, dass die SD-Karte nicht auf dem Computer angezeigt wird.
Der SD-Kartentreiber ist beschädigt oder veraltet
Der SD-Kartentreiber ist die Brücke, die dem System hilft, die Karteninformationen zu erfassen. Wenn der Gerätetreiber nicht mehr funktioniert, kann Windows die SD-Karte auch nicht erkennen.
Der Laufwerksbuchstabe der SD-Karte fehlt oder ist mit einem anderen Laufwerk identisch
Der Laufwerksbuchstabe hilft dem System, die Partition oder den Datenträger genau zu identifizieren. Wenn er fehlt oder nicht eindeutig ist, kann das System die SD-Karte nicht anhand des Laufwerksbuchstabens erkennen, geschweige denn anzeigen.
Das Dateisystem der SD-Karte ist beschädigt oder wird nicht erkannt
Das Dateisystem ist ein Mechanismus, der steuert, wie die Daten auf einem Speichergerät gespeichert und abgerufen werden. Wenn das Dateisystem beschädigt ist, kann Windows die SD-Karte nicht erkennen und auf dem Computer anzeigen.
Die SD-Karte ist physisch beschädigt
Die Metallpads auf den SD-Karten sind das Gehäuse für die Kommunikation mit kompatiblen Geräten, z. B. Computern. Aber die blanken Pads sind leicht zu zerkratzen. Wenn Sie versehentlich auf die SD-Karte getreten sind oder sie lange Zeit ohne sorgfältigen Schutz verwendet haben, kann die SD-Karte leicht beschädigt werden und Sie haben eine kaputte SD-Karte, die vom System nicht erkannt wird.
Wenn Sie der Meinung sind, dass die obige Analyse gründlich und leicht verständlich ist, teilen Sie sie mit weiteren Personen.
SD-Karte wird nicht angezeigt - so können Sie es beheben
Es gibt verschiedene Ursachen, die dazu führen können, dass SD-Karten auf Windows-Computern nicht angezeigt werden. Daher gibt es auch nicht nur eine Lösung für dieses Problem. Sie können die unten aufgeführten Möglichkeiten ausprobieren, um dieses schwierige Problem zu beheben.
Lösungen zur Behebung von nicht angezeigten SD- und Micro-SD-Karten:
- nitialisieren und erstellen Sie eine Partition für die neue SD-Karte
- Überprüfen Sie die Verbindung
- Aktualisieren oder Neuinstallieren des SD-Kartentreibers
- Weisen Sie der SD-Karte einen neuen Laufwerksbuchstaben zu
- CHKDSK ausführen, um die beschädigte SD-Karte zu reparieren
- Stellen Sie die Daten auf der SD-Karte wieder her und formatieren Sie sie anschließend neu.
Teilen Sie diese Methoden, um mehr Menschen zu helfen, die SD-Karte zu reparieren, die in Windows nicht angezeigt wird.
Initialisieren und Erstellen einer Partition für die neue SD-Karte
Wenn es sich bei Ihrer SD-Karte nicht um eine neue Karte handelt, fahren Sie mit der nächsten Lösung fort. Wenn ja, überprüfen Sie in der Datenträgerverwaltung, ob die Karte nicht initialisiert ist. Eine nicht initialisierte SD-Karte wird im Windows-Dateiexplorer immer nicht angezeigt.
Damit die Karte erkannt und auf Ihrem Computer angezeigt wird, initialisieren Sie sie, erstellen Sie einen neuen Datenträger und formatieren Sie ihn.
- Klicken Sie auf dem Desktop mit der rechten Maustaste auf Dieser PC (oder Arbeitsplatz) und wählen Sie dann Verwalten > Datenträgerverwaltung.
- Klicken Sie mit der rechten Maustaste auf Ihre nicht initialisierte SD-Karte (die immer „Unbekannt" oder "Nicht initialisiert“ anzeigt) und wählen Sie Datenträger initialisieren.
- Klicken Sie auf OK, um sie mit den Standardeinstellungen zu initialisieren.

- Klicken Sie weiterhin mit der rechten Maustaste auf die SD-Karte und wählen Sie Neues einfaches Volume.
- Folgen Sie den Anweisungen auf dem Bildschirm, um das gewünschte Dateisystem auszuwählen (empfohlen wird FAT32 oder exFAT), die Volume-Größe festzulegen und einen Laufwerksbuchstaben für die SD-Karte zuzuweisen.
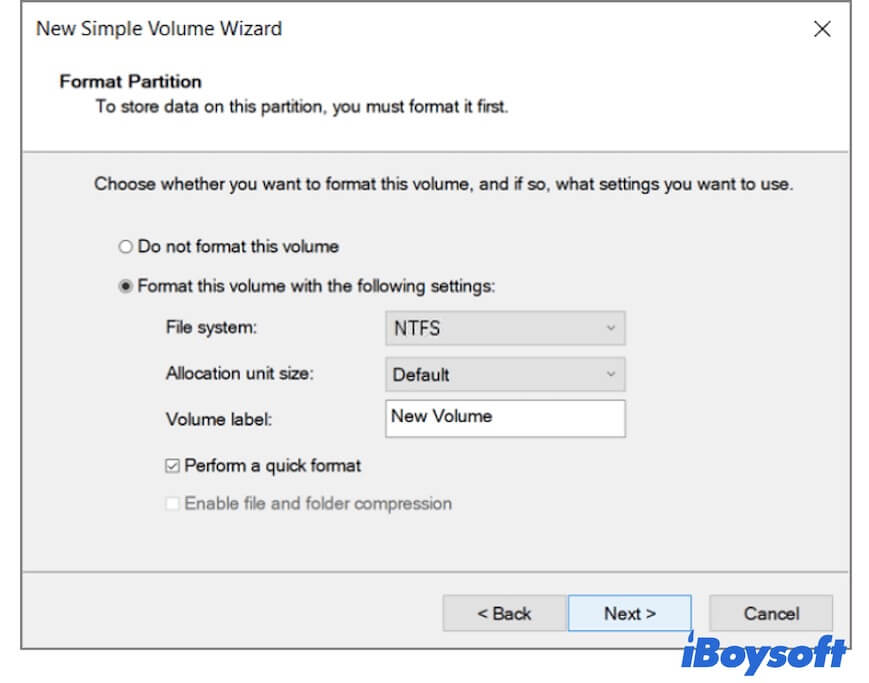
- Klicken Sie auf Weiter > Fertigstellen.
Überprüfen Sie die Verbindung
Wenn die angeschlossene SD-Karte nicht auf dem Computer angezeigt wird, müssen Sie in erster Linie die Verbindung überprüfen. Manchmal führt eine lockere oder falsche Verbindung dazu, dass die SD-Karte nicht auf dem PC angezeigt wird. Und in der Regel funktioniert eine einfache Neuverbindung.
Wenn sich nichts ändert, müssen Sie alles, was mit der SD-Kartenverbindung zu tun hat, gründlich überprüfen. In den meisten Fällen ist der SD-Kartenleser der nicht funktioniert, der Verursacher des Problems.
Hier sind die Maßnahmen, die Sie ergreifen können, um sicherzustellen, dass die Verbindung in Ordnung ist:
- Prüfen Sie, ob sich Staub im integrierten SD-Kartensteckplatz oder im Anschluss des SD-Kartenlesers und im USB-Anschluss des Computers befindet. Falls ja, säubern Sie die SD-Karte und diese Anschlüsse vorsichtig mit einem weichen, sauberen und trockenen Tuch.
- Schließen Sie das SD-Kartenlesegerät oder den Adapter an einen anderen USB-Anschluss des Computers an.
- Wechseln Sie das SD-Kartenlesegerät oder den Adapter oder testen Sie die SD-Karte an einem anderen PC.
Hinweis: Achten Sie bei der Überprüfung der Verbindung darauf, dass Sie die Metallkontakte der SD-Karte nicht zerkratzen. Wenn Ihr Computer andere SD-Karten lesen kann oder ein anderer PC Ihre SD-Karte ebenfalls nicht lesen kann, bedeutet dies, dass Ihre SD-Karte beschädigt ist.
Aktualisieren oder installieren Sie den SD-Kartentreiber neu
Wenn es keine Probleme bei der Verbindung gibt, die SD-Karte aber immer noch nicht im Datei-Explorer und in der Datenträgerverwaltung angezeigt wird, sollten Sie überlegen, ob der SD-Kartentreiber veraltet oder beschädigt ist. Denn der Treiber ist eine wichtige Softwarekomponente, die Windows bei der Kommunikation mit der SD-Karte hilft. Wenn der SD-Kartentreiber nicht mehr funktioniert, kann die SD-Karte auch nicht mehr vom System erkannt werden, und es können auch Bilder von der SD-Karte verschwinden.
Sie können daher versuchen, den SD-Kartentreiber im Gerätemanager zu aktualisieren oder neu zu installieren.
- Schließen Sie Ihre SD-Karte an Ihren PC an.
- Gehen Sie zu Systemsteuerung > System > Gerätemanager.
- Klicken Sie auf Laufwerke auf der rechten Seite des Gerätemanagers.
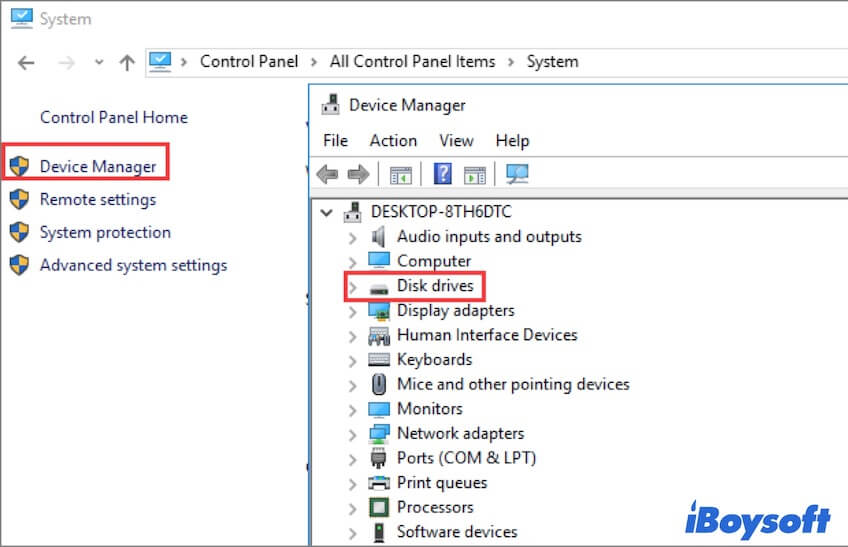
- Klicken Sie mit der rechten Maustaste auf die SD-Karte und wählen Sie dann Treiber aktualisieren > Automatisch nach aktualisierter Treibersoftware suchen.
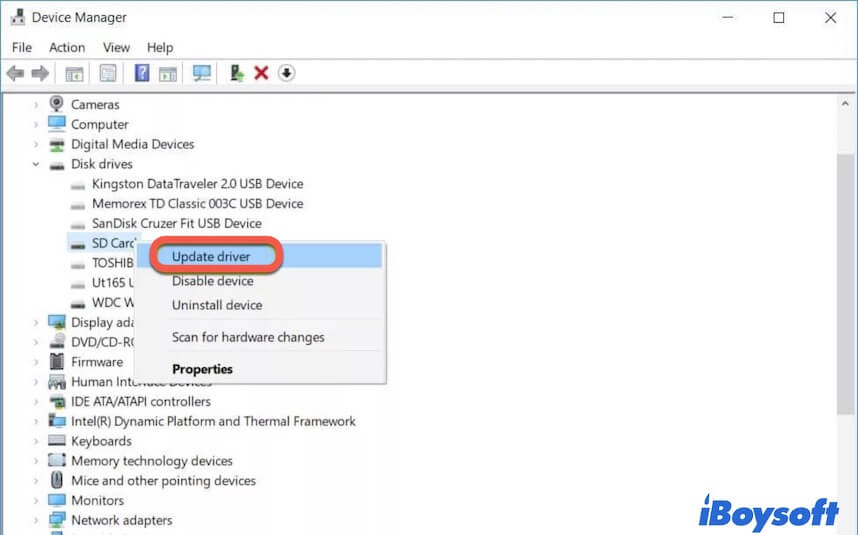
Wenn kein Update für den SD-Kartentreiber verfügbar ist, können Sie alternativ „Gerät deinstallieren“ wählen und den Computer neu starten. So kann Windows versuchen, Ihre SD-Karte neu zu erkennen. Sie können auch auf die Website des SD-Kartenherstellers gehen, um zu prüfen, ob Sie dort das Treiber-Update herunterladen können.
Übrigens: Wenn Ihre SD-Karte nicht im Gerätemanager angezeigt wird, bedeutet dies, dass die SD-Karte physisch beschädigt ist.
Weisen Sie der SD-Karte einen neuen Laufwerksbuchstaben zu
Der Laufwerksbuchstabe, der einer Festplattenpartition oder einem physischen Laufwerk (z. B. einer SD-Karte) zugewiesen wird, hilft dem System, die Festplatte oder Partition genau zu identifizieren und zu finden. Wenn der Laufwerksbuchstabe der SD-Karte fehlt oder mit einem anderen Speichergerät identisch ist, kann Windows die Karte nicht erkennen und im Datei-Explorer anzeigen.
Damit die SD-Karte wieder ordnungsgemäß auf Ihrem Windows-Computer angezeigt wird, können Sie ihr erneut einen bestimmten Laufwerksbuchstaben zuweisen.
- Öffnen Sie die Datenträgerverwaltung auf Ihrem PC.
- Suchen Sie Ihre SD-Karte in der Datenträgerverwaltung, klicken Sie mit der rechten Maustaste darauf und wählen Sie Laufwerksbuchstaben und Pfade ändern.
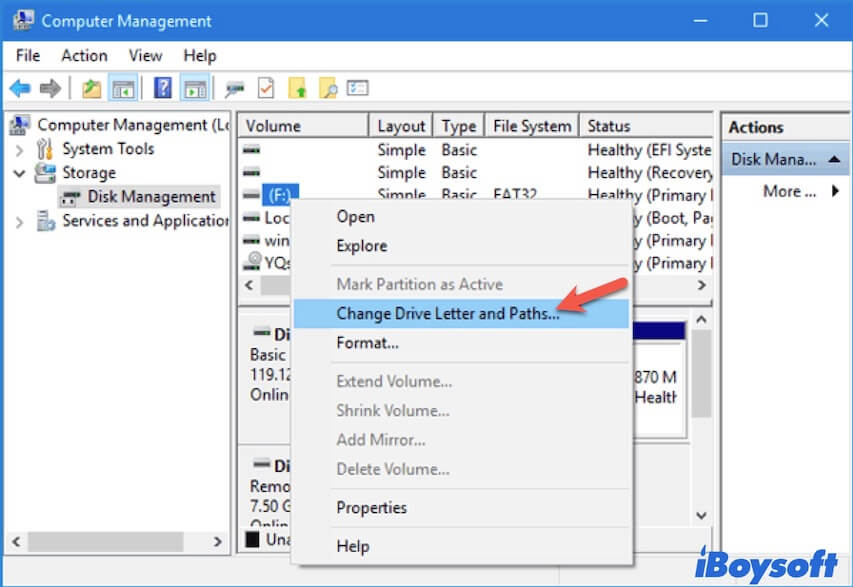
- Wählen Sie Ändern > Folgenden Laufwerksbuchstaben zuweisen, um der SD-Karte einen eindeutigen Laufwerksbuchstaben neu zuzuweisen.
- 4Klicken Sie auf OK, um die Änderung zu bestätigen.
Wenn der Vorgang beendet ist, können Sie den Datei-Explorer aufrufen, um zu prüfen, ob die SD-Karte dort angezeigt wird.
Führen Sie CHKDSK aus, um die beschädigte SD-Karte zu reparieren
Wenn die SD-Karte immer noch nicht im Windows Datei-Explorer angezeigt wird oder als RAW in der Datenträgerverwaltung erscheint, ist das Dateisystem der SD-Karte wahrscheinlich beschädigt. Unter diesen Umständen können Sie versuchen, die Befehlszeile CHKDSK /F oder /R zu verwenden, um die logischen Fehler auf der SD-Karte zu überprüfen und zu beheben.
Hier führen wir CHKDSK /R aus. Diese Befehlszeile kann nicht nur die Dateisystemfehler der SD-Karte prüfen und beheben, sondern auch die fehlerhaften Sektoren auf der Karte lokalisieren und versuchen, lesbare Daten aus den betroffenen Sektoren wiederherzustellen.
- Geben Sie cmd in das untere Suchfeld auf Ihrem Computer ein, um die Eingabeaufforderung zu öffnen.
- Klicken Sie mit der rechten Maustaste auf die Eingabeaufforderung und wählen Sie Als Administrator ausführen.
- Geben Sie den unten stehenden Befehl ein. Denken Sie daran, den Laufwerksbuchstaben G durch den Ihrer SD-Karte zu ersetzen.
chkdsk G: /R - Drücken Sie die Eingabetaste und warten Sie, bis der Vorgang beendet ist.
Sie können nun überprüfen, ob die SD-Karte auf Ihrem Windows-Computer angezeigt wird und darauf zugegriffen werden kann oder nicht.
Daten auf der SD-Karte wiederherstellen und sie dann neu formatieren
Wenn die Ausführung von CHKDSK nichts ändert und die SD- oder Micro-SD-Karte immer noch nicht im Datei-Explorer angezeigt wird, aber in der Datenträgerverwaltung zu finden ist, kann leider bestätigt werden, dass die SD-Karte ernsthafte logische Fehler aufweist.
In diesem Fall haben Sie keine andere Wahl, als die SD-Karte neu zu formatieren, damit sie wieder auf Ihrem Computer angezeigt wird. Die schlechte Nachricht ist jedoch, dass die Neuformatierung der SD-Karte den Verlust aller Dateien auf der SD-Karte zur Folge hat. Wenn Sie die unersetzlichen Fotos, Audiodateien oder Videos auf der SD-Karte nicht verlieren wollen, müssen Sie ein Datenrettungstool verwenden, das Ihnen hilft, die Dateien von der beschädigten SD-Karte vor der Formatierung zu retten.
iBoysoft Datenrettung ist die beste Wiederherstellungssoftware für SD-Karten. Sie unterstützt die Wiederherstellung von Daten von beschädigten oder RAW-SD-, Micro-SD-, SDHC- und SDXC-Karten verschiedener Marken, wie SanDisk, Toshiba, Kingston, Lexar, PNY, Transcend, etc.
Beste Software zur Wiederherstellung gelöschter Mac-Dateien - iBoysoft Data Recovery für Windows
- Gelöschte Fotos oder andere Daten von SD-Karten wiederherstellen
- Wiederherstellen von Daten aus den verlorenen Partitionen einer SD-Karte
- Wiederherstellung verlorener Daten von einer formatierten SD-Karte
- Ermöglicht die Reparatur von RAW-Partitionen und die Wiederherstellung von Daten
- Unterstützt Windows 11/10/8.1/8/7/Vista/XP
- Kompatibel mit NTFS, FAT32, exFAT
Schreibgeschützt & risikofrei
Hier erfahren Sie, wie Sie mit iBoysoft Datenrettung Daten von einer schwer beschädigten SD-Karte wiederherstellen können:
Schritt 1: Laden Sie iBoysoft Datenrettung kostenlos herunter, installieren und öffnen Sie es auf Ihrem PC.
Schritt 2: Wählen Sie Data Recovery unter den drei Modulen.
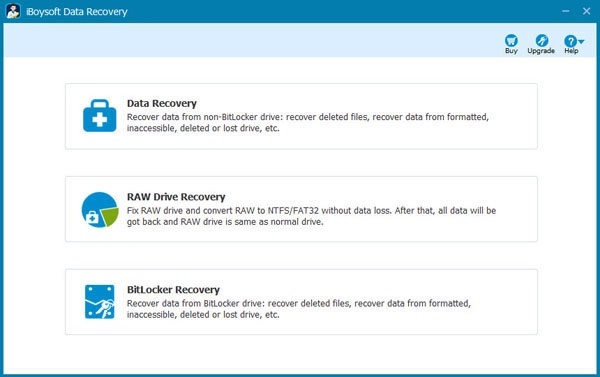
Hinweis: Wenn Ihre SD-Karte in der Datenträgerverwaltung als RAW gekennzeichnet ist, sollten Sie RAW Drive Recovery wählen. In diesem Modul können Sie die Funktion Laufwerk reparieren verwenden, um die Dateisystemfehler zu beheben, die dazu führen, dass die SD-Karte als RAW gekennzeichnet ist.
Sobald die SD-Karte repariert werden kann, wird sie automatisch geöffnet. Gleichzeitig wird die SD-Karte wieder auf Ihrem Windows-Computer angezeigt. Wenn die Reparatur fehlgeschlagen ist, können Sie in den Datenrettungsmodus wechseln, um Daten von der nicht reparierbaren SD-Karte wiederherzustellen.
Schritt 3: Wählen Sie Ihre SD-Karte aus, aktivieren Sie die Option Tiefenscan in der unteren linken Ecke und klicken Sie dann auf Weiter, um Ihre SD-Karte zu scannen.
Schritt 4: Nachdem der Scanvorgang beendet ist, überprüfen Sie die Scanergebnisse in der Vorschau und wählen Sie die gewünschten Dateien aus.
Schritt 5: Klicken Sie auf Wiederherstellen und speichern Sie die Daten auf einem anderen Laufwerk.
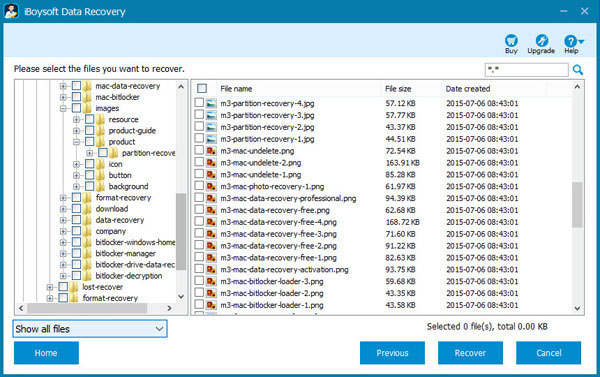
Nachdem Sie Fotos und andere Dateien auf Ihrer SD-Karte wiederhergestellt haben, können Sie Ihre SD-Karte unter Windows formatieren. Danach wird die Karte im Datei-Explorer angezeigt.
Hier sind die Schritte zum Formatieren einer SD-Karte auf Ihrem PC:
- Schließen Sie Ihre SD-Karte an Ihren Computer an.
- Gehen Sie zur Datenträgerverwaltung.
- Klicken Sie mit der rechten Maustaste auf Ihre SD-Karte im Fenster der Datenträgerverwaltung und wählen Sie Formatieren.
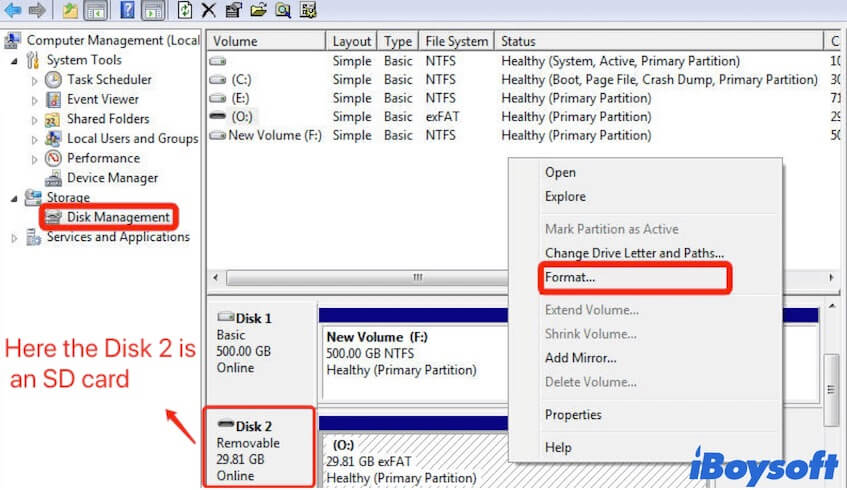
- Wählen Sie FAT32 oder exFAT als Dateisystem für die SD-Karte, legen Sie die Größe der Zuordnungseinheit und die Datenträgerbezeichnung fest und aktivieren Sie Schnellformatierung durchführen.
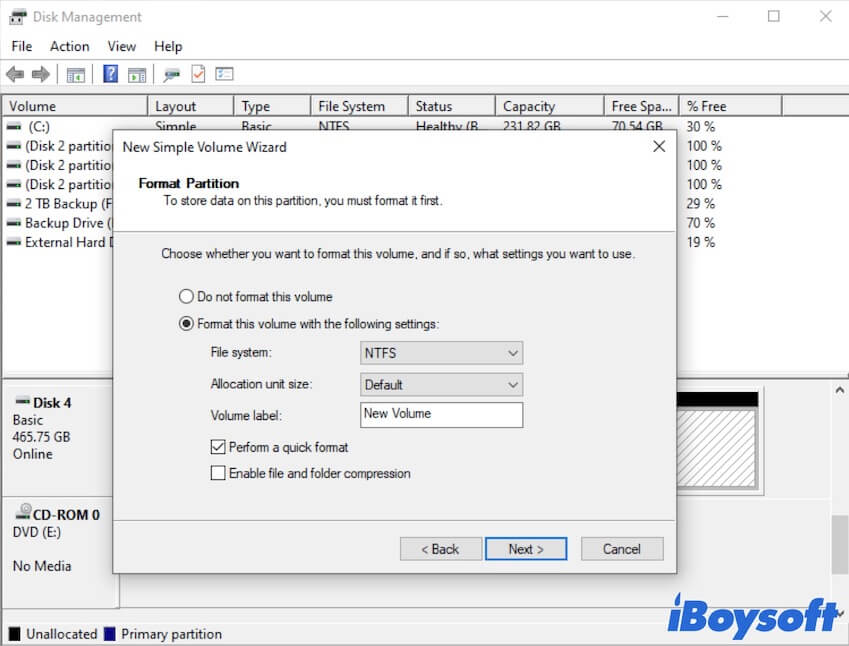
- Klicken Sie auf Weiter und warten Sie, bis der Formatierungsvorgang abgeschlossen ist.
Danach wird die SD-Karte auf Ihrem Computer angezeigt und ist zugänglich. Außerdem können Sie die wiederhergestellten Dateien zurück auf Ihre SD-Karte verschieben.
Fazit
Wenn die SD-Karte in Windows 10/11 nicht angezeigt wird, scheint das ein schwieriges Problem zu sein. Aber es ist nicht unlösbar. Dieser Beitrag enthält mehrere Workarounds, die Ihnen helfen, das Problem zu lösen. Sie können die Möglichkeiten in diesem Beitrag prüfen und die Lösungen ausprobieren, die zu Ihrer Situation passen, damit Ihre SD-Karte wie gewohnt auf Ihrem Computer angezeigt wird.
Wenn diese Anleitung Ihnen sehr hilft, teilen Sie sie mit Ihren Freunden.
Häufig gestellte Fragen zu SD-Karten, die nicht angezeigt werden
- Q1. Wie kann man eine nicht erkannte SD-Karte reparieren?
-
A
Hier sind die Lösungen, die Sie versuchen können, um eine nicht erkannte SD-Karte auf Ihrem Computer zu reparieren:
1. Schließen Sie die SD-Karte wieder an Ihren Computer an.
2. Tauschen Sie das SD-Kartenlesegerät aus und testen Sie die SD-Karte auf einem anderen PC.
3. Aktualisieren Sie den SD-Kartentreiber.
4. Ändern Sie den Laufwerksbuchstaben der SD-Karte.
5. Führen Sie CHKDSK aus, um die logischen Fehler auf der SD-Karte zu beheben.
6. Stellen Sie Daten von der SD-Karte wieder her und formatieren Sie sie anschließend neu.
- Q2. Warum ist die SD-Karte beschädigt?
-
A
Dafür gibt es verschiedene Gründe, z. B. häufiges Neuformatieren der SD-Karte, unsicheres Auswerfen der SD-Karte, während sie noch benutzt wird, zu häufige Verwendung der SD-Karte zwischen verschiedenen Geräten usw.
