Vous connectez votre carte SD à votre ordinateur par le biais de l'emplacement intégré pour carte SD, d'un lecteur de carte SD ou d'un adaptateur, mais la carte SD ne s'affiche pas.
Ne vous inquiétez pas. Le fait que la carte SD ne s'affiche pas sur Windows 10/11 est relativement courant parmi les erreurs et les problèmes liés à la carte SD. Si vous vous posez la question "Pourquoi ma carte SD ne s'affiche-t-elle pas?" et que vous n'avez aucune idée pour résoudre le problème, cet article vous aidera à y voir plus clair.
Ce tutoriel propose des solutions possibles pour résoudre le problème des cartes SD qui ne s'affichent pas et explique également les raisons pour lesquelles votre carte SD ne s'affiche pas sur votre PC.
Pourquoi votre carte SD ne s'affiche-t-elle pas?
De nombreux problèmes peuvent empêcher la carte SD de s'afficher sur votre ordinateur Windows. Mais en général, des problèmes logiques et physiques peuvent être à l'origine de ce problème. Pour vous aider à trouver la cause exacte de ce problème, nous avons résumé toutes les raisons possibles pour lesquelles votre carte SD ne s'affiche pas.
Problèmes de connexion
Si l'un des éléments liés à la connexion est endommagé ou poussiéreux, y compris l'emplacement intégré de la carte SD, le port USB, le lecteur/adaptateur de carte SD ou la carte SD elle-même, la connexion échouera et la carte SD n'apparaîtra pas sur l'ordinateur.
Le pilote de la carte SD est corrompu ou obsolète
Le pilote de la carte SD est le pont permettant au système d'acquérir les informations relatives à la carte. Si le pilote du périphérique est hors service, Windows ne parvient pas non plus à reconnaître la carte SD.
La lettre de lecteur de votre carte SD est manquante ou identique à celle d'un autre lecteur
La lettre de lecteur permet au système d'identifier avec précision la partition ou le disque. Si elle est absente ou n'est pas unique, il est impossible pour le système de reconnaître la carte SD par le biais de la lettre de lecteur, et encore moins de l'afficher.
Le système de fichiers de la carte SD est corrompu ou non reconnu
Le système de fichiers est un mécanisme qui régit la manière dont les données sont stockées et récupérées sur un périphérique de stockage. Si le système de fichiers est corrompu, Windows ne peut pas reconnaître et afficher la carte SD sur votre ordinateur.
La carte SD présente des dommages physiques
Les contacts métalliques des cartes SD servent à communiquer avec les appareils compatibles, tels que les ordinateurs. Cependant, les contacts nus sont faciles à rayer. Si vous avez marché par erreur sur la carte SD ou si vous l'avez utilisée pendant une longue période sans la protéger soigneusement, la carte SD peut être facilement endommagée et vous obtiendrez une carte SD brisée qui ne sera pas détectée par le système.
Merci de partager cet article avec d'autres personnes!
La carte SD ne s'affiche pas, réparez-la avec ces méthodes
Diverses causes peuvent expliquer que les cartes SD ne s'affichent pas sur les ordinateurs Windows. Les solutions à ce problème ne sont donc pas uniques. Essayez les méthodes énumérées ci-dessous pour résoudre ce problème délicat.
Solutions pour réparer les cartes SD et Micro SD qui ne s'affichent pas:
- Initialiser et créer une partition pour la nouvelle carte SD
- Vérifier la connexion
- Mettre à jour ou réinstaller le pilote de la carte SD
- Réattribuer une lettre de lecteur à la carte SD
- Exécuter CHKDSK pour réparer la carte SD corrompue
- Récupérer les données de la carte SD, puis la reformater
Initialiser et créer une partition pour la nouvelle carte SD
Si votre carte SD n'est pas neuve, passez à la solution suivante. Si c'est le cas, allez dans la Gestion de disques pour vérifier si elle n'est pas initialisée. Une carte SD non initialisée ne s'affiche jamais dans l'Explorateur de fichiers de Windows.
Pour que la carte soit reconnue et s'affiche sur votre ordinateur, il suffit de l'initialiser, de créer un nouveau volume et de la formater.
- Faites un clic droit sur Ce PC (ou Mon ordinateur) sur le bureau, puis sélectionnez Gérer > Gestion de disques.
- Faites un clic droit sur votre carte SD non initialisée (qui indique toujours "Inconnue" ou "Non initialisée") et sélectionnez Initialiser le disque.
- Cliquez sur OK pour l'initialiser avec les paramètres par défaut.
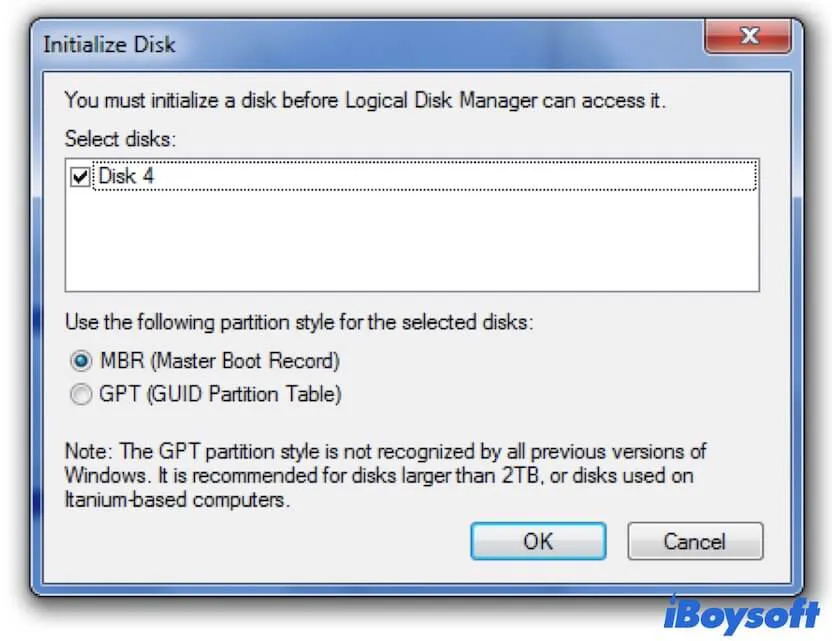
- Continuez à faire un clic droit sur la carte SD et sélectionnez Nouveau volume simple.
- Suivez le guide à l'écran pour choisir le système de fichiers souhaité (FAT32 ou exFAT est recommandé), définir une taille de volume et attribuer une lettre de lecteur à la carte SD.
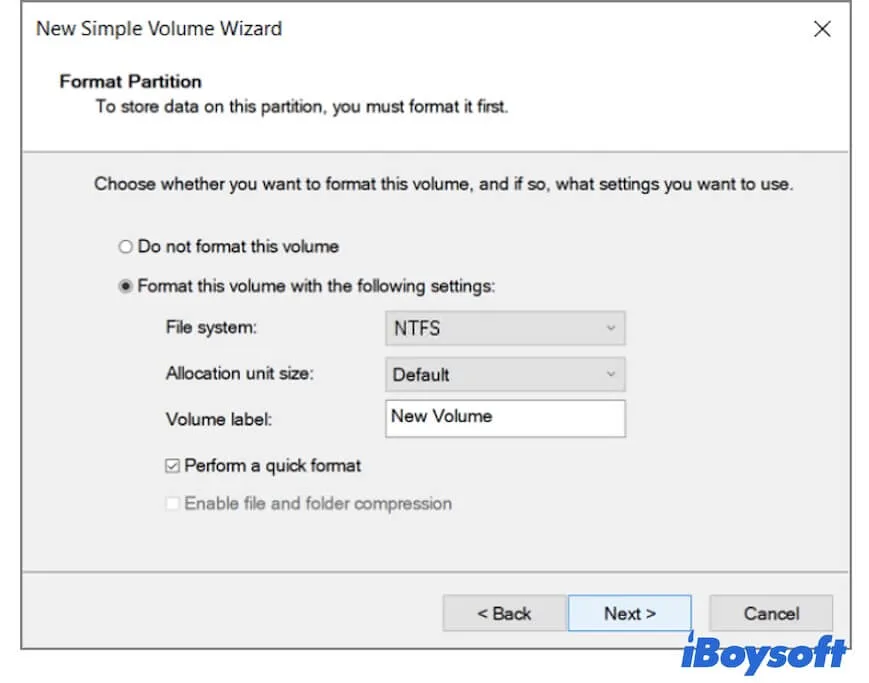
- Cliquez sur Suivant > Terminer.
Vérifier la connexion
Lorsque la carte SD connectée n'apparaît pas sur l'ordinateur, la priorité est de vérifier la connexion. Parfois, une connexion lâche ou incorrecte fait que la carte SD ne s'affiche pas sur l'ordinateur. En général, une simple reconnexion suffit.
Si rien ne change, vous devez vérifier minutieusement tout ce qui concerne la connexion de la carte SD. Dans la plupart des cas, c'est le lecteur de carte SD qui ne fonctionne pas qui est à l'origine du problème.
Voici ce que vous pouvez faire pour vérifier le bon fonctionnement de la connexion:
- Vérifiez s'il y a de la poussière dans la fente intégrée pour carte SD, ou dans le port du lecteur de carte SD et le port USB de l'ordinateur. Si c'est le cas, dépoussiérez délicatement la carte SD et ces ports à l'aide d'un chiffon doux, propre et sec.
- Connectez le lecteur de carte SD ou l'adaptateur à un autre port USB de l'ordinateur.
- Changez de lecteur de carte SD ou d'adaptateur ou testez la carte SD sur un autre PC.
Remarque: lors de la vérification de la connexion, veillez à ne pas rayer les contacts métalliques de la carte SD. Si votre ordinateur peut lire d'autres cartes SD ou si un autre PC ne peut pas non plus lire votre carte SD, cela signifie que votre carte SD est endommagée.
Mettre à jour ou réinstaller le pilote de la carte SD
S'il n'y a pas de problème de connexion mais que la carte SD n'apparaît toujours pas dans l'Explorateur de fichiers et la Gestion de disques, vérifiez si le pilote de la carte SD n'est pas obsolète ou corrompu. En effet, le pilote est un composant logiciel essentiel qui permet à Windows de communiquer avec la carte SD. Si le pilote de la carte SD ne fonctionne plus, la carte SD ne peut plus être détectée par le système, et il se peut que des photos disparaissent de la carte SD.
Dans ce cas, essayez de mettre à jour ou de réinstaller le pilote de la carte SD dans le Gestionnaire de périphériques.
- Connectez votre carte SD à votre PC.
- Allez dans Panneau de configuration > Système > Gestionnaire de périphériques.
- Cliquez sur "Lecteurs de disques" dans le volet droit du Gestionnaire de périphériques.
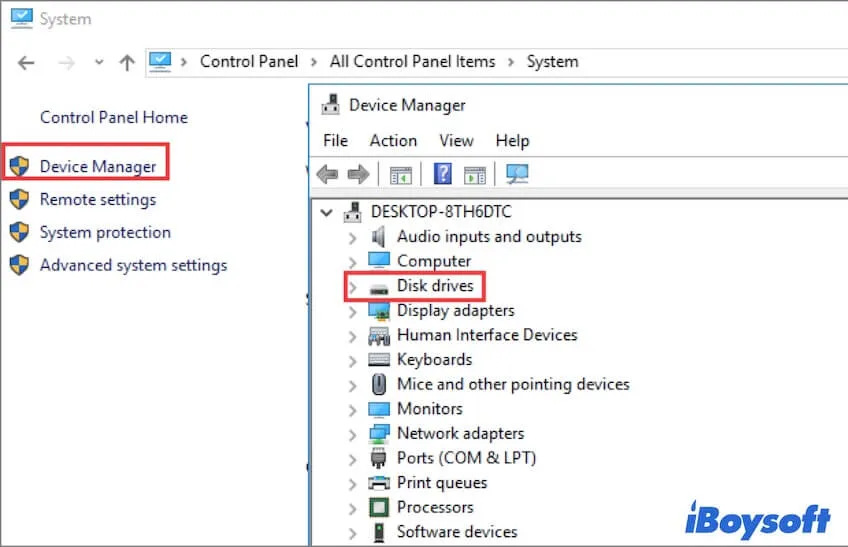
- Faites un clic droit sur la carte SD et choisissez "Mettre à jour le pilote" > "Rechercher automatiquement un pilote mis à jour".
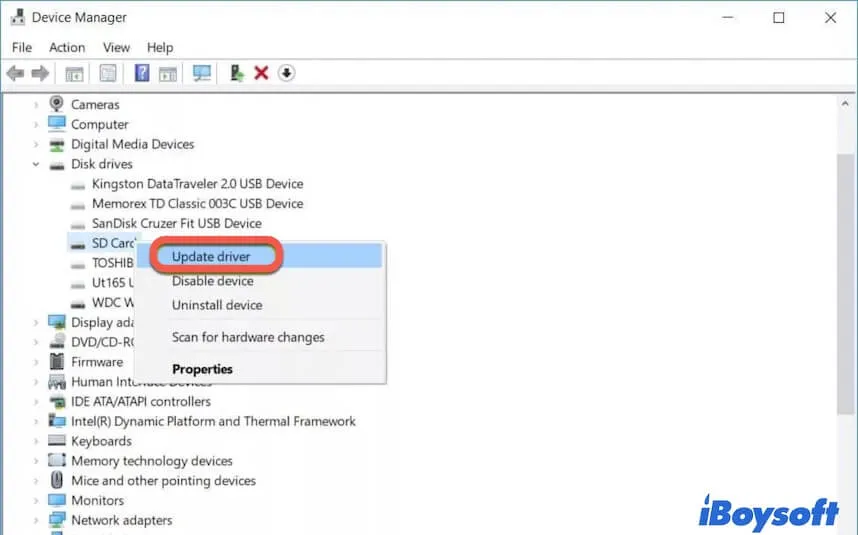
Si aucune mise à jour n'est disponible pour le pilote de la carte SD, vous pouvez également sélectionner Désinstaller le périphérique et redémarrer votre ordinateur. Cela permettra à Windows d'essayer de redétecter votre carte SD. Vous pouvez également vous rendre sur le site Web du fabricant de la carte SD pour vérifier si vous pouvez y télécharger la mise à jour du pilote.
Par ailleurs, si votre carte SD ne s'affiche pas dans le Gestionnaire de périphériques, cela signifie qu'elle est physiquement endommagée.
Réattribuer une lettre de lecteur à la carte SD
La lettre de lecteur attribuée à une partition de disque ou à un lecteur physique (comme une carte SD) est utilisée pour aider le système à identifier et à localiser avec précision le disque ou la partition en question. Si la lettre de lecteur de la carte SD est manquante ou identique à celle d'un autre périphérique de stockage, Windows ne la détectera pas et ne l'affichera pas dans l'Explorateur de fichiers.
Pour permettre à la carte SD de s'afficher à nouveau correctement sur votre ordinateur Windows, vous pouvez lui réattribuer une lettre de lecteur spécifique.
- Ouvrez la Gestion de disques sur votre PC.
- Recherchez votre carte SD dans la Gestion de disques et faites un clic droit dessus pour sélectionner Modifier la lettre de lecteur et les chemins d'accès.
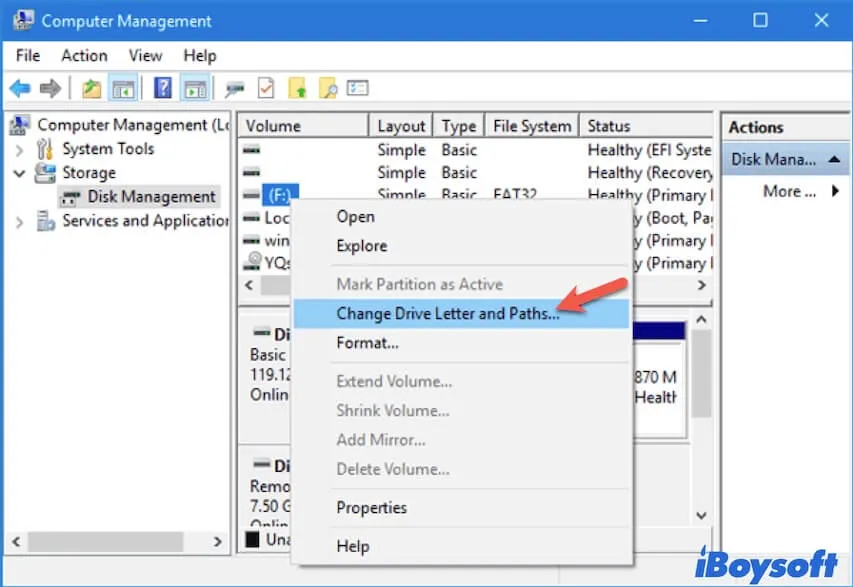
- Sélectionnez "Modifier" > "Attribuer la lettre de lecteur suivante:" pour réattribuer une lettre de lecteur unique à la carte SD.
- Cliquez sur OK pour confirmer la modification.
À la fin du processus, allez dans l'Explorateur de fichiers pour vérifier si la carte SD y apparaît.
Exécuter CHKDSK pour réparer la carte SD corrompue
Si la carte SD ne s'affiche toujours pas dans l'Explorateur de fichiers de Windows ou si elle s'affiche en tant que RAW dans la Gestion de disques, cela indique que le système de fichiers de la carte SD est probablement corrompu. Dans ce cas, essayez d'utiliser la ligne de commande CHKDSK /F ou /R pour vérifier et réparer les erreurs logiques sur la carte SD.
Ici, nous exécutons CHKDSK /R. Cette ligne de commande permet de vérifier et de réparer les erreurs du système de fichiers de la carte SD, ainsi que de localiser les secteurs défectueux de la carte et d'essayer de récupérer des données lisibles à partir des secteurs affectés du disque.
- Entrez cmd dans le champ de recherche inférieur de votre ordinateur pour ouvrir l'Invite de commandes.
- Faites un clic droit sur l'Invite de commandes et sélectionnez "Exécuter en tant qu'administrateur".
- Entrez la commande ci-dessous. N'oubliez pas de remplacer la lettre du lecteur G par celle de votre carte SD.chkdsk G: /R
- Appuyez sur Enter et attendez la fin du processus.
Il vous est maintenant possible de vérifier si la carte SD s'affiche et si vous pouvez y accéder sur votre ordinateur Windows ou non.
Récupérer les données de la carte SD, puis la reformater
Malheureusement, si l'exécution de CHKDSK ne change rien et que la carte SD ou Micro SD ne s'affiche toujours pas dans l'Explorateur de fichiers mais peut être trouvée dans la Gestion de disques, cela confirme que la carte SD présente de graves erreurs logiques.
Dans ce cas, vous n'avez pas d'autre choix que de reformater la carte SD pour la faire réapparaître sur votre ordinateur. Cependant, la mauvaise nouvelle est que le reformatage de la carte SD entraîne la perte de tous les fichiers qu'elle contient. Si vous ne voulez pas perdre les photos, les fichiers audio ou les vidéos irremplaçables et sensibles de la carte SD, vous devez utiliser un outil de récupération de données pour vous aider à extraire les fichiers de la carte SD corrompue avant le formatage.
iBoysoft Data Recovery est le meilleur logiciel de récupération pour les cartes SD. Il prend en charge la récupération de données à partir de cartes SD, Micro SD, SDHC et SDXC corrompues ou RAW de différentes marques, telles que SanDisk, Toshiba, Kingston, Lexar, PNY, Transcend, etc.
Meilleur logiciel de récupération de cartes SD - iBoysoft Data Recovery
- Récupérer les photos supprimées ou d'autres données des cartes SD
- Récupérer les données des partitions perdues d'une carte SD
- Restaurer les données perdues d'une carte SD formatée
- Permet la réparation des partitions RAW et la récupération des données
- Prend en charge Windows 11/10/8.1/8/7/Vista/XP
- Compatible avec NTFS, FAT32, exFAT
En lecture seule et sans risque
Voici comment utiliser iBoysoft Data Recovery pour récupérer les données d'une carte SD sérieusement corrompue:
Étape 1: Téléchargez gratuitement, installez et ouvrez iBoysoft Data Recovery sur votre PC.
Étape 2: Sélectionnez Récupération de données parmi les trois modules.
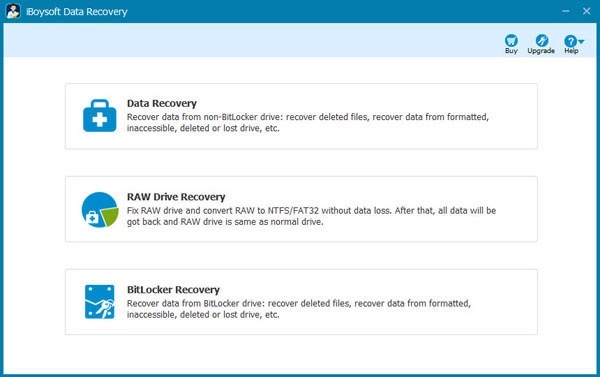
Remarque: Si votre carte SD est nommée RAW dans la Gestion de disques, vous êtes censé choisir Récupération de lecteurs RAW. Dans ce module, utilisez la fonction Réparer un lecteur pour réparer les erreurs du système de fichiers qui ont rendu la carte SD RAW.
Une fois la carte SD réparée, elle s'ouvrira automatiquement. Au même moment, la carte SD s'affichera à nouveau sur votre ordinateur Windows. En cas d'échec, le mode Récupération de données peut être activé pour récupérer les données de la carte SD non réparable.
Étape 3: Sélectionnez votre carte SD, cochez l'option Analyse approfondie dans le coin inférieur gauche, puis cliquez sur Suivant pour analyser votre carte SD.
Étape 4: Une fois le processus d'analyse terminé, vérifiez et prévisualisez les résultats de l'analyse et sélectionnez les fichiers souhaités.
Étape 5: Cliquez sur Récupérer et enregistrez les données sur un autre lecteur.
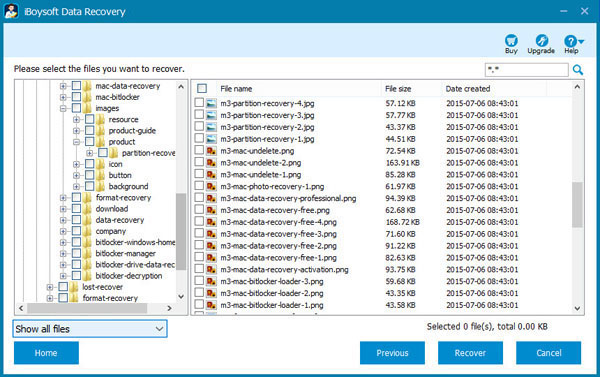
Après avoir restauré les photos et autres fichiers de votre carte SD, vous pouvez formater votre carte SD sur Windows. La carte apparaîtra alors dans l'Explorateur de fichiers.
Voici les étapes à suivre pour formater une carte SD sur votre PC:
- Connectez votre carte SD à votre ordinateur.
- Allez dans la Gestion de disques.
- Faites un clic droit sur votre carte SD dans la fenêtre Gestion de disques et choisissez Formater.
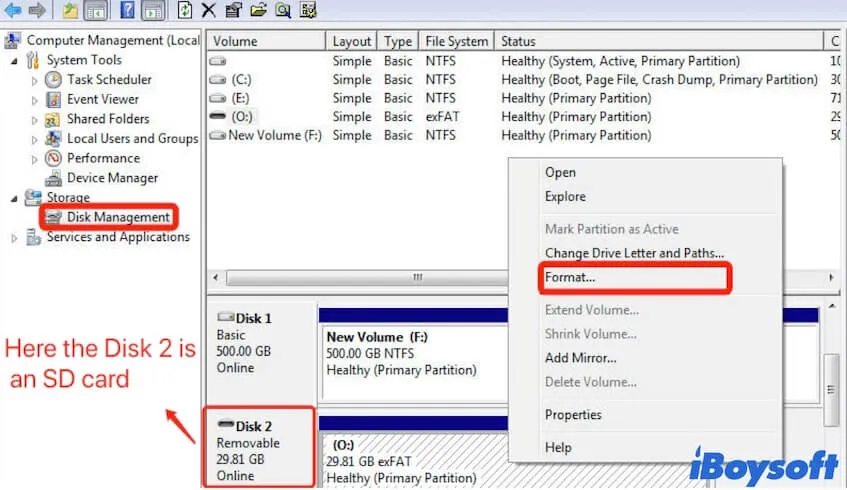
- Sélectionnez FAT32 ou exFAT comme système de fichiers pour la carte SD, définissez la taille de l'unité d'allocation et le nom du volume, et cochez "Effectuer un formatage rapide".
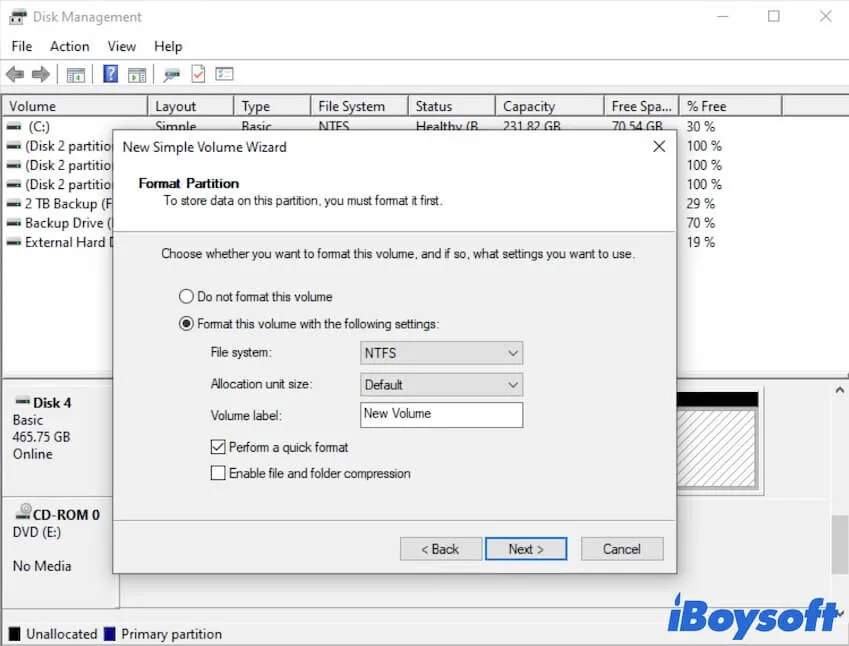
- Cliquez sur Suivant et attendez que le processus de formatage soit terminé.
La carte SD s'affiche alors sur votre ordinateur et est accessible. Vous pouvez également déplacer les fichiers récupérés sur votre carte SD.
Verdict
La carte SD qui ne s'affiche pas sous Windows 10/11 semble être un problème délicat. Mais ce n'est pas irrémédiable. Ce post contient plusieurs solutions de contournement pour vous aider à le résoudre. Consultez les solutions proposées dans ce post et essayez celles qui correspondent à votre situation pour que votre carte SD s'affiche sur votre ordinateur comme d'habitude.
Merci de partager cet article avec d'autres personnes!
FAQ sur les cartes SD qui ne s'affichent pas
- QComment réparer une carte SD non détectée?
-
A
Voici les solutions à essayer pour réparer une carte SD non détectée sur votre ordinateur:
1. Reconnectez la carte SD à votre ordinateur.
2. Changez de lecteur de carte SD et testez la carte SD sur un autre PC.
3. Mettez à jour le pilote de la carte SD.
4. Modifiez la lettre du lecteur de la carte SD.
5. Exécutez CHKDSK pour réparer les erreurs logiques sur la carte SD.
6. Récupérez les données de la carte SD, puis reformatez-la.
- QPourquoi la carte SD est-elle corrompue?
-
A
Les raisons sont diverses: reformatage fréquent de la carte SD, éjection non sécurisée de la carte SD alors qu'elle est encore utilisée, utilisation trop fréquente de la carte SD entre différents appareils, etc.
