Zusammenfassung: In diesem Beitrag stellen wir Ihnen schreibgeschützte SD-Karten in allen Aspekten vor, einschließlich was eine schreibgeschützte SD-Karte ist, wie der Schreibschutz funktioniert, um die SD-Karten zu schützen, wie der Schreibschutz von SD-Karten entfernt werden kann und wie schreibgeschützte SD-Karten formatiert werden können.

Sie werden darüber informiert, dass die SD-Karte, die Sie mit Ihrem Windows-PC oder Mac verbinden, schreibgeschützt ist, sodass Sie nicht auf die SD-Karte schreiben können.
Was ist eine schreibgeschützte SD-Karte? Wenn Sie verwirrt über diese Art von SD-Karte sind, folgen Sie diesem Beitrag. Wir erklären, was eine schreibgeschützte SD-Karte ist und zeigen Ihnen, wie der Schreibschutz von der SD-Karte entfernt oder die schreibgeschützte SD-Karte formatiert werden kann, wenn Sie möchten.
Was ist eine schreibgeschützte SD-Karte?
Eine schreibgeschützte SD-Karte ist eine SD-Karte, die so eingestellt wurde, dass Daten nicht darauf geschrieben werden können. Benutzer können nur auf die Daten auf der SD-Karte zugreifen und sie lesen, aber keine Dateien bearbeiten, löschen oder ändern oder Daten hinzufügen. Dieser Schutz schützt wichtige Daten auf der SD-Karte vor versehentlicher Bearbeitung, Löschung oder Überschreibung.
In der Regel haben Standard-SD-Karten, SDHC-Karten und SDXC-Karten einen physischen Schreibschutzschalter. Wie ist es bei Micro-SD-Karten und Mini-SD-Karten mit Schreibschutz? Micro- und Mini-SD-Karten benötigen externe Adapter oder Drittanbietersoftware, um den Schreibschutz zu erreichen.
Schreibgeschützte SD-Karten werden hauptsächlich in Kameras, Camcordern, Mediaplayern, Spielekonsolen, Audiorekordern usw. verwendet.
Gehen Sie nun und lassen Sie mehr Menschen wissen, was eine schreibgeschützte SD-Karte ist.
Wie funktioniert der Schreibschutz auf einer SD-Karte?
Die meisten SD-Karten haben einen kleinen physischen Schreibschutzschalter auf der Seite. Sie können den Schieber zwischen zwei Positionen umschalten, um den Schreibschutz für die SD-Karte ein- oder auszuschalten.
Wenn Sie den Schieber auf die Position mit BESCHRIFTUNG "LOCK" oder einem Schlosssymbol umstellen, aktivieren Sie den Schreibschutz für die SD-Karte. Mit anderen Worten ist die SD-Karte jetzt schreibgeschützt. Sie können nur auf die gespeicherten Daten zugreifen und sie anzeigen.
Wenn Sie zur entgegengesetzten Position wechseln, entsperren Sie die SD-Karte. Jetzt können Sie auf die Karte lesen und schreiben.

Wie kann der Schreibschutz von einer SD-Karte entfernt werden?
Die Methoden zum Entfernen des Schreibschutzes von SD-Karten variieren je nachdem, wie der Schreibschutz aktiviert wurde. Sie können den Schreibschutz auf SD-Karten aktivieren, indem Sie den physischen Schreibschutzschalter an der Seite in die Sperrposition umschalten oder die Eigenschaften auf schreibgeschützt ändern.
Wählen Sie also eine der Möglichkeiten, um den Schreibschutz Ihrer SD-Karte gemäß Ihrer Situation zu deaktivieren.
Schreibschutz von der SD-Karte mit dem physischen Schalter entfernen
- Überprüfen Sie, ob die SD-Karte einen Schalter an der Seite hat.
- Schieben Sie den Schieber in die entgegengesetzte Position (oder die Position, die nicht mit LOCK oder einem Sperrsymbol gekennzeichnet ist).

Schreibschutz auf der SD-Karte ohne physischen Schalter entfernen
Sie möchten wissen, wie Sie den Schreibschutz einer SD-Karte oder Micro SD-Karte ohne Schalter entfernen können, da auf der Karte kein physischer Schalter vorhanden ist.
In diesem Fall deaktivieren Sie den Schreibschutz der SD-Karte wie folgt:
Wenn Sie eine schreibgeschützte SD-Karte unter Windows für Lese-Schreibzugriff erstellen möchten, schließen Sie die SD-Karte an, öffnen Sie Dieser PC, klicken Sie mit der rechten Maustaste auf die SD-Karte, wählen Sie Eigenschaften und überprüfen Sie, ob unter dem Abschnitt Attribute das Kontrollkästchen Schreibgeschützt aktiviert ist. Deaktivieren Sie es dann, um Ihre SD-Karte beschreibbar zu machen.
Wenn Sie einen Mac verwenden, klicken Sie mit der rechten Maustaste auf die SD-Karte in der Seitenleiste des Finders oder auf dem Desktop, wählen Sie Informationen abrufen, wechseln Sie zum Bereich Freigabe & Berechtigungen und ändern Sie die Berechtigung neben Ihrem Konto auf Lesen und Schreiben.
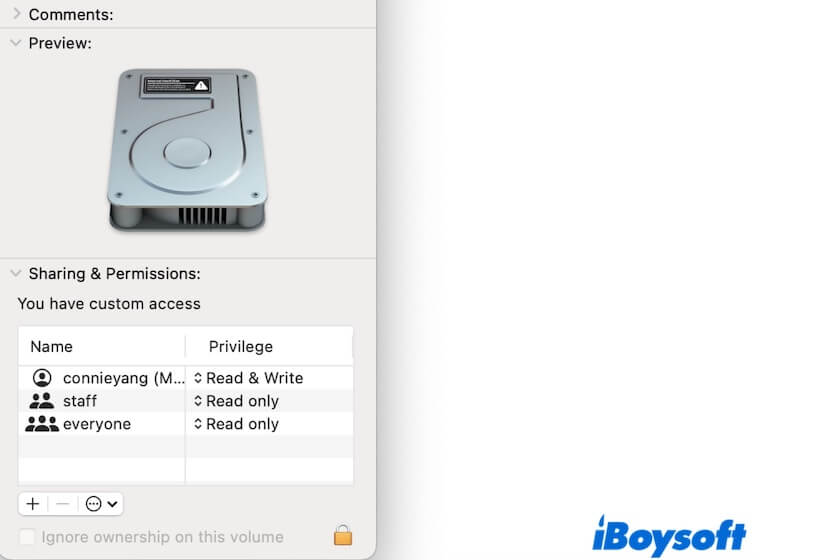
Wie formatiert man eine schreibgeschützte SD-Karte?
Um eine schreibgeschützte SD-Karte zu formatieren, sollten Sie zuerst den Schreibschutz auf der SD-Karte deaktivieren. Das Formatieren einer SD-Karte ist der Vorgang des Beschreibens von Daten darauf.
Formatieren Sie die schreibgeschützte SD-Karte auf einem Windows-PC
- Schieben Sie den Schalter an der Seite der SD-Karte in die entgegengesetzte Position, um den Schreibschutz zu deaktivieren. Wenn Ihre SD-Karte keinen physischen Schalter hat, schließen Sie sie an Ihren PC an, gehen Sie zu Dieser PC, klicken Sie mit der rechten Maustaste auf die Karte, wählen Sie Eigenschaften und deaktivieren Sie Schreibgeschützt.
- Klicken Sie mit der rechten Maustaste auf die SD-Karte, wählen Sie Formatieren, wählen Sie ein Dateisystem, setzen Sie die Zuordnungseinheitengröße und aktivieren Sie Schnellformatierung.
- Klicken Sie auf Start.
Formatieren Sie die schreibgeschützte SD-Karte auf einem Mac
- Bewegen Sie den Schalter an der Seite der SD-Karte in die entgegengesetzte Position, um den Schreibschutz zu entfernen. Wenn Ihre SD-Karte keinen physischen Schalter hat, schließen Sie die SD-Karte an Ihren Mac an, klicken Sie mit der rechten Maustaste darauf, wählen Sie Informationen abrufen, und ändern Sie Ihre Berechtigung auf Lesen und Schreiben.
- Öffnen Sie das Festplattendienstprogramm.
- Klicken Sie auf Ansicht > Alle Geräte anzeigen, um die oberste Hierarchie der SD-Karte anzuzeigen.
- Wählen Sie die SD-Karte aus und klicken Sie auf Löschen.
- Geben Sie einen Namen ein, wählen Sie ein Format und setzen Sie GUID als Partitionsschema.
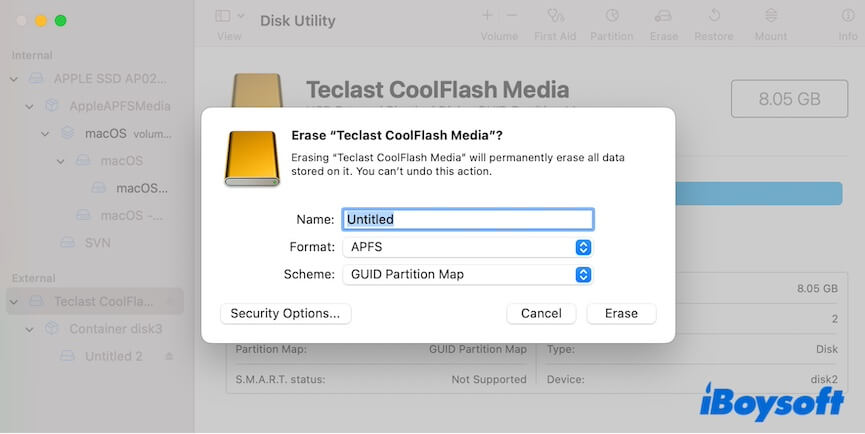
- Klicken Sie auf Löschen.
Teilen Sie diesen Beitrag, wenn er Ihnen gefällt.