Vous êtes informé(e) que la carte SD que vous connectez à votre PC Windows ou à votre Mac est protégée en écriture, donc vous ne pouvez pas écrire sur la carte SD.
Qu'est-ce qu'une carte SD protégée en écriture ? Si vous êtes perplexe face à ce type de carte SD, suivez ce post. Nous expliquerons ce qu'est une carte SD protégée en écriture et vous dirons comment supprimer la protection en écriture de la carte SD ou formater la carte SD protégée en écriture si vous le souhaitez.
Qu'est-ce qu'une carte SD protégée en écriture ?
Une carte SD protégée en écriture est une carte SD qui a été configurée pour empêcher l'écriture de données dessus. Les utilisateurs ne peuvent accéder et lire des données sur la carte SD mais ne peuvent pas modifier, supprimer ou ajouter des données. Cette protection protège les données importantes sur la carte SD contre une édition, une suppression ou un écrasement accidentels.
En général, les cartes SD de taille normale, y compris les cartes SD standard, les cartes SDHC et les cartes SDXC, ont un interrupteur de protection en écriture physique. Et les cartes Micro SD et mini SD protégées en écriture ? Les cartes Micro et mini SD s'appuient sur des adaptateurs externes ou des logiciels tiers pour mettre en place la protection en écriture.
Les cartes SD protégées en écriture sont principalement utilisées sur des appareils photo, des caméscopes, des lecteurs multimédia, des consoles de jeux, des appareils d'enregistrement audio, etc.
Permettez à davantage de personnes de savoir ce qu'est une carte SD protégée en écriture.
Comment supprimer la protection en écriture d'une carte SD ?
Les méthodes pour supprimer la protection en écriture des cartes SD varient en fonction de la manière dont vous l'avez protégée en écriture. Vous pouvez activer la protection en écriture sur les cartes SD en basculant l'interrupteur de protection en écriture physique sur le côté vers la position de verrouillage ou en modifiant les propriétés en lecture seule.
Alors, choisissez l'une des façons de désactiver la protection en écriture sur votre carte SD selon votre situation.
Retirer la protection en écriture de la carte SD avec l'interrupteur physique
- Vérifiez si la carte SD a un interrupteur sur le côté.
- Basculez le curseur vers l'option opposée (ou la position n'est pas étiquetée VERROU ou une icône de verrou).

Retirer la protection en écriture sur la carte SD sans interrupteur physique
Vous voulez savoir comment supprimer la protection en écriture sur une carte SD ou une carte Micro SD sans interrupteur car il n'y a pas d'interrupteur physique sur la carte.
Dans cette condition, désactivez la protection en écriture sur la carte SD de cette manière :
Si vous souhaitez rendre une carte SD protégée en écriture sur Windows pour un accès en lecture-écriture, connectez la carte SD à l'ordinateur, ouvrez Ce PC, faites un clic droit sur la carte SD, choisissez Propriétés, et vérifiez si Lecture seule est activée dans la section Attributs. Ensuite, décochez-la pour rendre votre carte SD inscriptible.
Si vous avez un Mac, faites un clic droit sur la carte SD dans la barre latérale du Finder ou sur le bureau, choisissez Informations, passez à la section Partage et Permissions, et changez les privilèges à côté de votre compte en Lecture et Écriture.
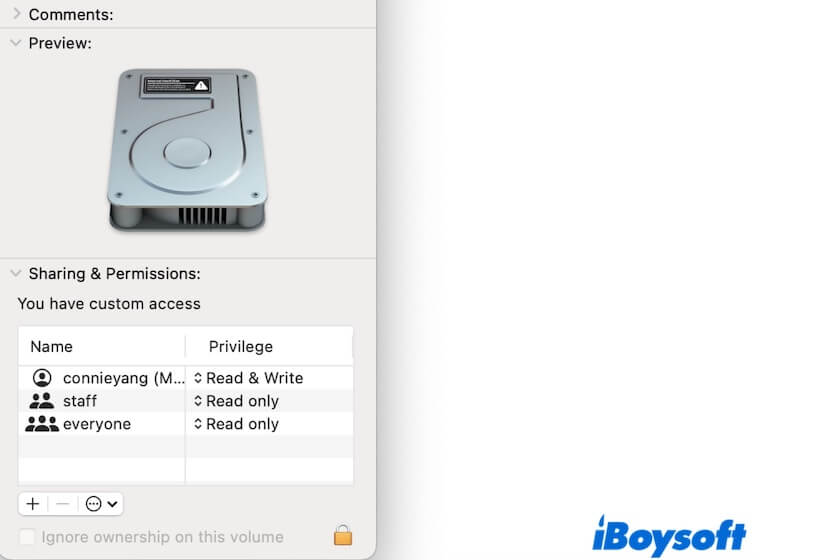
Comment formater une carte SD protégée en écriture ?
Pour formater une carte SD protégée en écriture, vous devez d'abord désactiver la protection en écriture sur la carte SD. Formater une carte SD consiste à écrire des données dessus.
Formater la carte SD protégée en écriture sur un PC Windows
- Basculez l'interrupteur sur le côté de la carte SD vers la position opposée pour désactiver la protection en écriture. Si votre carte SD n'a pas d'interrupteur physique, connectez-la à votre PC, allez à Ce PC, faites un clic droit sur la carte, choisissez Propriétés, et décochez Lecture seule.
- Faites un clic droit sur la carte SD, sélectionnez Formater, choisissez un système de fichiers, définissez la taille de l'unité d'allocation, et cochez Formatage rapide.
- Cliquez sur Démarrer.
Formater la carte SD protégée en écriture sur un Mac
- Déplacez l'interrupteur sur le côté de la carte SD vers la position opposée pour supprimer la protection en écriture. Si votre carte SD n'a pas d'interrupteur physique, connectez la carte SD sur votre Mac, faites un clic droit, sélectionnez Informations, changez votre autorisation en Lecture et Écriture.
- Ouvrez Utilitaire de disque.
- Cliquez sur Afficher > Afficher tous les appareils pour lister la hiérarchie supérieure de la carte SD.
- Sélectionnez la carte SD et cliquez sur Effacer.
- Entrez un nom, choisissez un format et définissez GUID comme le schéma de partition.
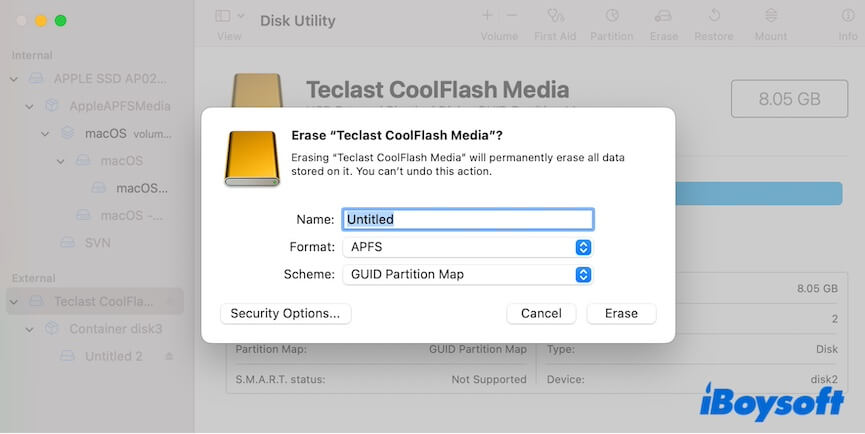
- Cliquez sur Effacer.
Partagez ce message si vous l'avez aimé.

Comment fonctionne la protection en écriture sur une carte SD ?
La plupart des cartes SD ont un petit interrupteur physique de protection en écriture sur le côté. Vous pouvez basculer le curseur entre deux positions pour activer ou désactiver la protection en écriture de la carte SD.
Lorsque vous basculez le curseur vers la position LOCK ou vers une icône de verrouillage, vous activez la protection en écriture pour la carte SD. En d'autres termes, la carte SD est désormais en lecture seule. Vous pouvez uniquement accéder et afficher les données stockées dessus.
Lorsque vous basculez vers la position opposée, vous déverrouillez la carte SD. Maintenant, vous pouvez lire et écrire sur la carte de manière transparente.