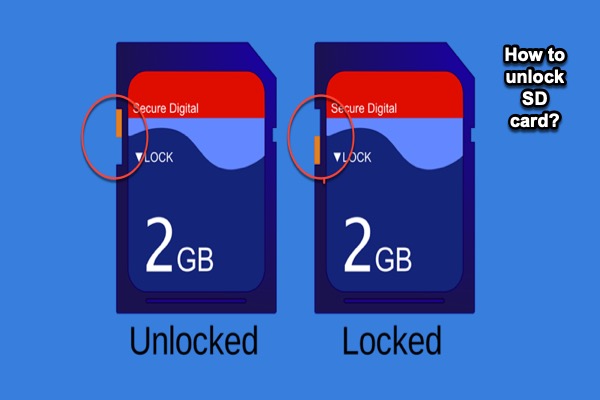Initialement, la protection en écriture sur votre carte SD est une méthode visant à protéger vos fichiers contre la suppression accidentelle ou l'effacement du disque. Lorsque vous devez écrire ou formater une carte SD ou micro SD qui est protégée en écriture, vous obtiendrez un message d'erreur disant "Le disque est protégé en écriture" sur Windows PC, "Carte mémoire verrouillée" sur les appareils photo, et "lecture seule" sur Mac.
Afin de permettre l'écriture sur la carte micro SD, vous devez supprimer la protection en écriture de celle-ci. Dans ce post, vous apprendrez 8 méthodes pour se débarrasser de la protection en écriture des cartes SD:
Déverrouiller une carte SD en faisant glisser vers le haut le verrou physique de la carte SD
En principe, toutes les cartes SD standard sont dotées d'un commutateur de protection en écriture physique qui peut être relevé pour désactiver la protection en écriture de la carte micro SD. Par conséquent, lorsqu'une carte micro SD/carte SD est protégée en écriture, la première chose à vérifier est la position du verrou physique.
Comment supprimer la protection en écriture sur une carte micro SD:
- Localisez le commutateur de verrouillage sur votre carte SD standard, ou trouvez le verrou sur l'adaptateur de carte SD protégée en écriture contenant une carte micro SD.
- Faites glisser le commutateur de verrouillage de la carte SD jusqu'à la position de déverrouillage (comme dans l'image ci-dessous) pour supprimer la protection physique en écriture de la carte micro SD.
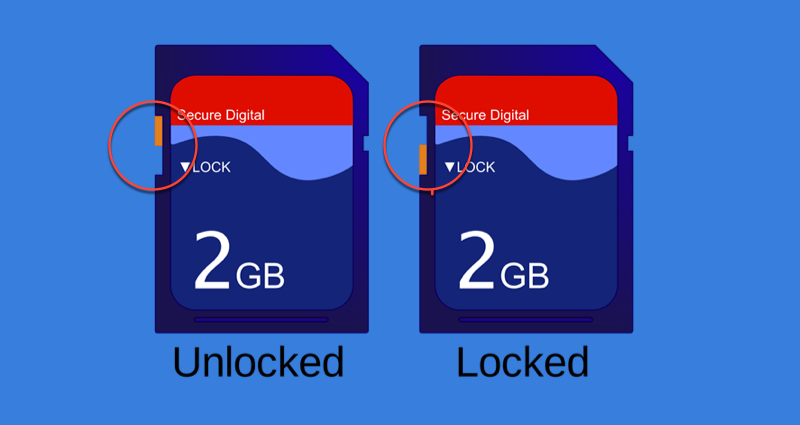
- Réinsérez la carte SD (ou l'adaptateur de carte SD chargé de la carte micro SD) dans votre périphérique ou reliez-le à un ordinateur via un lecteur de carte SD. La protection en écriture de la carte SD devrait alors être supprimée.
Si vous constatez que la carte SD est déverrouillée mais qu'elle est protégée en écriture, il peut s'agir d'une mauvaise connexion qui vous empêche d'écrire sur la carte SD.
Nettoyer les connecteurs métalliques de la carte SD
Pour une carte micro SD ou SD protégée en écriture mais non verrouillée, examinez de près les puces métalliques de la carte SD ou micro SD. Elles sont censées se connecter à un dispositif numérique qui doit être plat, propre et sec. Si les contacts métalliques de la carte SD sont poussiéreux, huileux ou recouverts d'une couche oxydée, il se peut qu'elle soit "protégée" contre l'écriture.
Utilisez un chiffon doux et sec et essuyez délicatement les connecteurs ou nettoyez-les avec un morceau de coton imbibé d'alcool s'ils sont huileux. Vous pouvez également utiliser une efface pour faire disparaître la couche oxydée ou les taches.
Si les connecteurs métalliques sont rayés ou écaillés, il n'est pas nécessaire de supprimer la protection en écriture de la carte micro SD. Vous devez plutôt remplacer l'ensemble du support de stockage.
Après avoir vérifié le verrou et les connecteurs, vous ne parvenez toujours pas à écrire sur la carte SD? Essayez les solutions suivantes pour supprimer la protection en écriture de la carte SD.
Désactiver la protection en écriture de la carte SD par un logiciel tiers
Les cartes SD standard ou les cartes micro SD peuvent être protégées par un mot de passe à l'aide de périphériques mobiles ou de logiciels tiers contre toute modification indésirable des données. Dans ce cas, vous devez vérifier si vous avez verrouillé votre carte/micro carte SD avec un outil de chiffrement (tel que SanDisk micro SD card Secure Access) ou un logiciel de protection en écriture.
Si c'est le cas, supprimez la protection en écriture sur les cartes micro SD avec le bon mot de passe en utilisant ce logiciel spécifique.
La protection en écriture de la carte SD a-t-elle été supprimée ? Partagez cette publication pour aider plus de personnes !
Effacer les attributs en lecture seule de la carte SD
Dans certains cas, la carte SD protégée en écriture ne dispose que d'une autorisation de lecture. Une telle protection numérique en écriture sur une carte micro SD peut être supprimée à l'aide de Diskpart sur Windows 10/8/7. Dans macOS, un compte d'administrateur peut configurer un privilège de lecture seule pour cette carte/micro SD, ce qui en fait une carte SD protégée en écriture, vous devez prendre le droit d'administrateur pour modifier le privilège.
Donc, si vous utilisez un PC, assurez-vous d'être l'administrateur et suivez attentivement les étapes suivantes pour supprimer la protection en écriture de la carte micro SD:
- Cliquez sur le logo Windows ou sur Démarrer dans le coin inférieur gauche de votre bureau.
- Tapez: command prompt pour la recherche et exécutez l'Invite de commandes en tant qu'administrateur à partir des résultats.
- Tapez: diskpart dans l'Invite de commandes et appuyez sur la touche Enter.
- Après lui avoir permis d'effectuer des modifications, tapez: list disk et appuyez sur la touche Enter.
- Localisez votre carte SD selon les informations du disque et rappelez-vous de son numéro de disque.
- Tapez: select disk number et remplacez "number" par celui de votre carte SD, puis appuyez sur la touche Enter.
- Tapez: attributes disk clear readonly et appuyez sur la touche Enter.
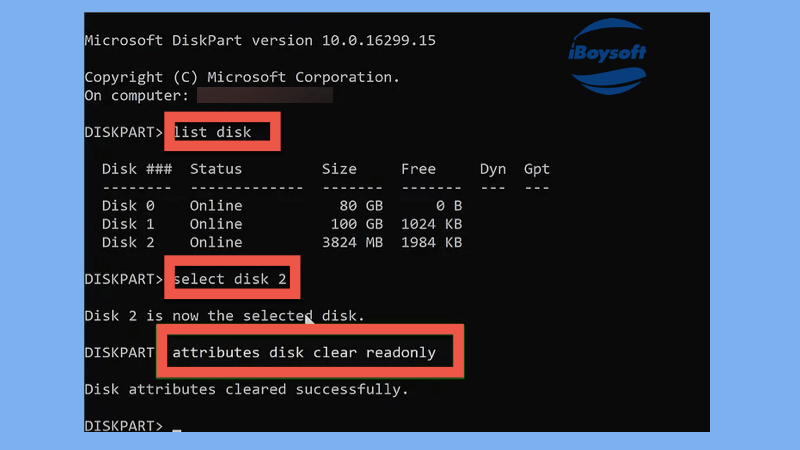
Votre carte mémoire SD ne présentera plus l'erreur de protection en écriture après l'affichage du message "Attributs du disque effacés avec succès" dans la fenêtre de l'invite de commandes.
Si vous utilisez un Mac, suivez ces étapes pour réparer une micro SD protégée en écriture:
- Faites un clic droit sur l'icône de la carte SD/micro SD du bureau ou de l'Utilitaire de disque et sélectionnez Obtenir des informations.
- Faites défiler vers le bas pour trouver Partage et autorisations.
- Cliquez sur le verrou jaune pour effectuer des changements et entrez votre mot de passe administrateur.
- Sélectionnez votre nom d'utilisateur et passez de Lecture seule à Lecture et écriture.
- Cliquez à nouveau sur le verrou jaune pour enregistrer le changement.
Si la protection en écriture ne peut toujours pas être supprimée après la désactivation de l'autorisation de lecture seule, vous devrez modifier en détail le registre de Windows pour supprimer la protection en écriture de la carte micro SD.
Modifier le registre Windows pour réparer la carte SD protégée en écriture
Soyez prudent lorsque vous modifiez le registre de Windows. Sauvegardez d'abord votre carte mémoire.
- Laissez votre carte SD/micro SD connectée à l'ordinateur Windows.
- Utilisez les touches Windows + R pour ouvrir la fenêtre Exécuter.
- Tapez regedit et appuyez sur Enter pour ouvrir l'Éditeur de registre.
- Développez le dossier dans le panneau de gauche comme le chemin suivant: HKEY_LOCAL_MACHINE\SYSTEM\CurrentControlSet\Control\StorageDevicePolicies.
Si le dossier StorageDevicePolicies n'apparaît pas, faites un clic droit sur le dossier Control et sélectionnez Nouveau > Clé pour créer une nouvelle clé appelée StorageDevicePolicies. - Faites un clic droit sur le dossier StorageDevicePolicies et cliquez sur Nouveau > Valeur DWORD (32 bits) pour créer une nouvelle valeur appelée WiteProtect.
- Double-cliquez sur la clé WriteProtect dans la fenêtre de droite et définissez ses données de valeur à 0, puis cliquez sur OK.
- Fermez l'Éditeur de registre, déconnectez la carte SD et redémarrez votre PC.
Si toutes les tentatives ci-dessus ne permettent pas de supprimer la protection en écriture de la carte micro SD ou de la carte SD, vous devez vérifier si le système de fichiers du périphérique est corrompu.
La carte SD est-elle inscriptible maintenant ? Partagez cette publication pour aider plus de personnes !
Réparer le système de fichiers corrompu qui empêche l'autorisation d'écriture
Il est possible que vous ne puissiez pas écrire sur la carte SD parce que certaines parties de votre carte SD (qui sont liées à l'autorisation d'écriture) sont corrompues. Dans ce cas, vous devez réparer cette corruption pour retrouver l'accès en écriture à cette carte SD.
Sur votre PC Windows:
- Sur votre PC Windows, trouvez votre carte SD dans l'Explorateur de fichiers et faites un clic droit dessus.
- Choisissez Propriétés dans le menu contextuel.
- Choisissez Outils, puis cliquez sur le bouton Vérifier.
Ce processus de réparation de la carte SD peut également être effectué avec la fonction Premier secours de Mac. Une fois le processus d'analyse et de réparation de l'erreur terminé, la carte SD ou la carte micro SD peut être réinsérée dans votre appareil pour y accéder à nouveau.
Si l'erreur de carte SD protégée en écriture ne peut pas être réparée, vous devez récupérer les données de la carte SD corrompue, puis formater la carte SD pour la faire fonctionner à nouveau.
Récupérer les données et reformater une carte SD protégée en écriture
Le formatage d'une carte SD ou micro SD forcera la suppression de la protection en écriture sur la carte micro SD causée par un système de fichiers corrompu. Avant de reformater une carte SD ou micro SD protégée en écriture, n'oubliez pas de sauvegarder vos fichiers importants en les récupérant sur la carte SD corrompue à l'aide d'un logiciel de récupération de données fiable.
Une fois les fichiers récupérés, procédez au formatage de la carte SD avec des outils gratuits.
Remplacer par une nouvelle carte SD
Si la carte SD ne fonctionne toujours pas correctement, vous devrez sans doute vous procurer une nouvelle carte SD ou micro carte SD pour votre appareil.
Conclusion
Après avoir lu ce post, vous savez comment supprimer la protection en écriture d'une carte SD ou micro SD, alors vous serez en mesure de prendre de nouvelles photos en utilisant la carte SD dans les appareils photo, de transférer des fichiers d'ordinateurs vers la carte SD, et d'effectuer toutes les opérations sur cette carte SD, y compris le formatage.
Vous pensez que ce message est utile ? Partagez-le avec plus de personnes !
FAQs sur la suppression de la protection en écriture des cartes SD
- QPourquoi ma carte SD est-elle protégée en écriture?
-
A
Parce que vous avez activé la protection en écriture de la carte SD. Lorsque cette fonctionnalité de la carte SD est activée, elle empêche la suppression ou l'écrasement des données qu'elle contient.
- QComment puis-je déverrouiller une carte SD protégée en écriture?
-
A
Un commutateur physique est utilisé pour protéger la carte SD. Pour déverrouiller une carte SD protégée en écriture, vous devez déplacer le commutateur dans la direction opposée et reconnecter la carte SD à l'ordinateur.
- QComment puis-je rendre ma carte SD inscriptible?
-
A
Suivez les méthodes que nous vous proposons dans cet article, une par une, pour supprimer la protection en écriture des cartes SD ou Micro SD, notamment en utilisant le commutateur physique, en vérifiant la connexion, en utilisant un logiciel tiers, en effaçant les attributs de lecture seule, en modifiant le registre Windows, etc.