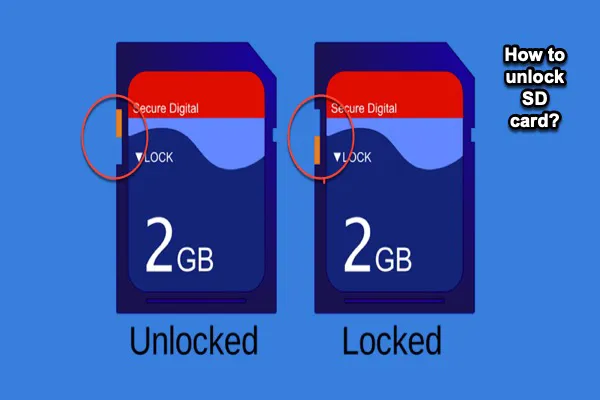Desactivar una tarjeta SD protegida contra escritura en primer lugar es una forma de proteger tus archivos contra la eliminación accidental o el borrado del disco. Cuando necesitas escribir en o formatear una tarjeta SD protegida contra escritura o micro SD, recibirás un mensaje de error que indica "El disco está protegido contra escritura" en un PC con Windows, "Tarjeta de memoria bloqueada" en cámaras, o "solo lectura" en un Mac.
Para hacer que la tarjeta micro SD sea escribible, necesitas quitar la protección contra escritura de la tarjeta SD. En este post, aprenderás 8 métodos sobre cómo deshacerte de la protección contra escritura en tarjetas SD sin pérdida de datos.
Antes que nada: Respalda o Recupera Datos Antes de Quitar la Protección contra Escritura
Antes de proceder a quitar la protección contra escritura de tu tarjeta SD, es crucial asegurarte de que tus archivos importantes estén seguros. En algunos casos, la protección contra escritura puede ser causada por la corrupción del sistema de archivos, daño físico u otros problemas subyacentes. Si intentas formatear o modificar la tarjeta sin asegurar tus datos, podrías sufrir una pérdida irreversible de datos.
Si no puedes acceder o copiar archivos desde la tarjeta SD, considera usar un software profesional de recuperación de datos como iBoysoft Data Recovery for Windows. Puede escanear la tarjeta SD protegida contra escritura y ayudar a recuperar fotos, videos y documentos antes de aplicar cualquier corrección.
Hagamos una recuperación de datos con iBoysoft Data Recovery:
- Descarga gratuita, instala y ábrelo en tu PC.
- Elige "Recuperación de datos", selecciona la tarjeta SD y haz clic en "Siguiente".
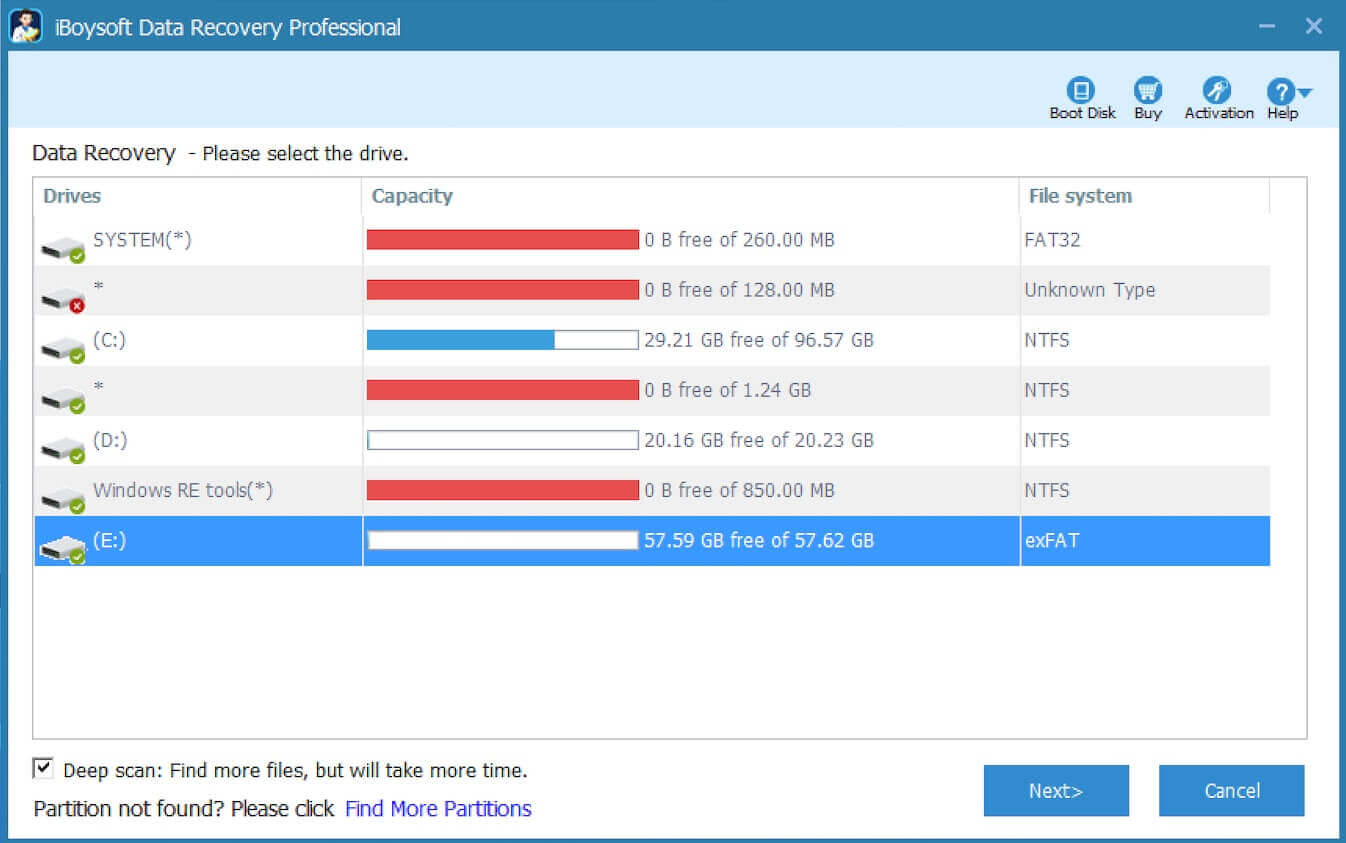
- Espera a que termine el escaneo, luego previsualiza los archivos.
- Selecciona los archivos deseados y haz clic en "Recuperar" para guardarlos en otra ubicación.
¿Ya tienes esta preparación? Por favor, compártela con otros.
#1 Desbloquear la tarjeta SD deslizando hacia arriba el bloqueo físico de la tarjeta SD
Básicamente, todas las tarjetas estándar SD tienen un interruptor de protección contra escritura físico que se puede desactivar deslizándolo hacia arriba para deshabilitar la protección contra escritura en la tarjeta micro SD. Por lo tanto, si una tarjeta micro SD/tarjeta SD está protegida contra escritura, lo primero que debes verificar es la posición del bloqueo físico.
Si encuentras la tarjeta SD desbloqueada pero protegida contra escritura, podría ser una mala conexión que te impide escribir en la tarjeta SD.
Para una tarjeta micro SD o tarjeta SD protegida contra escritura pero no bloqueada, examina de cerca las fichas metálicas en la tarjeta SD o la tarjeta micro SD. Se supone que deben conectarse a un dispositivo digital que debe estar plano, limpio y seco. Si los contactos metálicos de la tarjeta SD están sucios, grasientos o cubiertos con una capa oxidada, podría estar "protegida" contra la escritura.
Utiliza un trozo de tela suave y seca para limpiar suavemente los conectores, o límpialos con un trozo de algodón humedecido con alcohol si están grasientos. También puedes usar una goma de borrar para eliminar esa capa oxidada o las manchas.
Si los conectores metálicos están rayados o desgastados, no es necesario quitar la protección contra escritura de la tarjeta micro SD, sino más bien reemplazar todo el medio de almacenamiento.
Después de verificar el bloqueo y los conectores, ¿aún no puedes escribir en la tarjeta SD? Prueba las siguientes soluciones para quitar la protección contra escritura de la tarjeta SD.
Las tarjetas SD estándar o las tarjetas micro SD podrían ser protegidas con una contraseña utilizando dispositivos móviles o software de terceros para evitar la modificación no deseada de datos. En este caso, necesitas recordar si has bloqueado tu tarjeta SD/tarjeta micro SD con una herramienta de encriptación (como SanDisk micro SD card Secure Access) o algún software de protección de escritura.
En ese caso, elimina la protección de escritura en las tarjetas micro SD con la contraseña correcta utilizando ese software específico.
¿Lograste quitar la protección de escritura de la tarjeta SD con éxito? ¡Comparte esta publicación para ayudar a más personas!
#4 Limpiar atributos de solo lectura en la tarjeta SD
En algunos casos, la tarjeta SD protegida contra escritura solo tiene permiso de lectura. Esta protección digital contra escritura en una tarjeta micro SD podría eliminarse utilizando Diskpart en Windows 10/8/7. En macOS, una cuenta de administrador puede establecer un privilegio de solo lectura en esta tarjeta SD/tarjeta micro SD, convirtiéndola en una tarjeta SD protegida contra escritura; necesitas asumir los derechos de administrador para editar el privilegio.
Entonces, si estás utilizando una PC, asegúrate de ser el administrador y sigue cuidadosamente estos pasos para quitar la protección de escritura en la tarjeta micro SD:
- Haz clic en el logotipo de Windows o en Inicio en la esquina inferior izquierda de tu escritorio.
- Escribe: “símbolo del sistema” para buscar y ejecutar el Símbolo del sistema como administrador desde los resultados.
- Escribe: diskpart en el Símbolo del sistema, seguido de presionar la tecla Enter.
- Después de permitir los cambios, escribe: list disk y presiona Enter.
- Encuentra tu tarjeta SD según la información del disco y recuerda su número de disco.
- Escribe: select disco número y reemplaza "número" con el de tu tarjeta SD, luego presiona la tecla Enter.
- Escribe: attributes disk clear readonly y presiona Enter.
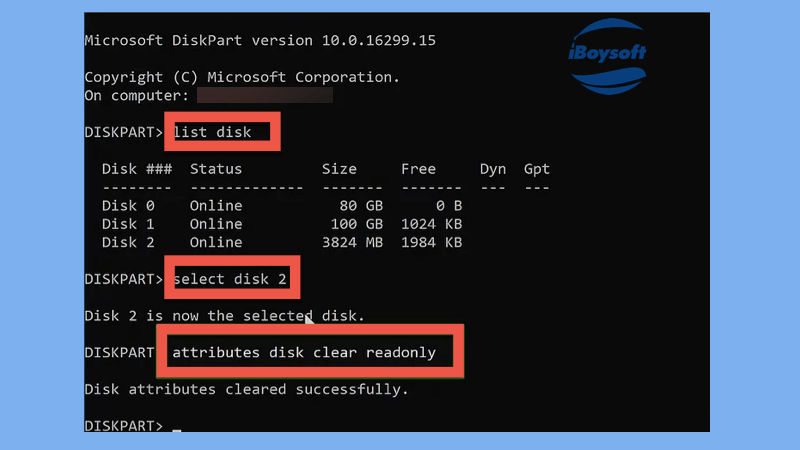
Tu tarjeta de memoria SD no tendrá el error de protección contra escritura después de ver el mensaje "Atributos del disco borrados exitosamente" en la ventana del símbolo del sistema.
Si estás utilizando una Mac, necesitas seguir estos pasos para solucionar una tarjeta de memoria SD protegida contra escritura:
- Haz clic derecho en el icono de la tarjeta SD/tarjeta micro SD en el escritorio o en Utilidad de Discos y selecciona Obtener información.
- Desplázate hacia abajo para encontrar Compartir y Permisos.
- Haz clic en el candado amarillo para hacer cambios e ingresa tu contraseña de administrador.
- Selecciona tu nombre de usuario y cambia de Solo Lectura a Lectura y Escritura.
- Haz clic en el candado amarillo nuevamente para guardar el cambio.
Si la protección contra escritura todavía no se puede quitar después de deshabilitar el permiso de solo lectura, es posible que necesites modificar el registro de Windows para quitar la protección de escritura en la tarjeta micro SD.
#5 Editar el Registro de Windows para solucionar la protección de escritura de la tarjeta SD
Ten cuidado al editar el Registro de Windows. Haz una copia de seguridad de tu tarjeta de memoria primero.
- Mantén tu tarjeta SD/micro SD conectada a la computadora con Windows.
- Usa Windows + R juntos para abrir la ventana de Ejecutar.
- Escribe regedit y presiona Enter para abrir el Editor del Registro.
- Expande la carpeta en el panel izquierdo siguiendo la siguiente ruta: HKEY_LOCAL_MACHINE\SYSTEM\CurrentControlSet\Control\StorageDevicePolicies. Si no ves la carpeta StorageDevicePolicies, haz clic derecho en la carpeta Control y selecciona Nuevo > Clave para crear una nueva clave llamada StorageDevicePolicies.
- Haz clic derecho en la carpeta StorageDevicePolicies y haz clic en Nuevo > Valor DWORD (32 bits) para crear un nuevo valor llamado WriteProtect.
- Haz doble clic en la clave WriteProtect en la ventana derecha y establece su valor de datos en 0, y haz clic en Aceptar.
- Cierra el Editor del Registro, desconecta la tarjeta SD y reinicia tu PC.
Si todos los intentos anteriores no ayudan a quitar la protección de escritura en la tarjeta micro SD o SD, necesitas verificar si el sistema de archivos del dispositivo está corrupto.
¿La tarjeta SD es escribible ahora? ¡Comparte esta publicación para ayudar a más personas!
#6 Reparar el sistema de archivos corrupto que evita el permiso de escritura
Es posible que no puedas escribir en la tarjeta SD porque partes de tu tarjeta SD (que están relacionadas con el permiso de escritura) están corruptas. Entonces, necesitarás reparar esa corrupción para recuperar el acceso de escritura a esta tarjeta SD.
En tu PC con Windows:
- En tu PC con Windows, encuentra tu tarjeta SD en el Explorador de archivos y haz clic derecho en ella.
- Elije Propiedades en el menú contextual.
- Elije Herramientas y luego haz clic en el botón Verificar.
Este proceso de reparación de la tarjeta SD también se puede completar con la función de Primeros auxilios de Mac. Una vez que se complete el proceso de escaneo y reparación de errores, puedes volver a insertar tu tarjeta SD o micro SD en tu dispositivo y acceder a ella nuevamente.
• ¿Cómo reparar una tarjeta SD con Primeros auxilios en tu Mac?
Si el error de tarjeta SD protegida contra escritura no se puede reparar, necesitarás recuperar datos de la tarjeta SD corrupta y luego formatear la tarjeta SD para hacer que funcione de nuevo.
#7 Recuperar datos y reformatear tarjeta SD protegida de escritura
Formatear una tarjeta SD o micro SD eliminará la protección de escritura en la tarjeta micro SD causada por un sistema de archivos corrupto. Antes de reformatear una tarjeta SD protegida de escritura o micro SD, recuerda hacer una copia de seguridad de tus archivos importantes recuperándolos de la tarjeta SD corrupta utilizando un software de recuperación de datos confiable.
• ¿Cómo recuperar datos de una tarjeta SD dañada en Windows?
• ¿Cómo recuperar datos de una tarjeta SD en Mac?
Después de recuperar los archivos, proceda a formatear la tarjeta SD con herramientas gratuitas.
• ¿Cómo formatear una tarjeta SD en Mac?
#8 Reemplazar con una nueva tarjeta SD
Si la tarjeta SD todavía no funciona correctamente, puede que tenga que adquirir una nueva tarjeta SD o micro SD para su dispositivo.
Conclusión
Después de leer este post, sabrá cómo quitar la protección de escritura de una tarjeta SD o micro SD, luego podrá tomar nuevas fotos usando la tarjeta SD en cámaras, transferir archivos de computadoras a la tarjeta SD y realizar cualquier operación en esta tarjeta SD incluido el formateo.
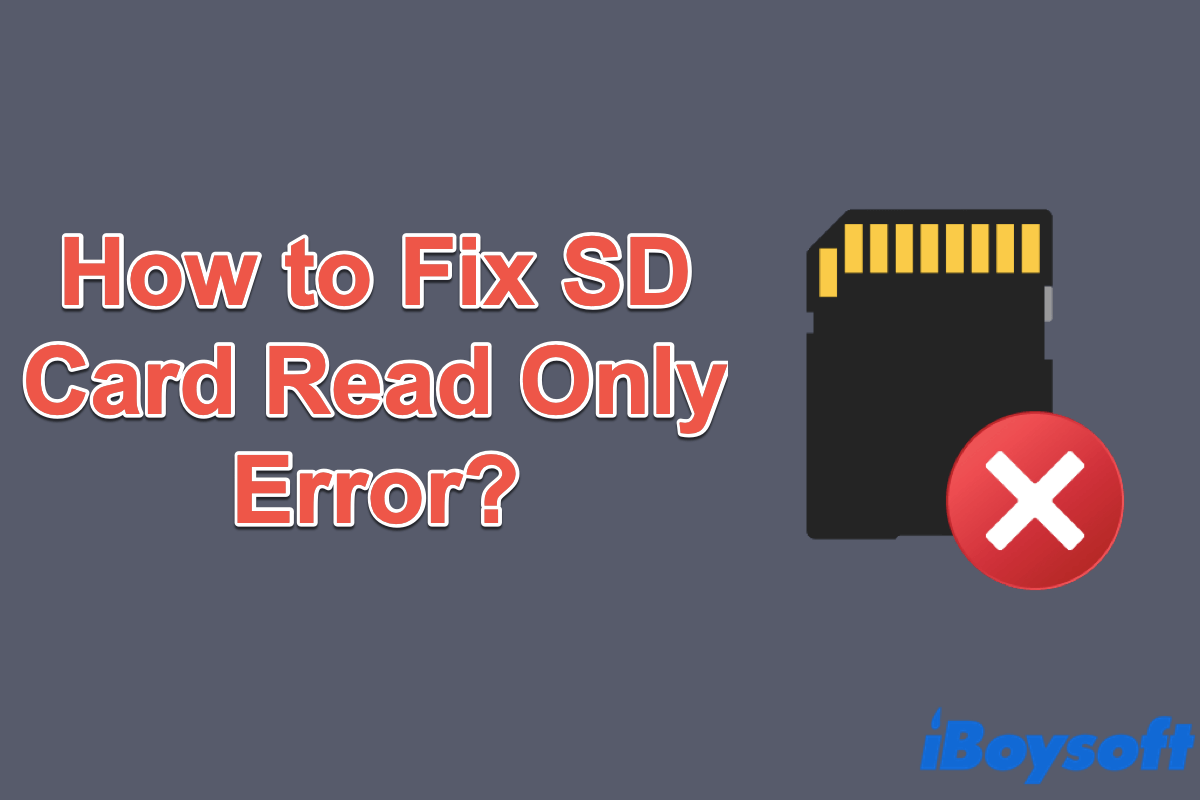
[Probado] 5 soluciones para arreglar el error de solo lectura en la tarjeta SD
Este artículo ofrece cinco soluciones efectivas y fáciles para arreglar el error de solo lectura en la tarjeta SD, y te ayuda a cambiar tu tarjeta SD de solo lectura a normal. Leer más >>
¿Considera útil este post? ¡Compártalo con más personas!
- Q¿Por qué mi tarjeta SD indica que está protegida contra escritura?
-
A
Porque has activado la protección contra escritura en la tarjeta SD. Con esta característica de la tarjeta SD activada, se evita que los datos almacenados en ella sean eliminados o sobrescritos.
- Q¿Cómo desbloqueo una tarjeta SD protegida contra escritura?
-
A
Existe un interruptor físico utilizado para proteger la tarjeta SD. Para desbloquear una tarjeta SD protegida contra escritura, necesitas desplazar el interruptor en la dirección opuesta y volver a conectar la tarjeta SD a la computadora.
- Q¿Cómo hago que mi tarjeta SD sea escribible?
-
A
Puedes seguir los métodos que proporcionamos en esta publicación uno por uno para quitar la protección de escritura de las tarjetas SD o Micro SD, incluyendo el uso del interruptor físico, verificar la conexión, utilizar software de terceros, limpiar los atributos de solo lectura, editar el Registro de Windows, etc.