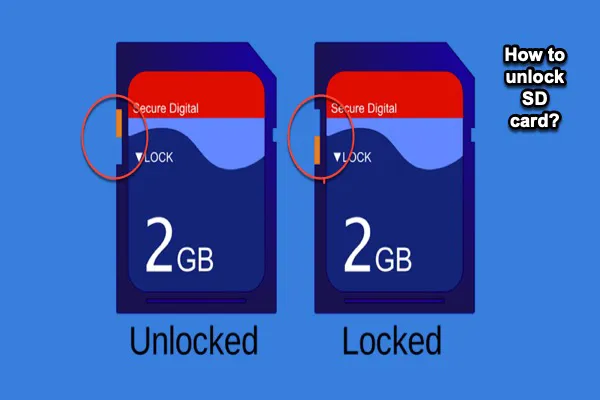最初に書き込み保護されたSDカードを無効にすることは、ファイルを誤って削除したりディスクを消去することから保護する方法です。書き込みまたはフォーマットする必要がある場合には、Windows PCでは「ディスクは書き込み保護されています」というエラーメッセージが表示され、カメラでは「メモリーカードがロックされています」、Macでは「読み取り専用」と表示されます。
マイクロSDカードを書き込み可能にするには、SDカードの書き込み保護を解除する必要があります。この投稿では、データの損失なしでSDカードの書き込み保護を解除する8つの方法を学ぶことができます。
事前準備:書き込み保護を解除する前にデータをバックアップまたは復旧する
SDカードから書き込み保護を解除する前に、重要なファイルが安全であることを確認することが重要です。場合によっては、ファイルシステムの破損、物理的な損傷、または他の潜在的な問題によって書き込み保護が引き起こされる場合があります。データを保護せずにカードをフォーマットまたは変更しようとすると、不可逆的なデータ損失を引き起こす可能性があります。
SDカードからファイルにアクセスできない場合は、専門のデータ復旧ソフトウェア(iBoysoft Data Recovery for Windowsなど)を使用することを検討してください。これにより、書き込み保護されたSDカードをスキャンし、修正を適用する前に写真、ビデオ、およびドキュメントを復元するのに役立ちます。
iBoysoft Data Recoveryでデータ復旧を行いましょう:
- PCに無料でダウンロードし、インストールして開きます。
- "データ復旧"を選択し、SDカードを選択して、「次へ」をクリックします。
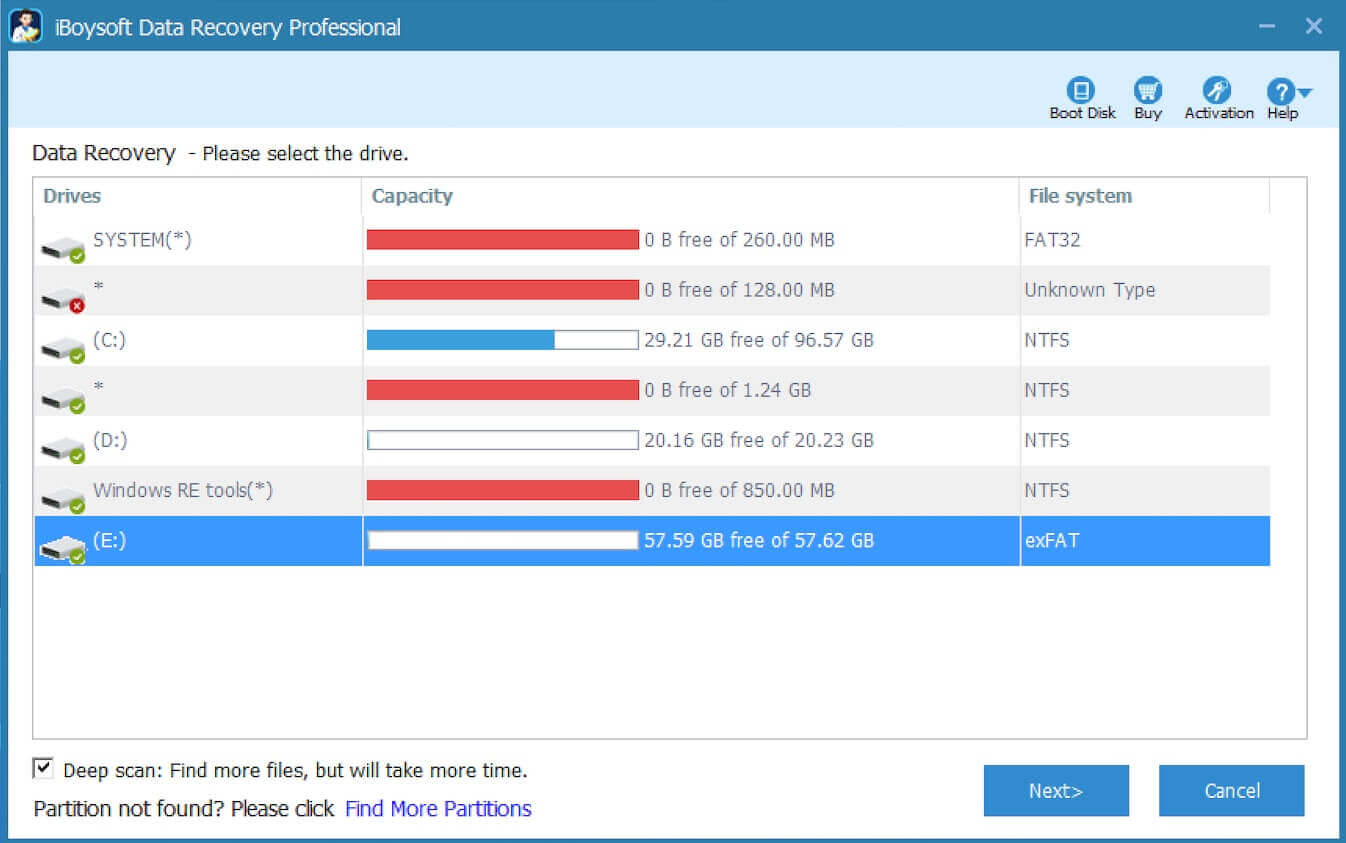
- スキャンが終了した後、ファイルをプレビューします。
- 必要なファイルを選択し、「復元」をクリックして別の場所に保存します。
この準備はできましたか?他の人と共有してください。
#1 物理的なSDカードロックをスライドしてSDカードを解除する
基本的に、すべてのSD標準カードには物理的な書き込み保護スイッチがあり、マイクロSDカードの書き込み保護を無効にするために上に切り替えることができます。したがって、マイクロSDカード/SDカードが書き込み保護されている場合、最初に確認するべきことは物理的なロックの位置です。
マイクロSDカードの書き込み保護を解除する方法:
- 1. 標準のSDカードにあるロックスイッチを見つけるか、マイクロSDカードを含む書き込み保護されたSDカードアダプターにロックを見つけます。
- 2. SDカードのロックスイッチを上にスライドして解除位置にすると、マイクロSDカードの物理的な書き込み保護が解除されます。
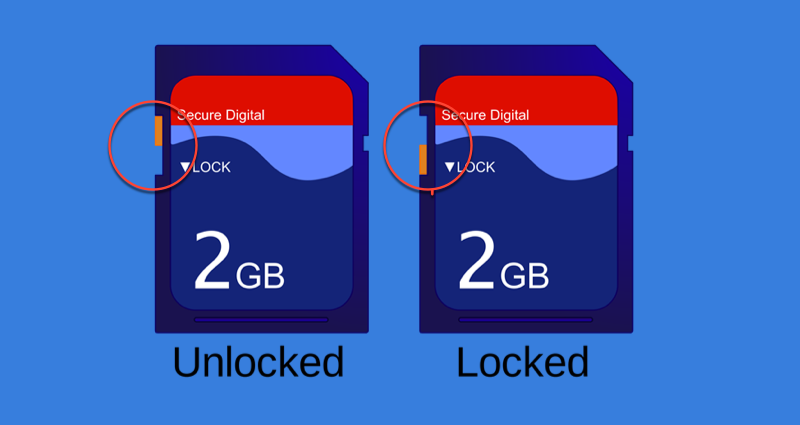
- 3. SDカード(またはマイクロSDカードを含むSDカードアダプター)をデバイスに挿入するか、SDカードリーダーを介してコンピューターに接続します。その後、SDカードの書き込み保護が解除されます。
SDカードがロック解除されているが、カードが書き込み保護されている場合、SDカードへの書き込みができなくなる可能性があるリードコネクタの不良接続かもしれません。
マイクロSDカードやSDカードが書き込み保護されているがロックされていない場合、SDカードやマイクロSDカードのメタルチップをよく見てください。これらはデジタルデバイスに接続されるはずで、平らで清潔で乾燥している必要があります。SDカードのメタルコンタクトがホコリっぽい、油っぽい、または酸化層で覆われている場合、書き込みが「保護されている」かもしれません。
柔らかく乾いた布を使用してコネクタをやさしく拭き、油っぽい場合はアルコールで湿らせた綿で拭くか、酸化した層やシミを取り除くために消しゴムを使用することもできます。
メタルコネクタが傷ついている場合は、マイクロSDカードの書き込み保護を解除する必要はなく、ストレージメディア全体を交換する必要があります。
ロックとコネクタを確認した後、SDカードに書き込めない場合は、SDカードから書き込み保護を解除するための以下の解決策を試してみてください。
標準のSDカードやマイクロSDカードは、モバイルデバイスやサードパーティ製のソフトウェアを使用して、不要なデータの変更から保護するためのパスワードで保護することができます。この場合、SanDiskマイクロSDカードセキュアアクセスなどの暗号化ツールでSDカード/マイクロSDカードをロックしているかどうかを思い出す必要があります。また、ライト保護ソフトウェアを使用している場合もあります。
そうであれば、該当するソフトウェアを使用して正しいパスワードでマイクロSDカードのライト保護を解除してください。
SDカードの書き込み保護が解除されたことを成功裏に達成しましたか? この投稿を共有して、もっと多くの人々を助けてください!
#4 SDカードの読み取り専用属性をクリア
いくつかの場合、ライト保護されたSDカードは読み取り専用権限のみです。このようなマイクロSDカードのデジタルライト保護は、Windows 10/8/7のDiskpartを使用して削除することができます。macOSでは、管理者アカウントがこのSDカード/マイクロSDカードに読み取り専用権限を設定して、ライト保護されたSDカードにしますが、この特権を編集するために管理者権限を取得する必要があります。
したがって、PCを使用している場合は、管理者であることを確認し、これらのステップに注意してマイクロSDカードのライト保護を解除してください:
- デスクトップの左下隅にあるWindowsロゴまたはStartをクリックします。
- 「検索」に「コマンドプロンプト」と入力し、結果から管理者としてCommand Promptを実行します。
- コマンドプロンプトでdiskpartと入力し、Enterキーを押します。
- 変更を許可すると、list diskと入力し、Enterキーを押します。
- ディスク情報に従ってSDカードを見つけ、ディスク番号を覚えておきます。
- select disk numberと入力して"number"をSDカードの番号に置き換え、Enterキーを押します。
- attributes disk clear readonlyと入力し、Enterキーを押します。
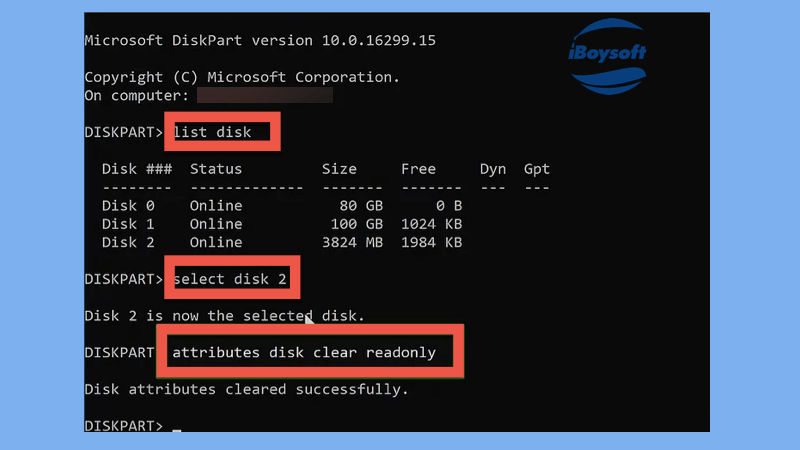
コマンドプロンプトウィンドウで「ディスク属性が正常にクリアされました」とメッセージが表示されたら、SDメモリーカードに書き込み保護エラーは表示されなくなります。
Macを使用している場合は、SDメモリーカードのライト保護を修正するために次の手順に従う必要があります:
- デスクトップやDisk UtilityのSDカード/マイクロSDカードアイコンを右クリックし、情報を取得します。
- 下にスクロールして、「共有とアクセス許可」を見つけます。
- 変更を加えるために黄色い鍵をクリックし、管理者パスワードを入力します。
- ユーザー名を選択して、「読み取り専用」から「読み取りと書き込み」に変更します。
- 変更を保存するために再度黄色い鍵をクリックします。
読み取り専用権限が無効になってもライト保護が解除されない場合は、Windowsレジストリを編集してマイクロSDカードのライト保護を解除する必要があるかもしれません。
#5 SDカードの書込み保護を修正するためにWindowsレジストリを編集する
Windowsレジストリを編集する際は注意してください。まずメモリーカードのバックアップを取ってください。
- SDカード/micro SDカードをWindowsコンピューターに接続したままにしておきます。
- Windows + R を一緒に押して、実行ウィンドウを開きます。
- regedit と入力してEnterを押し、レジストリエディターを開きます。
- 左パネルのフォルダーを展開し、次のパスに従います: HKEY_LOCAL_MACHINE\SYSTEM\CurrentControlSet\Control\StorageDevicePolicies。StorageDevicePoliciesフォルダーが表示されない場合は、Controlフォルダーを右クリックして新規 > キーを選択し、StorageDevicePoliciesという名前の新しいキーを作成します。
- StorageDevicePoliciesフォルダーを右クリックし、新規 > DWORD (32ビット) 値を選択して、WiteProtectという名前の新しい値を作成します。
- 右ウィンドウのWriteProtectキーをダブルクリックし、値データを0に設定してOKをクリックします。
- レジストリエディターを閉じ、SDカードを切断し、PCを再起動します。
上記のすべての試みがmicro SDカードまたはSDカードの書き込み保護を解除しない場合は、デバイスのファイルシステムが破損しているかどうかを確認する必要があります。
SDカードに書き込み可能になりましたか?この投稿を共有して、さらに多くの人を支援しましょう!
#6 書き込み権限を妨げる壊れたファイルシステムを修復する
SDカードに書き込むことができない可能性があります。それは、SDカードの一部(書き込み権限に関連する部分)が壊れているためです。その場合、このSDカードへの書き込みアクセスを取り戻すために、そのような破損を修復する必要があります。
Windows PC上で:
- Windows PC上で、ファイルエクスプローラーでSDカードを見つけ、右クリックします。
- コンテキストメニューでプロパティを選択します。
- Toolsを選択し、Checkボタンをクリックします。
このようなSDカードの修復プロセスは、MacのFirst Aidでも完了することができます。エラースキャンおよび修復プロセスが完了したら、SDカードまたはmicro SDカードをデバイスに再挿入してアクセスできるようになります。
• MacでFirst Aidを使用してSDカードを修復する方法
書き込み保護のかかったSDカードエラーが修復できない場合は、破損したSDカードからデータを回復し、その後SDカードをフォーマットして再度使用できるようにします。
#7 データの回復と書き込み保護がかかったSDカードの再フォーマット
SDカードやmicro SDカードのフォーマットは、破損したファイルシステムによって引き起こされるmicro SDカードの書き込み保護を強制的に解除します。書き込み保護のかかったSDカードまたはmicro SDカードを再フォーマットする前に、信頼できるデータ復旧ソフトウェアを使用して、破損したSDカードから重要なファイルをバックアップすることを忘れないでください。
• Windowsで破損したSDカードからデータを回復する方法は?
ファイルが回復された後、無料のツールでSDカードをフォーマットしてください。
#8 新しいSDカードに取り替える
もしSDカードがまだ正常に動作しない場合、新しいSDカードやマイクロSDカードを入手する必要があるかもしれません。
結論
この投稿を読んだら、SDカードやマイクロSDカードから書き込み保護を解除する方法がわかります。その後、カメラでSDカードを使用して新しい写真を撮ったり、コンピュータからSDカードにファイルを転送したり、フォーマットを含むSDカードの操作を行うことができます。
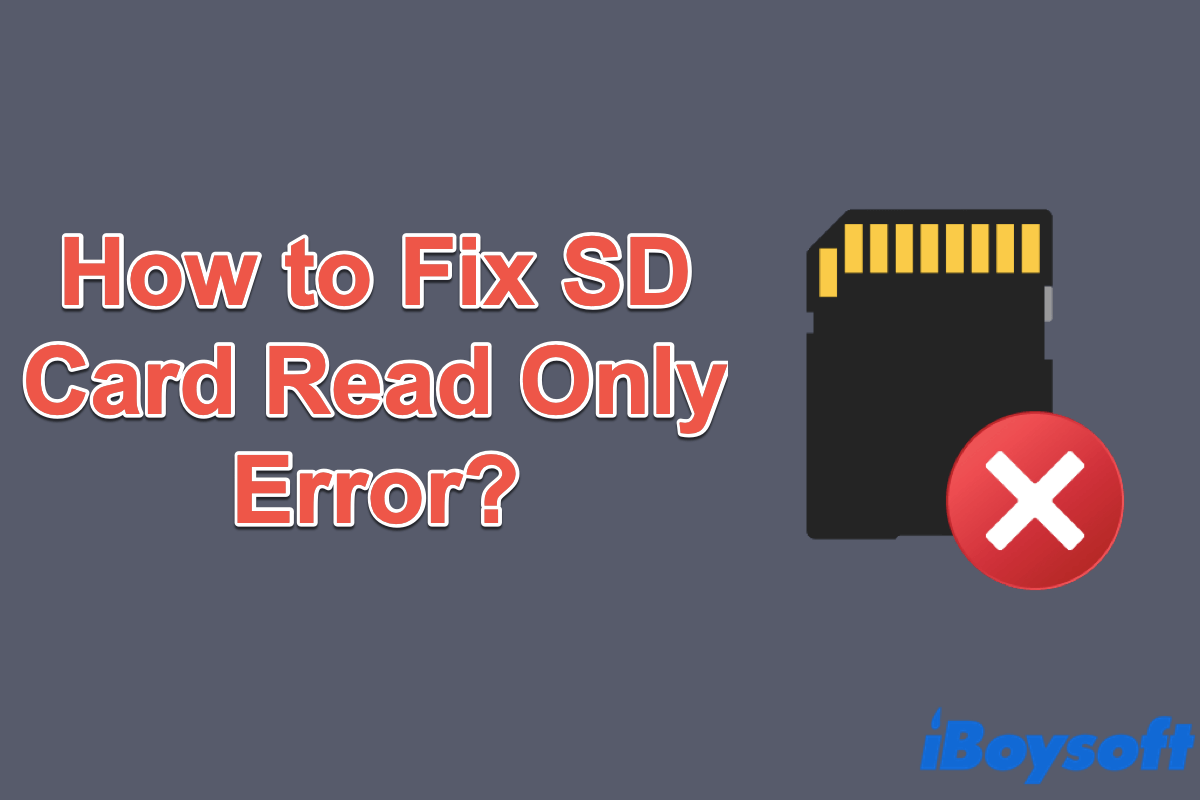
[実証済み] SDカードの読み取り専用エラーを修正する5つの解決策
この記事では、SDカードの読み取り専用エラーを修正するための5つの効果的で簡単な方法を提供し、読み取り専用のSDカードを通常の状態に戻すのを手助けします。 詳細を読む >>
この投稿が役立つと思いましたか?他の人と共有してください!
- Qなぜ私のSDカードに書き込み保護と表示されるのですか?
-
A
SDカードの書き込み保護を有効にしているからです。このSDカードの機能がオンになっていると、それに保存されたデータが削除されたり上書きされたりすることを防ぎます。
- Q書き込み保護されたSDカードをアンロックする方法は?
-
A
SDカードを保護するために使用される物理スイッチがあります。書き込み保護されたSDカードをアンロックするには、スイッチを反対の方向に動かしてコンピューターにSDカードを再接続する必要があります。
- QSDカードを書き込み可能にする方法は?
-
A
SDカードやMicro SDカードから書き込み保護を解除するための方法をこの投稿で提供する方法に従うことができます。物理スイッチを使用したり、接続をチェックしたり、サードパーティのソフトウェアを使用したり、読み取り専用属性をクリアしたり、Windowsレジストリを編集したりする方法を含みます。