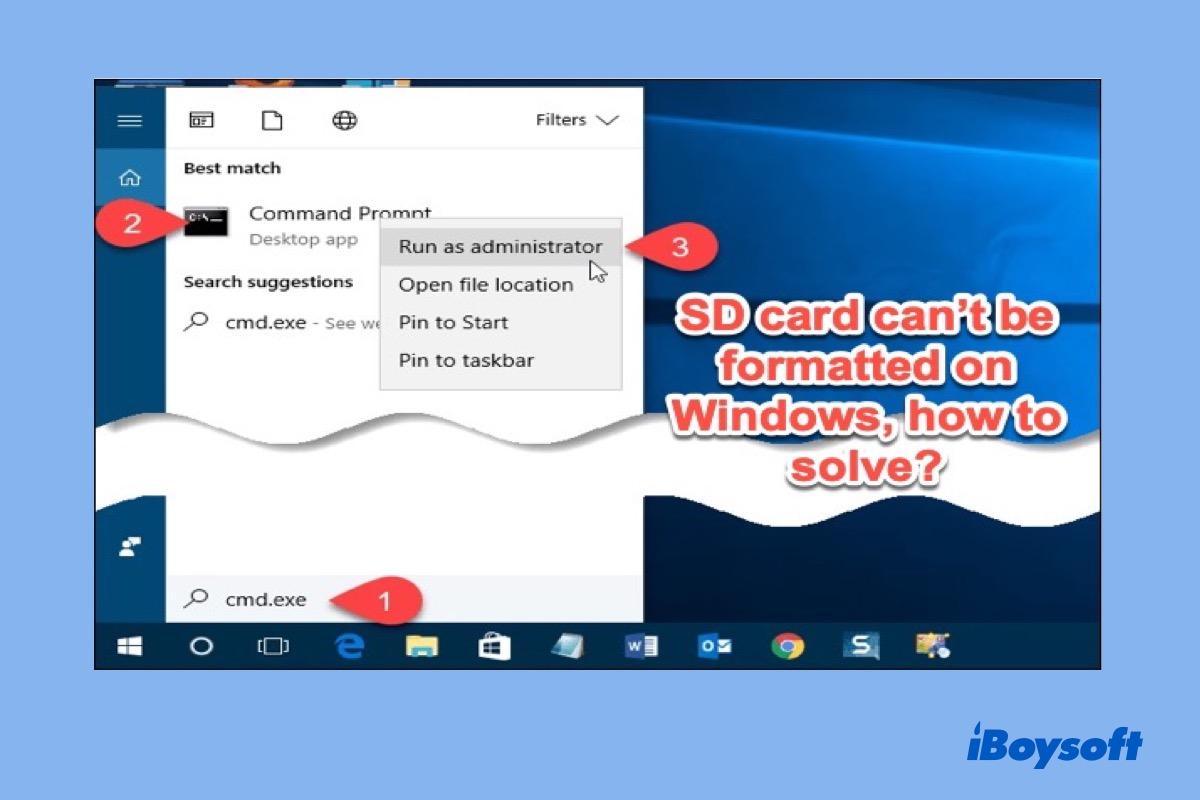Not a few people have experienced "Windows being unable to complete the format" when formatting an SD card on a Windows computer. Have you ever thought about the reasons, and do you know how to tackle this barrier that Windows can't format SD cards? It is worth knowing and would just take you 5 to 10 minutes to get them clear in this article.
Why you cannot format an SD card and how to fix it?
I. Your SD card will not format as it is infected with the virus
When you consistently plug in and out different USB devices into a PC connector, to swap or back up files, viruses are spread. Some fierce viruses can directly kill your data in your SD card or make them as strange as Tom, and one of the symptoms is that SD card not formatting on Windows.
II. Windows can't format the SD card due to bad sectors
An SD card may be unable to get formatted due to a fatal bad sector which is the result of improper operations like hot swapping and motherboard unintentional impact. This is reasonable as bad sectors can't be used to store the data of the file system, so Windows can't format SD cards. What's worse is that as far as contemporary technology, a bad sector can by no means be repaired.
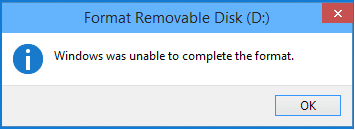
III. SD card will not format for hardware problems
Sometimes, Windows unable to format an SD card because the SD card was stuck with hardware issues like the SD card reader is not working. And the dirty metal connectors on the card are a big suspicion. The best approach to solving this problem is to use a cotton swab immersed in alcohol for a second, slightly wipe the metal area for five seconds, and plug the SD card back after drying out.
IV. SD card won't format when it's write-protected
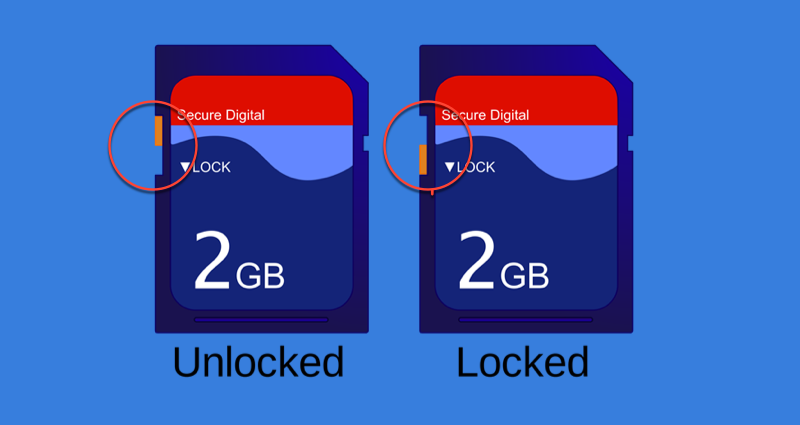
Also, you can't format it if the SD card is write-protected. You need to first remove the write protection from the SD card with the following methods.
V. Using SD cards can't be formatted on Windows
If the SD card is being accessed by a background process, formatting may fail. You'd better quit the usage of any data of the SD card on your computer.
VI. Connection problems cause SD card formatting failure
The best circumstance is that an SD card won't format simply because it's not connected well.
1) If there's something wrong with your PC USB interface. Try it on another computer or you can plug it into some devices, like a camera, to get it formatted relying on the devices' own stay-that-way formatting function.
2) If it's the SD card reader that is not working, then changing to another USB card reader is thought to be cost-optimal.
When you have solved all the problems, you can start to get your SD card formatted on Windows, and normally, there are some approaches to do that. Read Also: How to format corrupted SD cards on Windows?
Share these reasons if you feel they are helpful.
How to fix SD cards can't be formatted on Windows?
Let's fix this issue that SD cards will not format on Windows:
# 1 Scan and clear out viruses
It has been proved by so many people that reliable antivirus software is all of the time the most powerful shield to fight against viruses. If you want to remove the virus with the help of a Windows computer, then install an updated version of antivirus software.
# 2 Remove write protection
If your SD card has a small lock switch, make sure it is in the unlocked position. Or you can use Diskpart to enable write again.
- Press the Win + R keys and type cmd then press the Enter key.
- Type the commands one by one:
diskpart
list disk
select disk X (Replace X with your SD card number)
attributes disk clear readonly
exit - Try formatting the SD card again.
# 3 Check and Repair bad sectors
Command Prompt can help you repair the bad sectors and format the SD card manually on Windows.
- Log in to your Windows account, then press the Win key.
- Choose "Search", and input cmd.exe.
- Right-click on "Command Prompt" from the search results list.command prompt search.
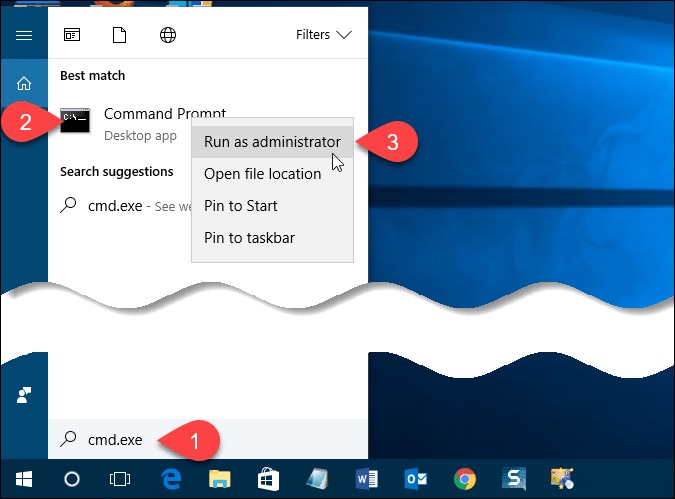
- After the Command Prompt launches, input the command: chkdsk ?: /x/f/r.chkdsk in the command prompt.
Note:
- The "?" refers to the drive letter of your unformattable SD card. For example, if the drive letter of your SD card is e, then you can type chkdsk e: /f /r/x to check and repair it.
- /f means "attempt to fix found errors".
- /r means "fix a position of bad sectors and recover any readable files".
- /x means "dismount the target volume forcibly".
# 4 Format via Command Prompt
You can format the SD card directly when the SD card won't format on Windows:
- Open Command Prompt as Administrator.
- Type the commands:
diskpart
list disk
select disk X (Replace X with your SD card number)
clean
create partition primary
format fs=fat32 quick (or use exfat for larger SD cards)
exit
You can fix the issue that Windows can't format SD cards now, please share our post.
Ending
From the beginning to the end, thank you for your reading. While SD card formatting failure is never necessarily a piece of cake, I suppose that now you know why you are unable to format an SD card on Windows and how to react when you fail to format an SD card on a Windows computer. Follow us iBoysoft, we will provide you with more and more useful information of high quality in the coming days.
See also: