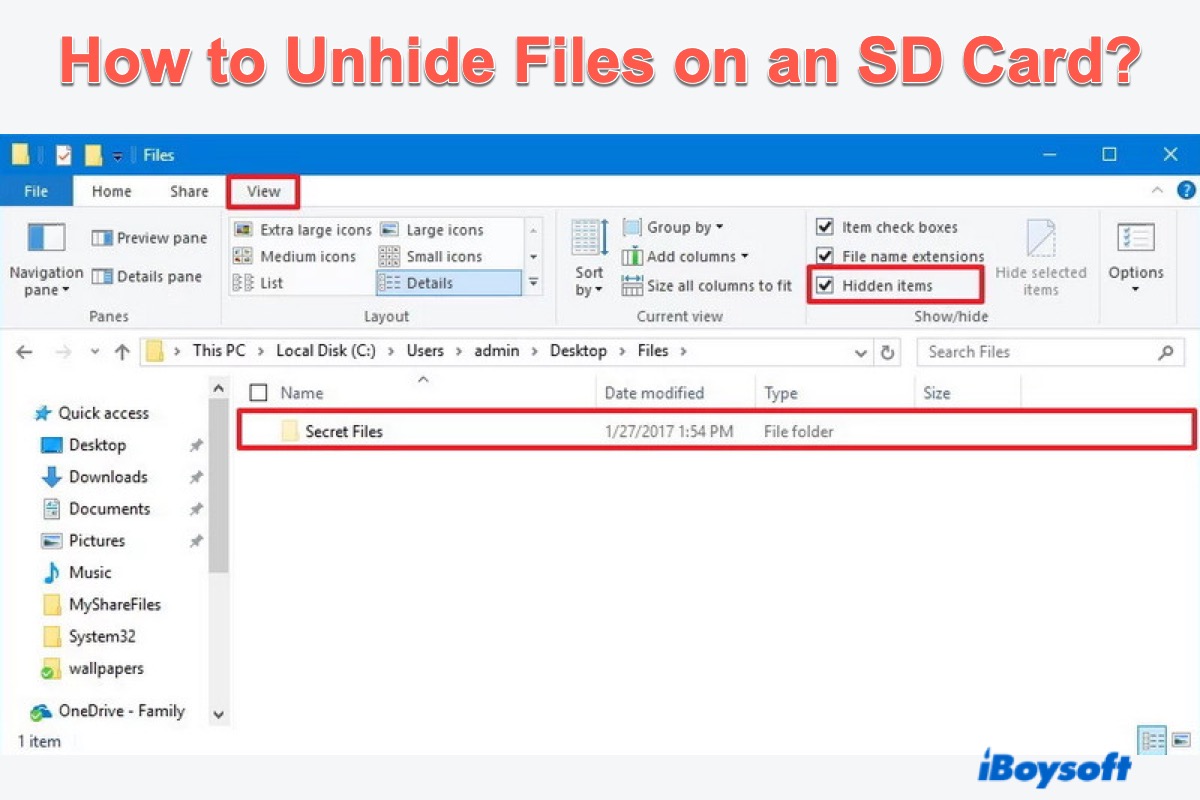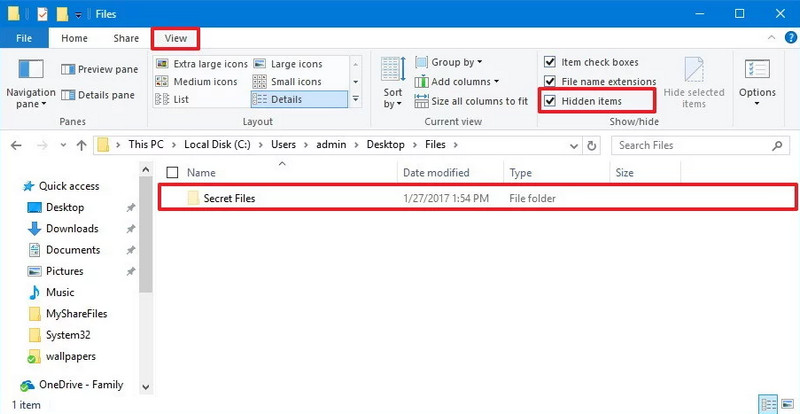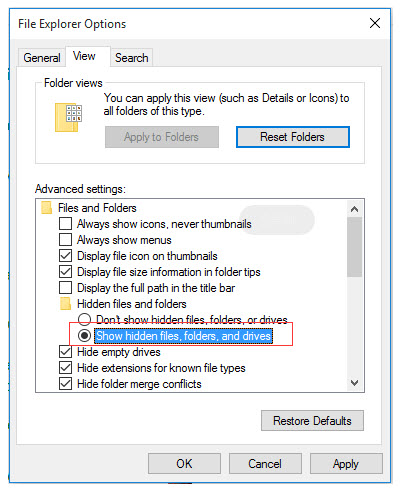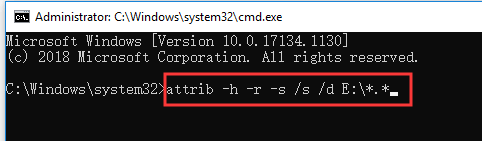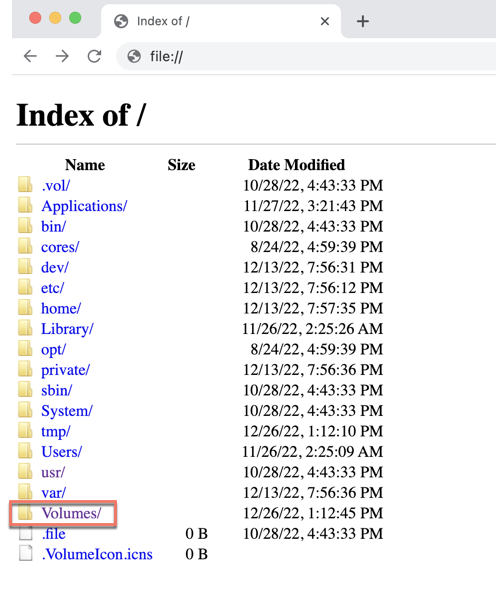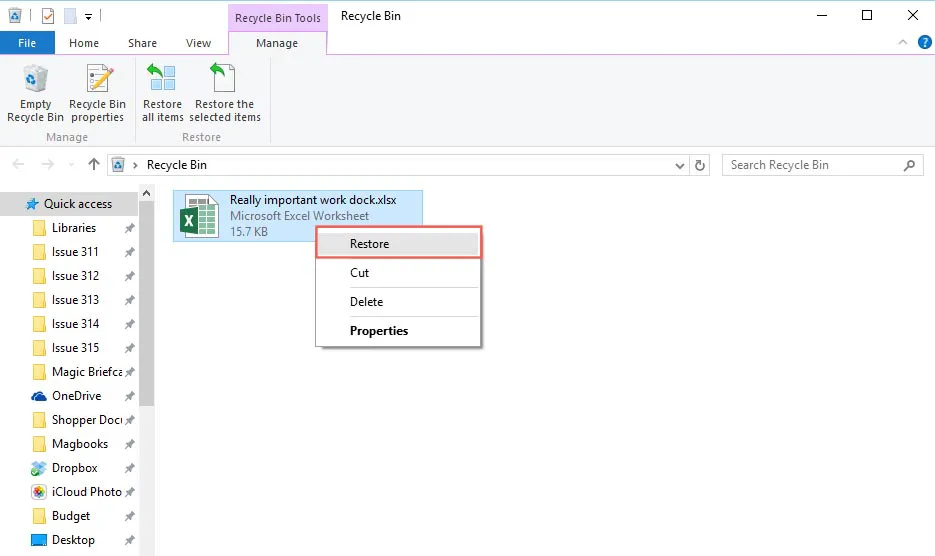When compared to BitLocker encryption, hiding files on the SD card for file safety and security is simpler and faster. You do not need to remember any BitLocker password or recovery key but unhide the files and documents with several mouse clicks.
This article offers you 6 ways to reveal the hidden images, videos, audio, PDFs, FLV files, MTS files, Presentations, Word documents, Excel files, etc on your SD card. Moreover, how to recover deleted or lost hidden files on an SD card is also included.
How to show the hidden files on an SD card
Sometimes, you encounter the issue of SD card files not showing up which doesn't really mean that all of them are deleted or missed. There is a possibility that they were set as hidden files previously. Here offers you 5 certain ways to unhide the hidden files stored on your SD card.
Solution 1: Check the hidden files in File Explorer
Checking the hidden files and documents on your SD card in the File Explorer of your PC seems to be the easiest approach you can carry out. Let's show the hidden files in File Explorer:
- Insert your SD card with hidden files into your PC with an SD card reader or SD card adapter gently. The article about the SD card reader not working is needed here if your SD card reader has any trouble.
- Launch the File Explorer on your Windows computer and head to the Folder Options.
- Switch to the View tab and then check the Hidden items option.
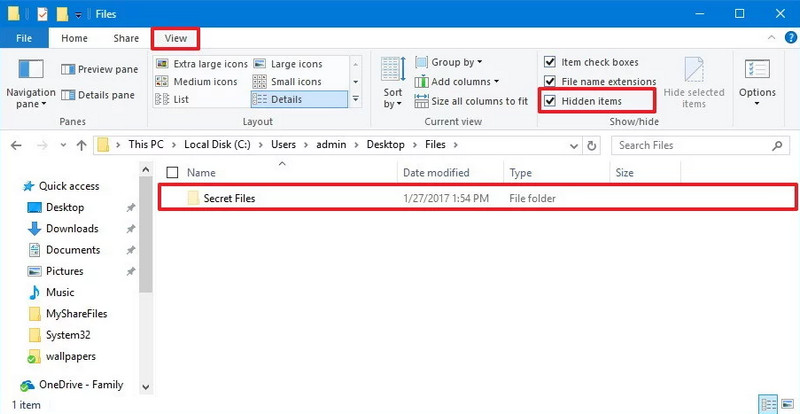
- You could then view all of your hidden files on the SD card.
Solution 2: Change File Explorer settings to show the hidden items
An alternative way that you can carry out in File Explorer is to change the settings in it to make the hidden documents on your SD card appear. This alternative approach is easy to perform and you can follow the steps below.
- Connect your SD card to your personal computer.
- Press the Win + S keys, type in File Explorer, and then double-click it to open it after you locate it.
- Switch the Tools tab, click the Folder Options, and then head to the View tab.
- Tick the Show hidden files, folders, and drives in the dropdown menu. If there is an option that reads Hide protected operating system, untick it straightforwardly.
- Click OK to confirm your actions.
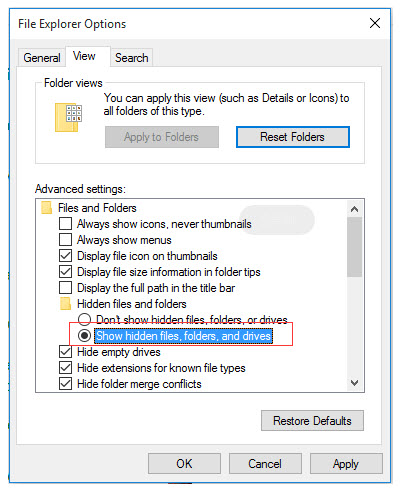
Solution 3: Launch Command Prompt to unhide your SD card's hidden files
Command Prompt is a versatile tool with no user interface. It mobilizes your computer if you run specific command lines, however. You can learn how to unhide the hidden files on your SD card by running command lines here:
- Connect the memory card to your Windows computer and leave seconds for your PC to recognize the storage device.
- Press the Win + R keys and enter CMD in the dialogue box.
- Click OK to launch Command Prompt on your computer.
- Copy the command lines below and paste them into the Command Prompt window. Please note that there is space after every letter. Change the letter E with the drive letter of your SD card and then hit Enter/Return to proceed. attrib -h -r -s /s /d E:\*.*
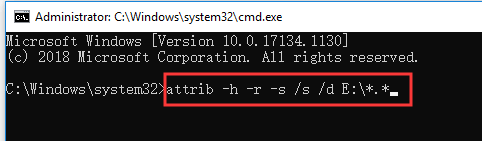
- Now, you can see all the hidden files on your SD card.
Solution 4: Utilize GoogleChrome to show the hidden files
Google Chrome is a powerful tool that is able to list all the hard drives that are connected to your computer, including the SD card. Therefore, you can access your hidden items on your SD card via Google Chrome.
- Connect the SD card to your computer and open Google Chrome.
- Type in the file:// then you can see the indexes of all folders.
- Head to the Volumes tab to locate your SD card.
- Click your SD card in the Volumes tab and then Google Chrome will list all the files on your SD card.
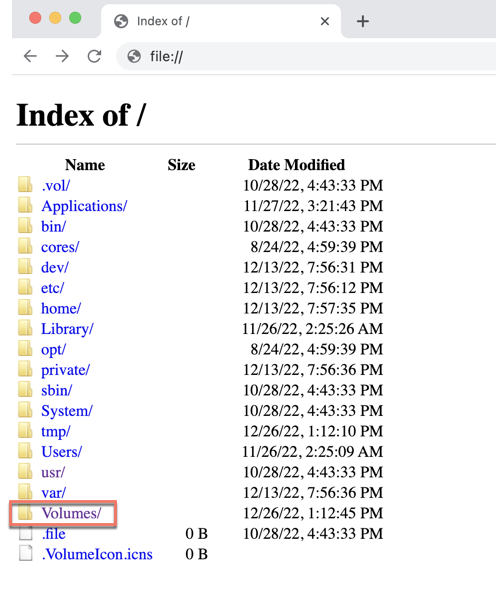
Share this article if you unhide all the hidden items on your SD card successfully!
How to recover deleted or lost hidden files on an SD card
If all of the methods listed above fail to bring the hidden documents on your SD card to light, it is highly likely that your SD card files were deleted or lost accidentally. As a result, I truly think you should consider SD card hidden file recovery.
Solution 1: Recover SD card files directly from the Recycle Bin
If you have deleted files on the SD card on your PC and you have not emptied your Recycle Bin yet, you can perform a restoration from the Recycle Bin with this procedure.
- Connect your SD card to your computer.
- Open the Recycle Bin by double-clicking it on your computer.
- Locate the files you wish to restore. The files will be recovered to their original location.
- Click the Restore button to recover the SD card files.
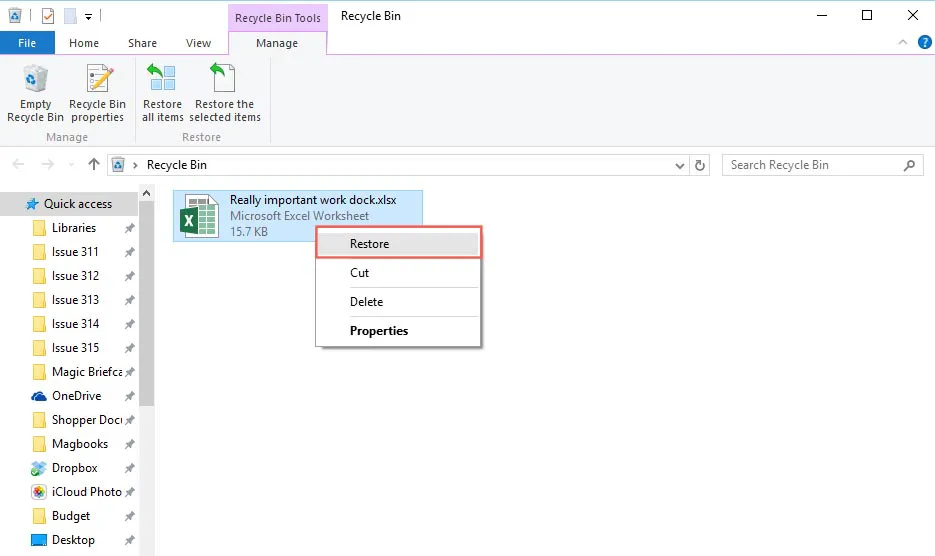
Solution 2: Recover deleted/lost hidden files with iBoysoft Data Recovery Software
If you have force deleted files with the Shift + Delete keyboard shortcut or emptied the Recycle Bin, you can see no removed files in the Recycle Bin.
To recover deleted files on Windows, you will need the assistance of professional data recovery software. iBoysoft Data Recovery Software is a capable app equipped with advanced disk scanning and recovery algorithms that offers you the best SD card recovery service.
It can recover deleted photos, Office documents, videos, audio, and much more successfully on Windows 11/10/8/7/Vista/XP and Windows servers. You can utilize this wonderful software to recover files and documents from inaccessible, unreadable, corrupted, failed, RAW, formatted external hard drives without a hitch.
It's workable even if you have performed a reset on your Windows and lost crucial files when dealing with icons missing from the Start menu on Windows 10.
Best SD card data recovery software - iBoysoft Data Recovery
- Recover deleted files After emptying Recycle Bin
- Recover deleted files from sd card, HDD, SSD, and USB flash drive
- Restore deleted Word, Excel, photos, videos, emails, etc.
- Restore deleted files from BitLocker encrypted hard drives
- Other data recovery
- Work on Windows 11/10/8/7/vista/XP and Windows servers
iBoysoft data recovery software's intuitive interface makes the data recovery task very simple for inexperienced users. With only a few clicks, you can restore permanently deleted files quickly.
- Free download, install and open iBoysoft Data Recovery on your computer.
- Connect the SD card to your computer.
- Select the Data recovery mode in the main interface.

- Select the SD card from the drive list and click Next to start scanning.

- Filter unnecessary files with the file name or file format in the search box.
- Right-click the file and select Preview or double-click the file to preview it.
- Select the checkbox in front of the files you want to restore and click the Recover button.

You should not use the same drive or partition where you lost data as any changes on the original drive might cause corrupt files and permanent data loss.
Moreover, this software is also available for Mac users, you can run it to recover deleted or unsaved Sketch files on Mac.
Except for data recovery, iBoysoft Data Recovery Software also works as an SD card fixer to fix the RAW SD card. You are really recommended to use it for hidden file recovery.
Verdict
You can see no files absolutely if you have set them as hidden on your SD card. This article offers you 4 ways to make your hidden files show up. If you fail to unhide them, it's possible that the files are deleted or lost. Do not worry yet, 2 ways to recover your accidentally deleted or lost hidden files are presented here.
If you have shown or recovered your hidden files on the SD card, please share your happiness with more people!
FAQ about unhiding files on an SD card
-
A
You have 4 ways to unhide the hidden files on your SD card: check the hidden files in File Explorer, change File Explorer settings to show the hidden items, launch Command Prompt to unhide your SD card's hidden files, and utilize Google Chrome to show the hidden files.
-
A
If you have deleted your hidden files on the SD card accidentally and have not rewritten your SD card, the hidden files can be recovered. You can launch iBoysoft Data Recovery Software to recover the hidden files by downloading and installing iBoysoft Data Recovery Software on your computer > connecting your SD card to your laptop> selecting the Data Recovery mode > selecting your SD card > clicking Next to start disk scanning > clicking Preview to check your files > clicking Recover to restore your files > saving the recovery results to another location.