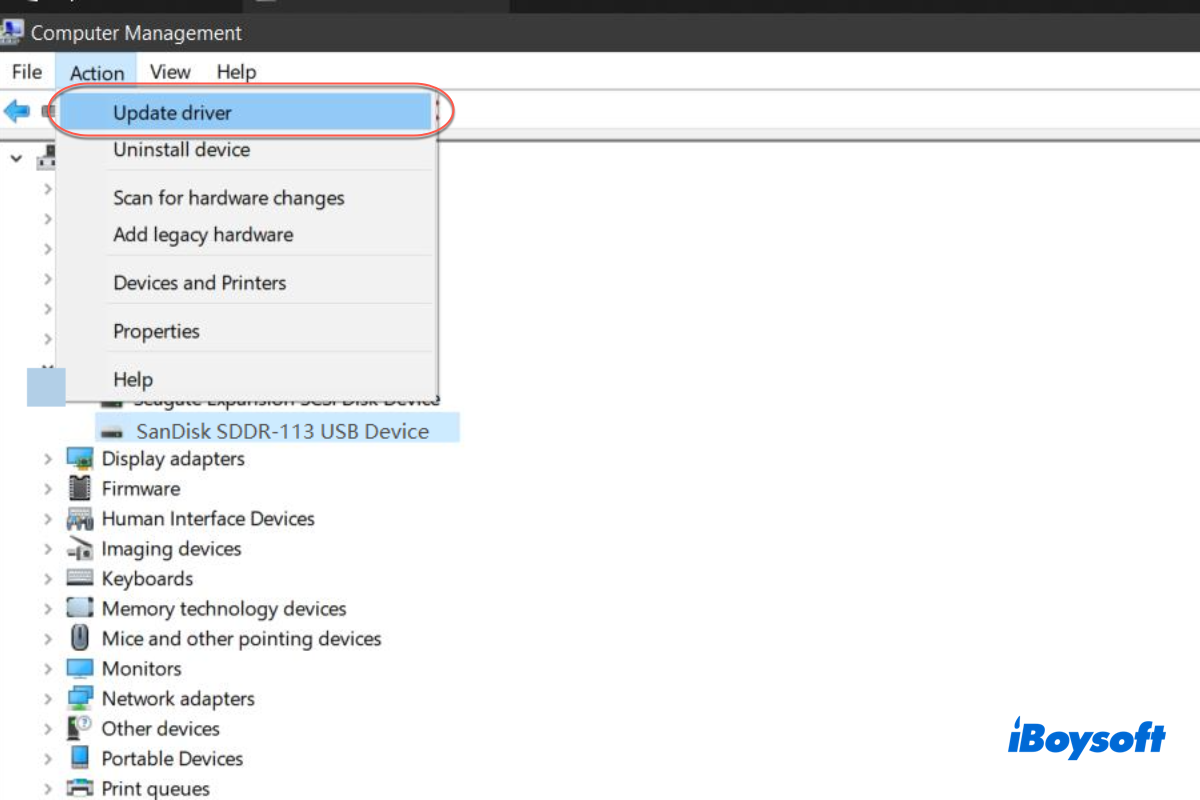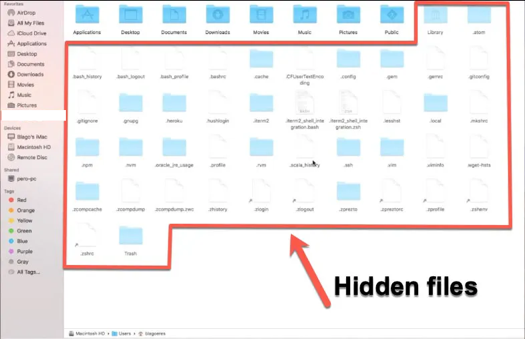SD cards are one of the perfect assistants to store your files and data, which have high data capacity with fast read/write speed. Being portable and lightweight, SD cards are more delicate than other external hard drives and are mostly used in cameras and Camcorders.
However, many users reported that they cannot see the pictures, videos, audio, and other files stored on the SD cards on their computers. Don't be anxious, this article will list the reasons bringing your SD card files are not showing up on computers and present you with corresponding solutions to recover files on the SD card.
Why is your SD card showing no files but space used?
By rule, you get a notification saying that the SD card is mounted on your device once you insert it into your computer. Then, you can open the SD card device to view all files stored on it. However, the trouble hits you when you open the SD card but find no files there.
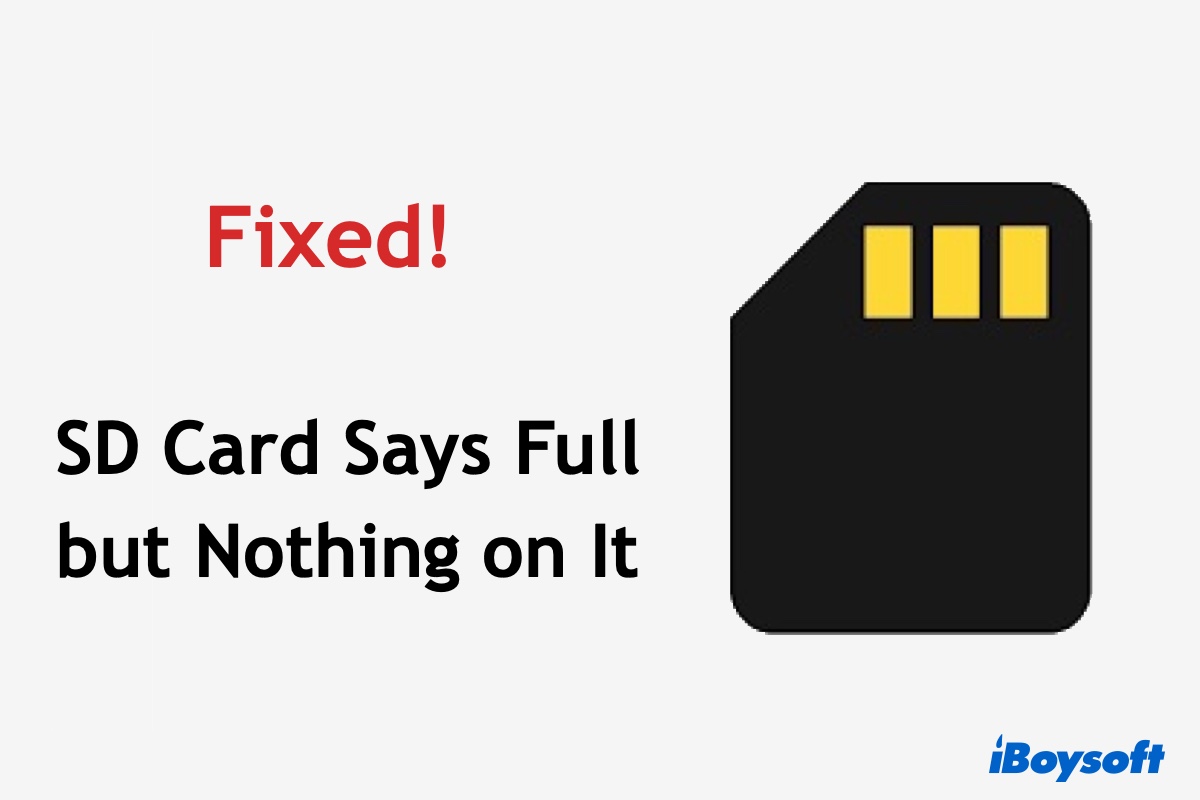
Fixed! SD Card Says Full But Nothing on It on Mac & Windows?
If your SD card says full when there're no files on it, you can follow the solutions in this guide to restore it to full storage using your Mac, Windows PC, or Android phone. Read more >>
Generally speaking, the causes that lead to your SD card files not showing up are various. You can get a rough understanding first:
- Poor connection between the SD cards and your computer
- The files on the SD card are hidden
- The SD card file system is incompatible with your computer
- The SD card files are missing or deleted
- The SD card is corrupted
All these reasons might be blamed for leading to your SD card files being unseen on your computer. This article walks you through elaborate and specific instructions accordingly.
Share this article on your social platform to help more people.
Scenario 1: Poor connection between your SD card and computer
A poor connection between the SD card and the computer may cause your SD card files unrevealed. You can try the following fixes to check the connection between your SD card and PC.
Try a super slow insert
Too fast plug action leads to unknown bugs on your computer sometimes. You can eject your SD card from your computer first, and then replug it gently. Next, head to Windows File Explorer to check if you can view files on your SD card. If not, go to check the SD card reader or SD card adapter instead.
Use another SD card adapter
SD card adapters are necessary if your computer has no SD card reader slot. Facing the SD card files disappearing issue, you can try another SD card adapter. Remember to apply a compatible adapter to connect your SD card and the computer since SD cards have regular size, mini size, and micro size,
Check the connection port of the computer
Inserting your SD card into another device can tell if your computer port goes wrong. If the files on the SD card appear when inserted into another computer, it is your original computer port's fault. You can take it to the local computer repair center for hardware repair or replacement.
Update the driver on your computer
An outdated driver on your computer cannot run the new SD card smoothly in some cases, which may lead to the files placed on your SD card not showing up.
You can manually update the driver on your PC by pressing Windows + X keys > selecting Device Manager > selecting your SD card reader under Disk drives > opening the Action menu and choosing Update driver.
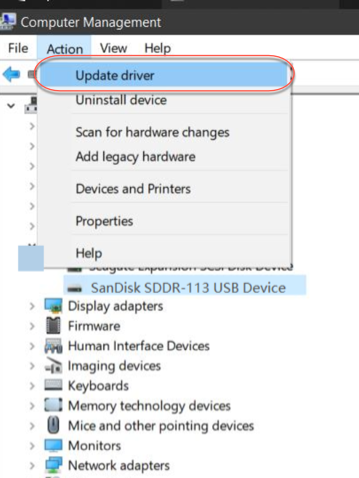
You can also update the Mac driver by launching the Apple menu > selecting About This Mac > clicking Software Update > Clicking Update Now.
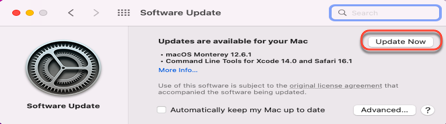
While if the files still don't show up on your computer, concentrate on the following solutions then.
If the good connection between your computer and the SD card makes your files visible, then share your joy and happiness with others.
Scenario 3: The SD card files are deleted or lost
If you have performed any mistaken actions to delete the files on your memory card or you suffer from data loss, you cannot see them on your computer of course. To get your files back, professional data recovery software here is needed.
iBoysoft Data Recovery is the best recovery software for SD cards on Windows 11/10/8/7/XP/Vista. It offers a free version to free scan your disk and provides free file recovery to recover deleted files and lost data from your SD card, HDD, SSD, USB flash drive, etc. on Windows in simple steps.
- Download and install iBoysoft Data Recovery on your computer.
- Connect the SD card to the PC, and then launch iBoysoft Data Recovery on your PC.
- Select Data Recovery in the main interface.

- Select the SD card on the software window and click Next to scan for files and folders on your SD card.
- Click Preview to check the scanning results.

- After ensuring the scanned results are complete, choose those you want to recover and click the Recover button.
- Save the recovery results to another disk in case of further data loss.
This wonderful toolset is also compatible with macOS 13/12/11/10.15/10.14, M1, and M2 chips. The recovery way for Mac is as simple as for Windows, and you can perform such a task without effort.
If you get your disappearing SD card files from this wonderful software, share it to help more people.
Scenario 4: The SD card file system is incompatible with your computer
If your PC mounts the SD card successfully while you cannot see any files, there is a possibility that the file system of your SD card is incompatible with your computer.
As well-known, a PC cannot read or write to an SD card with a Mac file system by default. Then it's not strange that you can so no files on the SD card on your Windows computer.
For Windows users, you can format the incompatible file system of your SD card to make it suitable for your Windows use, so you can fully access the data on your SD card.
- Launch Command Prompt on your PC.
- Type the command line on the Command Prompt window. diskpart
- Type the following command line to list all the disks on your Windows computer, including the SD card. Remember the number of your SD card. list disk
- Type the command line to select the SD card connected to your PC. Replace "0" with your SD card's number that you remember in step 3. select disk 0
- Type the command line to clean your SD card. This command line makes the SD card no more partition but unallocated space. clean
- Navigate to Disk Management and locate your SD card there.
- Select your SD card, right-click it and then tap Format to make your SD card NTFS-formatted.
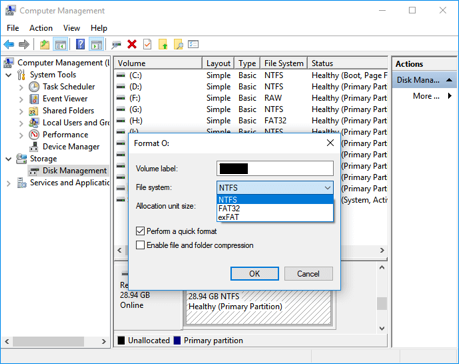
Scenario 5: The SD card has been corrupted
If all these mentioned methods fail to make your SD card files show up on your computer, we could conclude that your SD card has been corrupted. This part walks you through how to repair your corrupted memory card with native solutions on your computer. Before repairing, you'd better recover SD card data such as recovering photos from camera memory card.
Repair slight errors on your SD card on Windows
You can change the drive letter of your SD card to avoid some logical disk errors or run the Tools tab to repair some slight disk errors on your SD card.
Change the drive letter of the SD card
Sometimes, the logical error in your SD card file system can be caused by an unsupported drive letter. Changing the driver letter of your SD card is worth trying.
- Connect your corrupted SD card to your PC.
- Head to Control Pane, and then select the System and Security option from the dropdown menu.
- Locate the Disk Management toolset and open it.
- Select your SD card in the Disk Management window and control-click it to select Change Drive Letter and Paths.
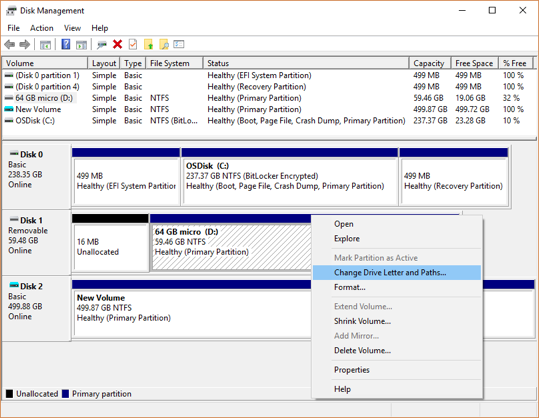
Check errors in the SD card
Windows OS enables you to check the storage device for any disk errors with a built-in fix. Follow the instructions to perform this task.
- Insert the corrupted SD card into your PC, and launch File Explorer.
- Right-click your SD card, and scroll down to select Properties.
- Switch to the Tools tab, and click Check to have a quick scan for your memory device.
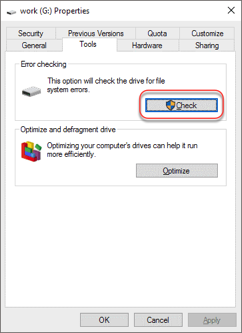
Fix small disk errors in the SD card on Mac
macOS is designed with a versatile disk management toolset, that is Disk Utility. It allows you to run Disk Utility First Aid to mend any small disk errors on your SD card.
- Connect your SD card to your Mac.
- Launch Disk Utility and select your SD card in the left sidebar of the Disk Utility window.
- Click First Aid on the top menu of Disk Utility.
- When a new window pops up, hit Run directly.
Scenario 6: The SD card is physically damaged
If there is physical damage on your SD card, it is certain that your SD card files not showing on your computer. You'd better apply professional data recovery software to recover your precious photos, videos, audio, and any other format files placed on the memory card as much as you can.
Note that you may not be able to recover all files back for physical damage might corrupt your data. You can also take your SD card to a local data recovery center for professional solutions, which may cost you lost.
Bonus tips on fixing SD card files not showing on the camera or phone
If you meet the problem that SD card files not showing up on the cameras or phones, take it easy. This article offers you some tricks to fix the files disappearing on your camera or phone's SD card.
Restart your device
No matter if your files disappear on the camera's SD card or smartphone's SD card, you can power off your device. Then, unplug your SD card gently, and replug it again. After these operations, head to check if the files come back.
Check the SD card compatibility
Before fixing the SD card files not showing up, you can check if the SD card is supported by your device first. Generally speaking, Micro SD card can be used on phones, while Mini SD card or regular SD card is compatible with cameras.
Change the SD card files' format
If the format of files on your SD card is not supported by your phone or camera, then you can meet the issue that memory card files not showing up. Facing this, you can change the file format of the data housed on your SD card in advance.
Connect the device with an SD card to the computer
If the SD card files get invisible on your camera or phone, you can try to connect your camera or phone to your computer directly, where you can fully access your files and data.
Conclusion
SD card files disappearing can be caused by various reasons, and each one needs to fix with according solutions. Try the instructions mentioned above to make the invisible SD card files come back if you meet the same issue.
If you get your disappearing SD card files, then share this article to help more people!
FAQ about SD card files not showing up on the computer
- QWhy do files disappear from my SD card on computer?
-
A
Your files disappearing from your SD card can be the following reasons: 1. The connection between your SD card and your computer is poor. 2. The files on your SD card are hidden. 3. The files on your SD card are deleted or lost accidentally. 4. Your SD card has been corrupted so you cannot view the files on your memory card. 5. The SD card file system is incompatible with your computer. 6. Your SD card is physically damaged thus you cannot see the files stored on it.
- Q How do I fix files not showing on my SD card when it is connected to my computer?
-
A
Generally speaking, the reasons bring your SD card files ow showing up are various. You can try the following solutions to make your files placed on the memory card visible: 1. Check the connection between your SD card and your computer. 2. Unhide the files on your SD card to make them reappear. 3. Launch iBoysoft Data Recovery software to recover your missing or deleted files and data stored on your SD card back. 4. Repair your SD card for some tiny errors with Disk Management or Disk Utility. 5. Format your SD card to make it compatible with your computer. 6. Take your SD card to a local data recovery center for professional solutions.
- QWill the SD card lock make the files stored on it invisible on computer?
-
A
Actually, the SD card lock can cause your SD card files invisible on your computer sometimes. You can turn off your SD card lock to enable your computer to view your SD card files.