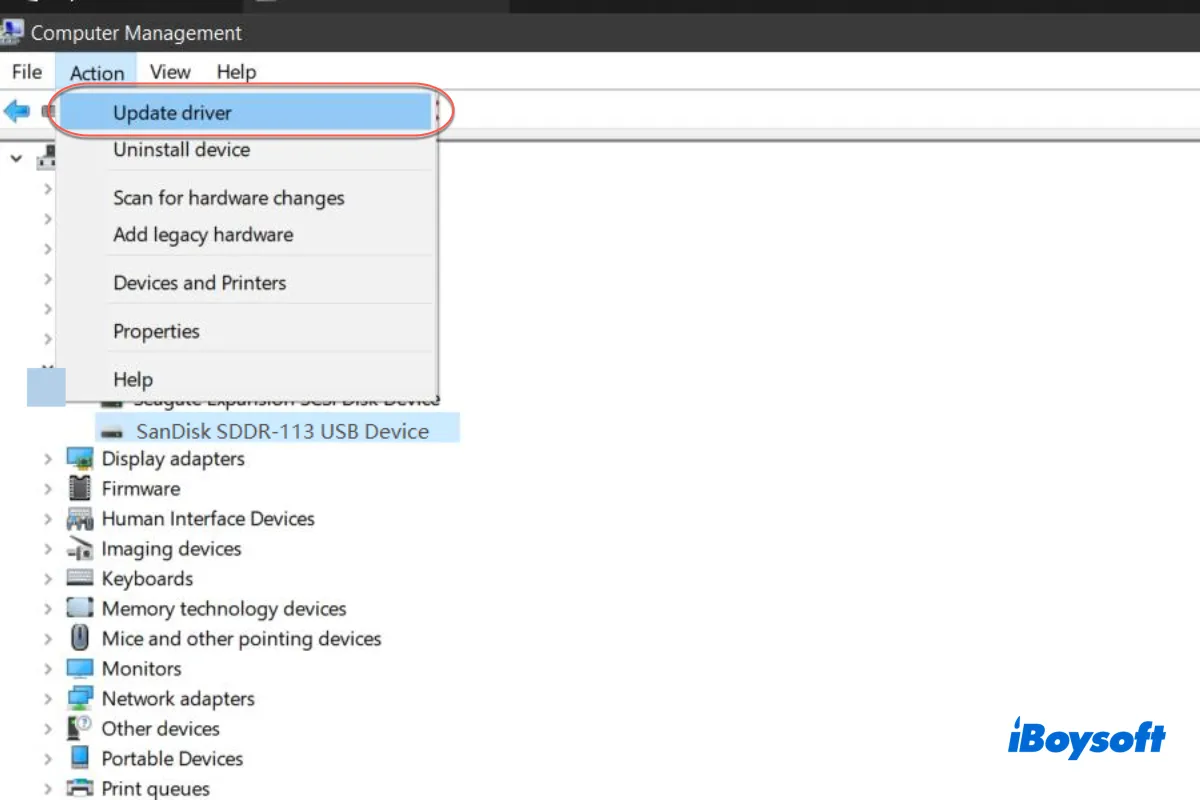Les cartes SD sont l'un des assistants les plus adaptés pour stocker vos fichiers et vos données, car elles disposent d'une grande capacité de données et d'une vitesse de lecture/écriture rapide. Portables et légères, les cartes SD sont plus délicates que les autres disques durs externes et sont principalement utilisées dans les appareils photo et les caméscopes
Cependant, de nombreux utilisateurs ont signalé qu'ils ne pouvaient pas voir sur leur ordinateur les images, vidéos, fichiers audio et autres fichiers stockés sur les cartes SD. Ne vous inquiétez pas, cet article énumère les raisons pour lesquelles les fichiers de votre carte SD ne s'affichent pas sur votre ordinateur et vous présente les solutions correspondantes.
Pourquoi votre carte SD n'affiche-t-elle aucun fichier mais de l'espace utilisé?
En règle générale, vous recevez une notification indiquant que la carte SD est montée sur votre appareil lorsque vous l'insérez dans votre ordinateur. Vous pouvez alors ouvrir la carte SD pour afficher tous les fichiers qui y sont stockés. Cependant, le problème survient lorsque vous ouvrez la carte SD mais que vous n'y trouvez aucun fichier.
D'une manière générale, les causes qui font que les fichiers de votre carte SD ne s'affichent pas sont diverses. Vous pouvez d'abord en avoir une idée générale:
- Mauvaise connexion entre les cartes SD et votre ordinateur
- Les fichiers de la carte SD sont masqués
- Le système de fichiers de la carte SD est incompatible avec votre ordinateur
- Les fichiers de la carte SD sont manquants ou supprimés
- La carte SD est corrompue
Toutes ces raisons peuvent être à l'origine du fait que les fichiers de votre carte SD ne sont pas visibles sur votre ordinateur. Cet article vous guide à travers des instructions élaborées et spécifiques.
Scénario 1: mauvaise connexion entre la carte SD et l'ordinateur
Une mauvaise connexion entre la carte SD et l'ordinateur peut empêcher l'affichage des fichiers de la carte SD. Essayez les correctifs suivants pour vérifier la connexion entre votre carte SD et votre ordinateur.
Essayer une insertion très lente
Une insertion trop rapide entraîne parfois des bogues inconnus sur votre ordinateur. Commencez par éjecter votre carte SD de votre ordinateur, puis rebranchez-la doucement. Ensuite, ouvrez l'Explorateur de fichiers de Windows pour vérifier si vous pouvez visualiser les fichiers de votre carte SD. Si ce n'est pas le cas, vérifiez plutôt le lecteur de carte SD ou l'adaptateur de carte SD.
Utiliser un autre adaptateur de carte SD
Les adaptateurs de carte SD sont nécessaires si votre ordinateur n'est pas équipé d'un lecteur de carte SD. Face au problème de disparition des fichiers de la carte SD, essayez un autre adaptateur de carte SD. N'oubliez pas d'utiliser un adaptateur compatible pour connecter votre carte SD à l'ordinateur, car les cartes SD sont de taille normale, mini et micro.
Vérifier le port de connexion de l'ordinateur
L'insertion de votre carte SD dans un autre appareil permet de savoir si le port de votre ordinateur est défectueux. Si les fichiers de la carte SD apparaissent lorsqu'elle est insérée dans un autre ordinateur, c'est que le port de votre ordinateur d'origine est défectueux. Adressez-vous à un centre de réparation informatique local pour faire réparer ou remplacer le matériel.
Mettre à jour le pilote de votre ordinateur
Dans certains cas, un pilote obsolète sur votre ordinateur ne peut pas exécuter la nouvelle carte SD sans problème, ce qui peut empêcher les fichiers placés sur votre carte SD de s'afficher.
Vous pouvez mettre à jour manuellement le pilote de votre ordinateur en appuyant sur les touches Windows + X > en sélectionnant Gestionnaire de périphériques > en sélectionnant votre lecteur de carte SD sous Lecteurs de disques > en ouvrant le menu Action et en choisissant Mettre à jour le pilote.
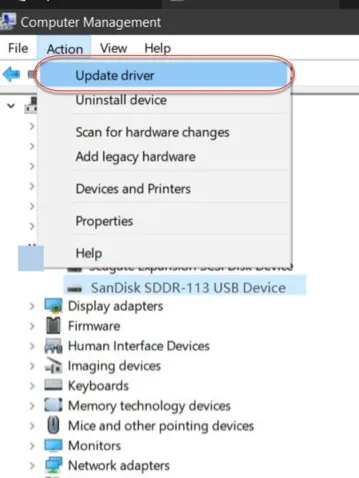
Vous pouvez également mettre à jour le pilote Mac en lançant le menu Apple > en sélectionnant À propos de ce Mac > en cliquant sur Mise à jour du logiciel > en cliquant sur Mettre à jour maintenant.
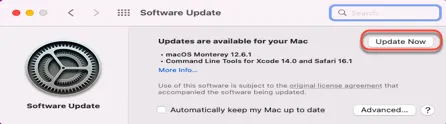
Si les fichiers ne s'affichent toujours pas sur votre ordinateur, concentrez-vous sur les solutions suivantes.
Scénario 2: Les données et les fichiers de votre carte SD sont masqués
Dans certains cas, les fichiers de la carte SD sont masqués et vous ne pouvez manifestement pas les afficher sur votre ordinateur. Néanmoins, vous pouvez découvrir les fichiers masqués de la carte SD sur votre PC ou votre Mac en procédant à des opérations simples.
Comment afficher les fichiers masqués de la carte SD sur votre Windows?
Un utilisateur de Windows peut suivre les étapes ci-dessous pour faire réapparaître les fichiers masqués sur le PC:
- Insérez votre carte SD dans votre PC et lancez l'Explorateur de fichiers Windows sur votre PC.
- Cliquez sur la carte SD dans le volet gauche de l'Explorateur de fichiers, puis appuyez sur le bouton Afficher.
- Cliquez sur le bouton Afficher, puis cochez le bouton Éléments masqués pour afficher tous vos fichiers masqués.
Comment afficher les fichiers masqués de la carte SD sur votre Mac?
Si vous utilisez un appareil macOS, vous pouvez récupérer et afficher les fichiers masqués sur Mac ici:
- Branchez votre carte SD sur votre Mac, puis lancez le Finder.
- Localisez votre carte SD dans la barre latérale gauche du Finder et sélectionnez-la.
- Appuyez simultanément sur les touches Shift + Commande + Period, les fichiers masqués réapparaîtront automatiquement.
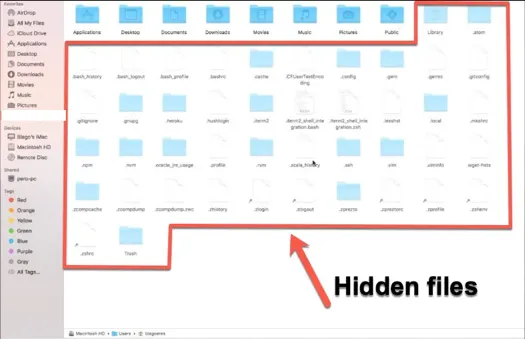
Si ces étapes ne permettent pas de faire réapparaître vos fichiers sur la carte SD, ne vous inquiétez pas, il vous est encore possible de les rendre visibles si vous avez suffisamment de patience.
Scénario 3: les fichiers de la carte SD sont supprimés ou perdus
Si vous avez supprimé par erreur les fichiers de votre carte mémoire ou si vous avez perdu des données, vous ne pouvez évidemment pas les voir sur votre ordinateur. Pour récupérer vos fichiers, un logiciel de récupération de données professionnel est nécessaire.
iBoysoft Data Recovery est le meilleur logiciel de récupération pour les cartes SD sur Windows 11/10/8/7/XP/Vista. Il offre une version gratuite pour analyser gratuitement votre disque et fournit une récupération de fichiers gratuite pour récupérer les fichiers supprimés et les données perdues de votre carte SD, HDD, SSD, clé USB, etc. sur Windows en quelques étapes simples.
- Téléchargez et installez iBoysoft Data Recovery sur votre ordinateur.
- Connectez la carte SD au PC, puis lancez iBoysoft Data Recovery sur votre PC.
- Sélectionnez Récupération de données dans l'interface principale.
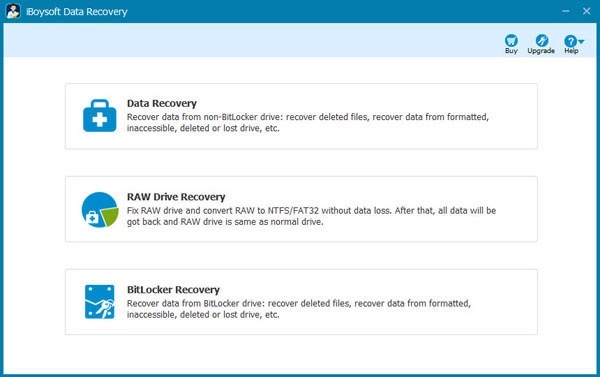
- Sélectionnez la carte SD dans la fenêtre du logiciel et cliquez sur Suivant pour analyser les fichiers et les dossiers de votre carte SD.
- Cliquez sur Prévisualiser pour vérifier les résultats de l'analyse.
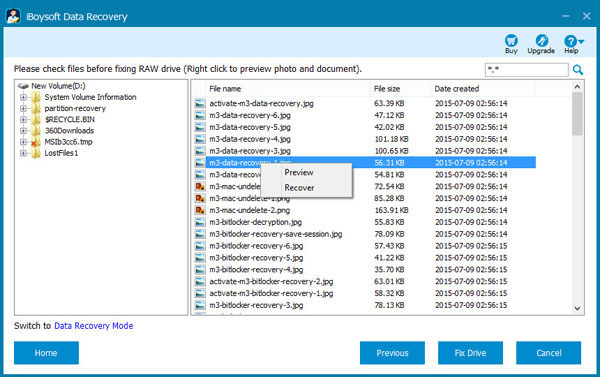
- Après vous être assuré que les résultats de l'analyse sont complets, choisissez les fichiers à récupérer et cliquez sur le bouton Récupérer.
- Enregistrez les résultats de la récupération sur un autre disque en cas d'autres pertes de données.
Ce merveilleux ensemble d'outils est également compatible avec Mac OS 13/12/11/10.15/10.14, les puces M1 et M2. La méthode de récupération pour Mac est aussi simple que pour Windows, et cette tâche peut être effectuée sans effort.
Scénario 4: Le système de fichiers de la carte SD est incompatible avec votre ordinateur
Si votre PC monte la carte SD avec succès alors que vous ne voyez aucun fichier, il est possible que le système de fichiers de votre carte SD soit incompatible avec votre ordinateur.
Comme on le sait, un PC ne peut pas lire ou écrire sur une carte SD avec un système de fichiers Mac par défaut. Il n'est donc pas surprenant que vous ne trouviez aucun fichier sur la carte SD de votre ordinateur Windows.
Pour les utilisateurs de Windows, vous pouvez formater le système de fichiers incompatible de votre carte SD pour l'adapter à votre utilisation de Windows, afin de pouvoir accéder pleinement aux données de votre carte SD.
- Lancez l'Invite de commandes sur votre PC.
- Tapez la ligne de commande dans la fenêtre de l'Invite de commandes.
- Tapez la ligne de commande suivante pour répertorier tous les disques de votre ordinateur Windows, y compris la carte SD. Rappelez-vous le numéro de votre carte SD.
- Tapez la ligne de commande pour sélectionner la carte SD connectée à votre PC. Remplacez "0" par le numéro de votre carte SD dont vous vous êtes souvenu à l'étape 3
- Tapez la ligne de commande pour nettoyer votre carte SD. Cette ligne de commande fait que la carte SD n'a plus de partition mais de l'espace non alloué.
- Accédez à la Gestion de disques et localisez votre carte SD.
- Sélectionnez votre carte SD, faites un clic droit dessus et cliquez sur Formater pour que votre carte SD soit formatée au format NTFS.
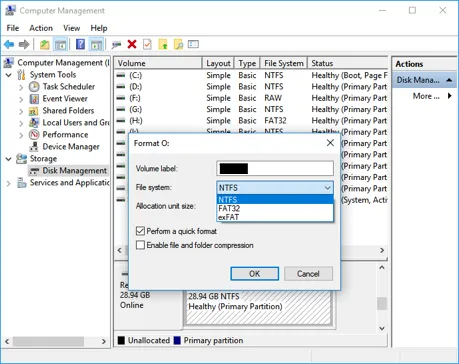
Pour les utilisateurs de Mac, cependant, vous disposez d'une méthode plus simple et plus recommandée pour faire apparaître vos documents sur la carte SD avec un système de fichiers compatible Mac que les utilisateurs de Windows qui doivent formater la carte SD.
En effet, vous pouvez utiliser le pilote NTFS pour Mac d'iBoysoft pour accéder à vos fichiers stockés sur la carte SD formatée NTFS, qui est compatible avec macOS 13/12/11, Apple Silicon M2, M1, M1 Pro et M1 Max.
Une fois que vous avez inséré votre carte SD dans votre Mac et lancé ce merveilleux pilote NTFS pour Mac, vous pouvez visualiser vos photos, vidéos, audio, documents Word et autres fichiers sans aucun obstacle.
Scénario 5: La carte SD a été corrompue
Si toutes les méthodes mentionnées ci-dessus ne parviennent pas à afficher les fichiers de votre carte SD sur votre ordinateur, nous pouvons en conclure que votre carte SD a été corrompue. Cette partie vous explique comment réparer votre carte mémoire corrompue à l'aide de solutions natives sur votre ordinateur. Avant de procéder à la réparation, il est préférable de récupérer les données de la carte SD, comme la récupération des photos de la carte mémoire de l'appareil photo.
Réparer de légères erreurs sur votre carte SD sous Windows
Vous pouvez modifier la lettre du lecteur de votre carte SD afin d'éviter certaines erreurs de disque logiques ou lancer l'onglet Outils pour réparer de légères erreurs de disque sur votre carte SD.
Modifier la lettre du lecteur de la carte SD
Parfois, l'erreur logique dans le système de fichiers de votre carte SD peut être causée par une lettre de lecteur non prise en charge. Il vaut la peine d'essayer de modifier la lettre de lecteur de votre carte SD.
- Connectez votre carte SD corrompue à votre PC.
- Ouvrez le Panneau de configuration, puis sélectionnez l'option Système et sécurité dans le menu déroulant.
- Localisez l'ensemble d'outils Gestion de disques et ouvrez-le.
- Sélectionnez votre carte SD dans la fenêtre Gestion de disques et faites un contrôle-clic dessus pour sélectionner Modifier la lettre de lecteur et les chemins d'accès.
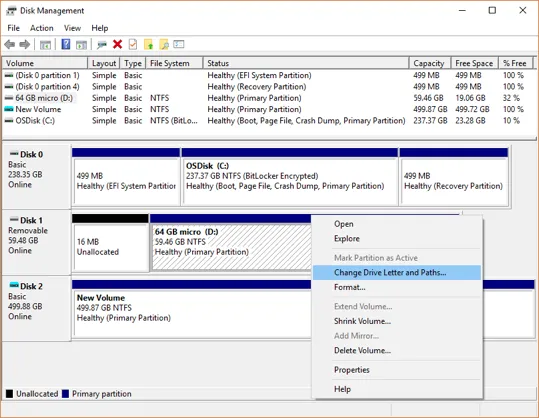
Vérifier les erreurs de la carte SD
Le système d'exploitation Windows vous permet de vérifier la présence d'éventuelles erreurs sur le périphérique de stockage à l'aide d'un correctif intégré. Suivez les instructions pour effectuer cette tâche.
- Insérez la carte SD endommagée dans votre PC et lancez l'Explorateur de fichiers.
- Faites un clic droit sur votre carte SD et faites défiler vers le bas pour sélectionner Propriétés.
- Passez à l'onglet Outils et cliquez sur Vérifier pour effectuer une analyse rapide de votre périphérique de mémoire.
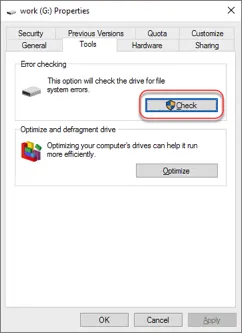
Corriger les petites erreurs de disque dans la carte SD sur Mac
macOS est conçu avec un ensemble d'outils polyvalent pour gérer les disques, à savoir l'Utilitaire de disque. Il vous permet d'exécuter l'utilitaire de disque Premiers secours pour réparer les petites erreurs de disque sur votre carte SD.
- Connectez votre carte SD à votre Mac.
- Lancez Utilitaire de disque et sélectionnez votre carte SD dans la barre latérale gauche de la fenêtre Utilitaire de disque.
- Cliquez sur Premiers secours dans le menu supérieur de l'Utilitaire de disque.
- Lorsqu'une nouvelle fenêtre apparaît, cliquez directement sur Exécuter.
Scénario 6: la carte SD est physiquement endommagée
Si votre carte SD est physiquement endommagée, il est certain que vos fichiers de carte SD ne seront pas affichés sur votre ordinateur. Il est préférable d'utiliser un logiciel de récupération de données professionnel pour récupérer vos précieuses photos, vidéos, fichiers audio et tout autre fichier de format placé sur la carte mémoire, dans la mesure du possible.
Notez qu'il se peut que vous ne puissiez pas récupérer tous les fichiers, car les dommages physiques peuvent corrompre vos données. Vous pouvez également confier votre carte SD à un centre de récupération de données local pour obtenir des solutions professionnelles, ce qui peut vous coûter cher.
Conseils supplémentaires pour réparer les fichiers de la carte SD qui ne s'affichent pas sur l'appareil photo ou le téléphone
Si vous rencontrez le problème des fichiers de carte SD qui ne s'affichent pas sur les appareils photo ou les téléphones, ne vous inquiétez pas. Cet article vous propose quelques astuces pour réparer les fichiers qui disparaissent sur la carte SD de votre appareil photo ou de votre téléphone.
Redémarrer votre appareil
Que vos fichiers disparaissent sur la carte SD de l'appareil photo ou sur celle du smartphone, vous pouvez éteindre votre appareil. Ensuite, débranchez délicatement votre carte SD, puis rebranchez-la. Après ces opérations, vérifiez si les fichiers reviennent.
Vérifier la compatibilité de la carte SD
Avant de réparer les fichiers de la carte SD qui ne s'affichent pas, vous pouvez d'abord vérifier si la carte SD est prise en charge par votre appareil. En règle générale, la carte Micro SD peut être utilisée sur les téléphones, tandis que la carte Mini SD ou la carte SD normale est compatible avec les appareils photo.
Modifier le format des fichiers de la carte SD
Si le format des fichiers de votre carte SD n'est pas pris en charge par votre téléphone ou votre appareil photo, vous risquez de ne pas pouvoir afficher les fichiers de la carte mémoire. Dans ce cas, modifiez à l'avance le format des données stockées sur votre carte SD.
Connecter l'appareil équipé d'une carte SD à l'ordinateur
Si les fichiers de la carte SD sont invisibles sur votre appareil photo ou votre téléphone, essayez de connecter votre appareil photo ou votre téléphone directement à votre ordinateur, où vous pourrez accéder pleinement à vos fichiers et à vos données.
Conclusion
La disparition des fichiers de la carte SD peut être due à diverses raisons, et chacune d'entre elles doit être réparée à l'aide de solutions adaptées. Si vous rencontrez le même problème, essayez les instructions mentionnées ci-dessus pour faire réapparaître les fichiers invisibles de la carte SD.
FAQ sur les fichiers de la carte SD qui ne s'affichent pas sur l'ordinateur
- QPourquoi les fichiers disparaissent-ils de ma carte SD sur l'ordinateur?
-
A
La disparition de vos fichiers de votre carte SD peut être due aux raisons suivantes: 1. La connexion entre votre carte SD et votre ordinateur est mauvaise. 2. Les fichiers de votre carte SD sont masqués. 3. Les fichiers de votre carte SD ont été accidentellement supprimés ou perdus. 4. Votre carte SD a été corrompue et vous ne pouvez donc pas visualiser les fichiers de votre carte mémoire. 5. Le système de fichiers de la carte SD est incompatible avec votre ordinateur. 6. Votre carte SD est physiquement endommagée et vous ne pouvez donc pas voir les fichiers qui y sont stockés.
- QComment puis-je réparer les fichiers qui ne s'affichent pas sur ma carte SD lorsqu'elle est connectée à mon ordinateur?
-
A
En général, les raisons pour lesquelles les fichiers de votre carte SD ne s'affichent pas sont diverses. Pour rendre visibles vos fichiers placés sur la carte mémoire, essayez les solutions suivantes: 1. Vérifiez la connexion entre votre carte SD et votre ordinateur. 2. Affichez les fichiers de votre carte SD pour les faire réapparaître. 3. Lancez le logiciel iBoysoft Data Recovery pour récupérer vos fichiers et données manquants ou supprimés stockés sur votre carte SD. 4. Réparez votre carte SD en cas de petites erreurs avec Gestion de disques ou Utilitaire de disque. 5. Formatez votre carte SD pour la rendre compatible avec votre ordinateur. 6. Apportez votre carte SD à un centre de récupération de données local pour obtenir des solutions professionnelles.
- QLe verrouillage de la carte SD rend-il les fichiers qui y sont stockés invisibles sur l'ordinateur?
-
A
En fait, le verrouillage de la carte SD peut parfois rendre les fichiers de votre carte SD invisibles sur votre ordinateur. Désactivez le verrouillage de votre carte SD pour permettre à votre ordinateur d'afficher les fichiers de votre carte SD.