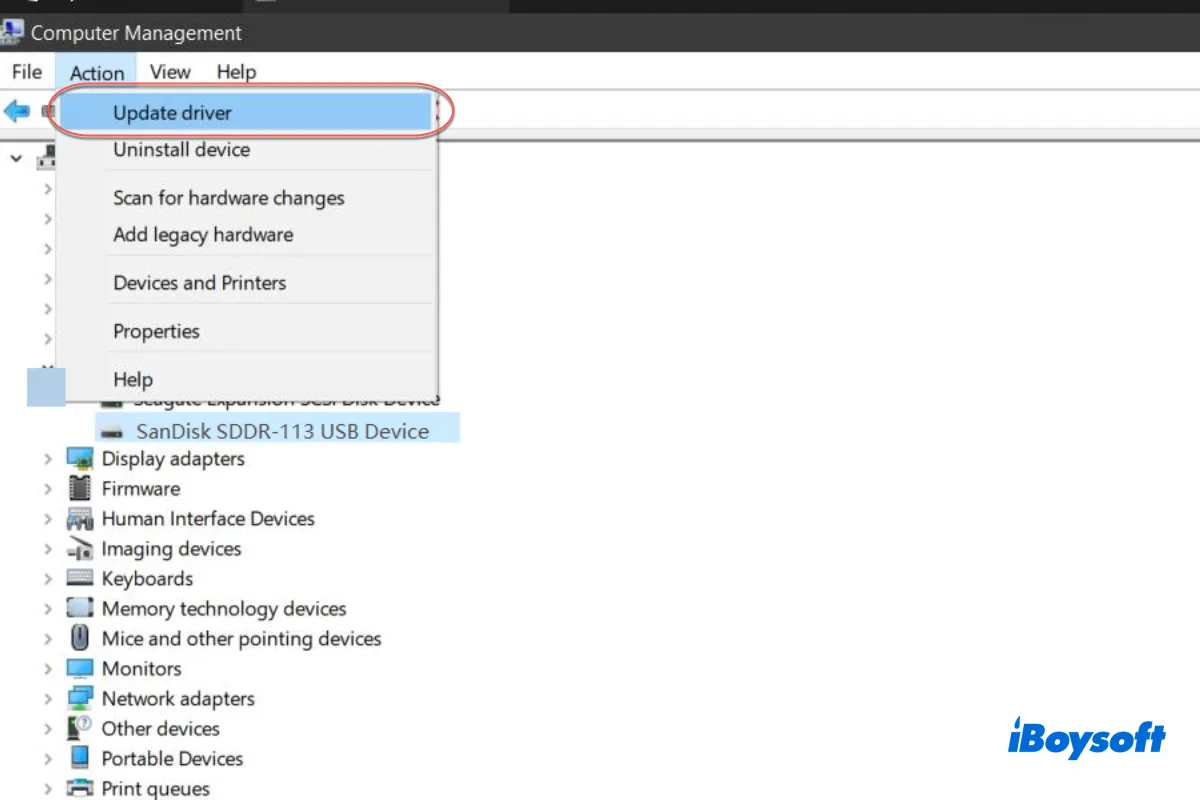SD-Karten sind die perfekten Assistenten zum Speichern Ihrer Dateien und Daten, die über eine hohe Datenkapazität und eine schnelle Lese-/Schreibgeschwindigkeit verfügen. Da SD-Karten tragbar und leicht sind, sind sie empfindlicher als andere externe Festplatten und werden meist in Kameras und Camcordern verwendet.
Viele Benutzer berichten jedoch, dass sie die auf SD-Karten gespeicherten Bilder, Videos, Audiodateien und andere Dateien nicht auf ihren Computern sehen können. Keine Sorge, dieser Artikel listet die Gründe auf, die dazu führen, dass Ihre SD-Karten-Dateien nicht auf dem Computer angezeigt werden, und präsentiert Ihnen entsprechende Lösungen.
Warum zeigt Ihre SD-Karte keine Dateien, sondern nur belegten Speicherplatz an?
In der Regel erhalten Sie eine Benachrichtigung, dass die SD-Karte in Ihr Gerät eingelegt ist, sobald Sie sie in Ihren Computer einlegen. Dann können Sie das SD-Kartengerät öffnen, um alle darauf gespeicherten Dateien anzuzeigen. Das Problem tritt jedoch auf, wenn Sie die SD-Karte öffnen, aber keine Dateien darauf finden.
Im Allgemeinen gibt es verschiedene Ursachen, die dazu führen, dass Ihre SD-Kartendateien nicht angezeigt werden. Sie können sich zunächst einen groben Überblick verschaffen:
- Schlechte Verbindung zwischen den SD-Karten und Ihrem Computer
- Die Dateien auf der SD-Karte sind versteckt
- Das Dateisystem der SD-Karte ist nicht mit Ihrem Computer kompatibel
- Die SD-Kartendateien fehlen oder sind gelöscht
- Die SD-Karte ist beschädigt
All diese Gründe können dafür verantwortlich sein, dass Ihre SD-Kartendateien auf Ihrem Computer nicht sichtbar sind. Dieser Artikel führt Sie durch ausführliche und spezifische Anweisungen.
Teilen Sie diesen Artikel auf Ihrer sozialen Plattform, um mehr Menschen zu helfen.
Szenario 1: Schlechte Verbindung zwischen Ihrer SD-Karte und dem Computer
Eine schlechte Verbindung zwischen der SD-Karte und dem Computer kann dazu führen, dass Ihre SD-Kartendateien nicht angezeigt werden. Sie können die folgenden Lösungen ausprobieren, um die Verbindung zwischen Ihrer SD-Karte und Ihrem PC zu überprüfen.
Versuchen Sie ein superlangsames Einstecken
Zu schnelles Einstecken führt manchmal zu unbekannten Fehlern auf Ihrem Computer. Sie können die SD-Karte zunächst aus dem Computer auswerfen und sie dann vorsichtig wieder einstecken. Prüfen Sie anschließend im Windows Datei-Explorer, ob Sie die Dateien auf Ihrer SD-Karte anzeigen können. Falls nicht, überprüfen Sie stattdessen das SD-Kartenlesegerät oder den SD-Kartenadapter.
Verwenden Sie einen anderen SD-Kartenadapter
SD-Kartenadapter sind notwendig, wenn Ihr Computer keinen SD-Kartenleser-Steckplatz hat. Wenn Sie das Problem haben, dass SD-Kartendateien verschwinden, können Sie einen anderen SD-Kartenadapter verwenden. Denken Sie daran, einen kompatiblen Adapter zu verwenden, um Ihre SD-Karte und den Computer zu verbinden, da es SD-Karten in normaler Größe, Mini-Größe und Mikro-Größe gibt.
Überprüfen Sie den Anschlussport des Computers
Wenn Sie Ihre SD-Karte in ein anderes Gerät einstecken, können Sie feststellen, ob der Anschluss Ihres Computers defekt ist. Wenn die Dateien auf der SD-Karte beim Einstecken in einen anderen Computer angezeigt werden, ist der ursprüngliche Computeranschluss defekt. Sie können die Karte zur Reparatur oder zum Austausch in ein örtliches Computer-Reparaturzentrum bringen.
Aktualisieren Sie den Treiber auf Ihrem Computer
Ein veralteter Treiber auf Ihrem Computer kann in manchen Fällen die neue SD-Karte nicht reibungslos ausführen, was dazu führen kann, dass die auf der SD-Karte gespeicherten Dateien nicht angezeigt werden.
Sie können den Treiber auf Ihrem PC manuell aktualisieren, indem Sie die Tasten Windows + X drücken > den Gerätemanager auswählen > Ihren SD-Kartenleser unter Laufwerke auswählen > das Menü Aktion öffnen und Treiber aktualisieren wählen.
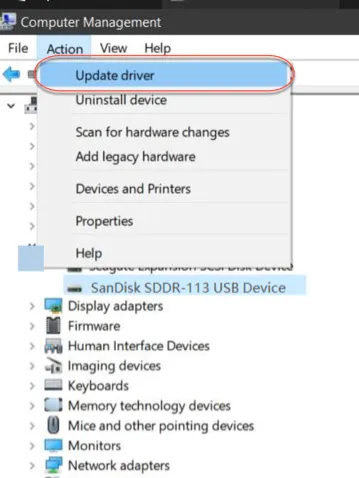
Sie können den Mac-Treiber auch aktualisieren, indem Sie das Apple-Menü aufrufen > Über diesen Mac wählen > auf Software-Aktualisierung klicken > auf Jetzt aktualisieren klicken.
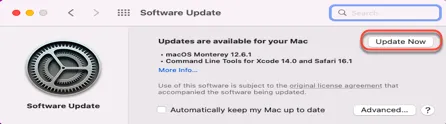
Wenn die Dateien immer noch nicht auf Ihrem Computer angezeigt werden, konzentrieren Sie sich auf die folgenden Lösungen.
Wenn die gute Verbindung zwischen Ihrem Computer und der SD-Karte Ihre Dateien sichtbar macht, dann teilen Sie Ihre Freude und Ihr Glück mit anderen.
Szenario 2: Die Daten und Dateien auf Ihrer SD-Karte sind versteckt
In manchen Fällen sind Ihre Dateien auf der SD-Karte vorher versteckt, dann können Sie sie natürlich nicht auf Ihrem Computer anzeigen. In diesem Fall können Sie die versteckten SD-Kartendateien auf Ihrem PC oder Mac mit einfachen Operationen aufdecken.
Wie zeigt man versteckte Dateien auf der SD-Karte unter Windows an?
Ein Windows-Benutzer kann die folgenden Schritte ausführen, um die versteckten Dateien auf dem PC wieder sichtbar zu machen:
- Legen Sie Ihre SD-Karte in Ihren PC ein und starten Sie den Windows File Explorer auf Ihrem PC.
- Klicken Sie im linken Bereich des Datei-Explorers auf die SD-Karte und dann auf die Schaltfläche Ansicht.
- Klicken Sie auf die Schaltfläche Anzeigen und markieren Sie dann die Schaltfläche Versteckte Elemente, um alle versteckten Dateien anzuzeigen.
Wie zeigt man versteckte Dateien auf der SD-Karte auf dem Mac an?
Wenn Sie ein macOS-Gerät verwenden, können Sie hier versteckte Dateien auf dem Mac wiederherstellen und anzeigen:
- Stecken Sie Ihre SD-Karte in Ihren Mac und starten Sie dann den Finder.
- Suchen Sie Ihre SD-Karte in der linken Seitenleiste des Finders und wählen Sie sie aus.
- Drücken Sie die Tasten Umschalt + Befehl + Punkt gleichzeitig, dann werden die versteckten Dateien automatisch angezeigt.
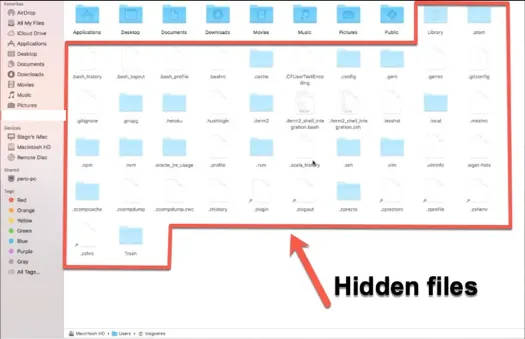
Wenn diese Schritte nicht ausreichen, um die Dateien auf der SD-Karte wieder sichtbar zu machen, können Sie sie immer noch sichtbar machen, wenn Sie genug Geduld haben.
Szenario 3: Die SD-Kartendateien wurden gelöscht oder sind verloren gegangen
Wenn Sie die Dateien auf Ihrer Speicherkarte versehentlich gelöscht haben oder wenn Sie einen Datenverlust erlitten haben, können Sie sie natürlich nicht auf Ihrem Computer sehen. Um Ihre Dateien wiederherzustellen, ist eine professionelle Datenrettungssoftware erforderlich.
iBoysoft Datenrettung ist die beste Wiederherstellungssoftware für SD-Karten unter Windows 11/10/8/7/XP/Vista. Es bietet eine kostenlose Version, um Ihre Festplatte kostenlos zu scannen und bietet kostenlose Dateiwiederherstellung, um gelöschte Dateien und verlorene Daten von Ihrer SD-Karte, HDD, SSD, USB-Flash-Laufwerk, etc. auf Windows in einfachen Schritten wiederherzustellen.
- Laden Sie iBoysoft Datenrettung herunter und installieren Sie es auf Ihrem Computer.
- Schließen Sie die SD-Karte an den PC an und starten Sie dann iBoysoft Datenrettung auf Ihrem PC.
- Wählen Sie Data Recovery in der Hauptschnittstelle.
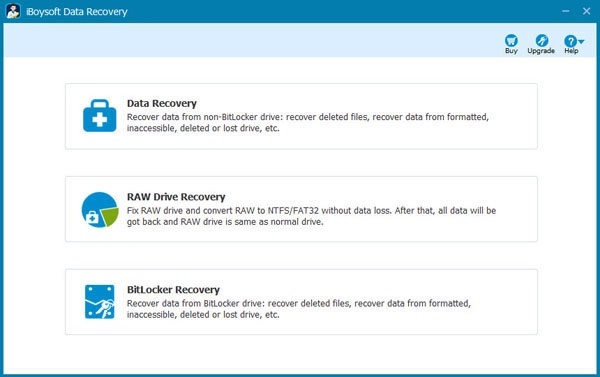
- Wählen Sie die SD-Karte im Software-Fenster aus und klicken Sie auf Weiter, um nach Dateien und Ordnern auf Ihrer SD-Karte zu suchen.
- Klicken Sie auf Vorschau, um die Scanergebnisse zu überprüfen.
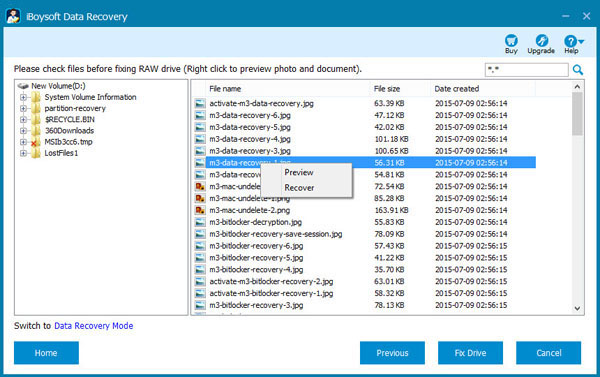
- Nachdem Sie sich vergewissert haben, dass die Scanergebnisse vollständig sind, wählen Sie die Dateien aus, die Sie wiederherstellen möchten, und klicken Sie auf die Schaltfläche Wiederherstellen.
- Speichern Sie die Wiederherstellungsergebnisse auf einem anderen Datenträger für den Fall eines weiteren Datenverlusts.
Dieses wunderbare Toolset ist auch mit Mac OS 13/12/11/10.15/10.14, M1- und M2-Chips kompatibel. Die Wiederherstellung für Mac ist genuso einfach wie für Windows, und Sie können eine solche Aufgabe ohne Anstrengung durchführen.
Wenn Sie Ihre verschwundenen SD-Kartendateien mit dieser wunderbaren Software wiederherstellen können, teilen Sie sie, um mehr Menschen zu helfen.
Szenario 4: Das Dateisystem der SD-Karte ist nicht mit Ihrem Computer kompatibel
Wenn Ihr PC die SD-Karte erfolgreich einbindet, Sie aber keine Dateien sehen können, besteht die Möglichkeit, dass das Dateisystem Ihrer SD-Karte nicht mit Ihrem Computer kompatibel ist.
Wie bekannt, kann ein PC eine SD-Karte mit einem Mac-Dateisystem standardmäßig nicht lesen oder beschreiben. Dann ist es nicht verwunderlich, dass Sie so keine Dateien auf der SD-Karte auf Ihrem Windows-Computer finden können.
Für Windows-Benutzer können Sie das inkompatible Dateisystem Ihrer SD-Karte formatieren, um es für Ihre Windows-Nutzung geeignet zu machen, so dass Sie vollständig auf die Daten auf Ihrer SD-Karte zugreifen können.
- Starten Sie die Eingabeaufforderung auf Ihrem PC.
- Geben Sie die Befehlszeile in das Eingabeaufforderungsfenster ein.diskpart
- Geben Sie die folgende Befehlszeile ein, um alle Festplatten auf Ihrem Windows-Computer aufzulisten, einschließlich der SD-Karte. Merken Sie sich die Nummer Ihrer SD-Karte.ist disk
- Geben Sie die Befehlszeile ein, um die SD-Karte auszuwählen, die an Ihren PC angeschlossen ist. Ersetzen Sie „0“ durch die Nummer Ihrer SD-Karte, die Sie sich in Schritt 3 gemerkt haben.select disk 0
- Geben Sie die Befehlszeile ein, um Ihre SD-Karte zu löschen. Diese Befehlszeile bewirkt, dass die SD-Karte keine Partition mehr hat, sondern nur noch nicht zugewiesener Speicherplatz.clean
- Navigieren Sie zur Datenträgerverwaltung und suchen Sie dort Ihre SD-Karte.
- Wählen Sie Ihre SD-Karte aus, klicken Sie mit der rechten Maustaste darauf und tippen Sie dann auf Formatieren, um Ihre SD-Karte im NTFS-Format zu formatieren.
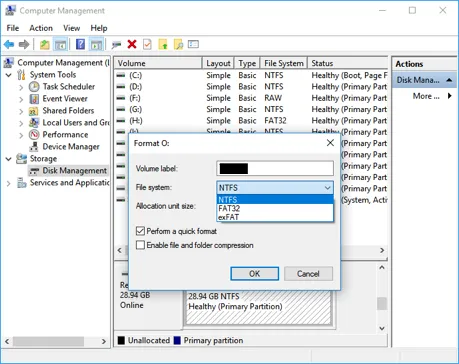
Für Mac-Benutzer gibt es jedoch eine einfachere und empfehlenswertere Methode, um Ihre Dokumente auf der SD-Karte mit einem Mac-kompatiblen Dateisystem anzuzeigen, als für Windows-Benutzer, die die SD-Karte formatieren müssen.
Sie können den iBoysoft NTFS for Mac-Treiber anwenden, um auf Ihre Dateien auf der NTFS-formatierten SD-Karte zuzugreifen, die für macOS 13/12/11, Apple Silicon M2, M1, M1 Pro und M1 Max geeignet ist.
Sobald Sie Ihre SD-Karte in Ihren Mac einlegen und diesen wunderbaren NTFS für Mac-Treiber starten, können Sie Ihre Fotos, Videos, Audiodateien, Word-Dokumente und andere Dateien ohne Hindernis betrachten.
Szenario 5: Die SD-Karte wurde beschädigt
Wenn all diese Methoden nicht dazu führen, dass Ihre SD-Kartendateien auf Ihrem Computer angezeigt werden, kann man davon ausgehen, dass Ihre SD-Karte beschädigt ist. In diesem Teil erfahren Sie, wie Sie Ihre beschädigte Speicherkarte mit nativen Lösungen auf Ihrem Computer reparieren können. Vor der Reparatur sollten Sie SD-Kartendaten wiederherstellen, z. B. Fotos von der Kamera-Speicherkarte wiederherstellen.
Leichte Fehler auf Ihrer SD-Karte unter Windows reparieren
Sie können den Laufwerksbuchstaben Ihrer SD-Karte ändern, um einige logische Festplattenfehler zu vermeiden, oder die Registerkarte "Extras" aufrufen, um einige leichte Festplattenfehler auf Ihrer SD-Karte zu reparieren.
Ändern Sie den Laufwerksbuchstaben der SD-Karte
Manchmal kann der logische Fehler im Dateisystem Ihrer SD-Karte durch einen nicht unterstützten Laufwerksbuchstaben verursacht werden. Es ist einen Versuch wert, den Laufwerksbuchstaben Ihrer SD-Karte zu ändern.
- Schließen Sie Ihre beschädigte SD-Karte an Ihren PC an.
- Gehen Sie zur Systemsteuerung und wählen Sie die Option System und Sicherheit aus dem Dropdown-Menü.
- Suchen Sie das Toolset Datenträgerverwaltung und öffnen Sie es.
- Wählen Sie Ihre SD-Karte im Fenster der Datenträgerverwaltung aus und klicken Sie bei gedrückter Ctrl-Taste auf die Karte, um Laufwerksbuchstaben und -pfade ändern auszuwählen.
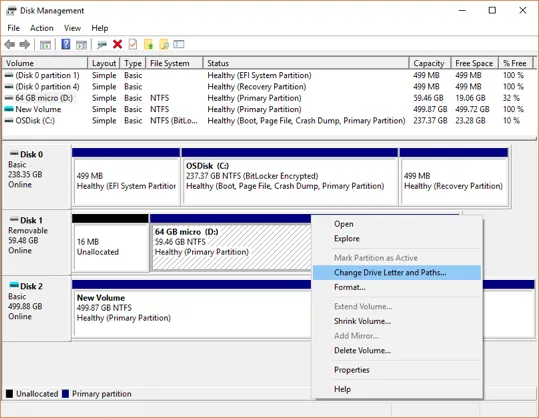
Fehler auf der SD-Karte prüfen
Windows OS ermöglicht es Ihnen, das Speichermedium mit einer integrierten Korrektur auf Festplattenfehler zu überprüfen. Folgen Sie den Anweisungen, um diese Aufgabe auszuführen.
- Legen Sie die beschädigte SD-Karte in Ihren PC ein, und starten Sie den Datei-Explorer.
- Klicken Sie mit der rechten Maustaste auf Ihre SD-Karte und wählen Sie Eigenschaften aus.
- Wechseln Sie zur Registerkarte Extras, und klicken Sie auf Überprüfen, um Ihr Speichergerät schnell zu überprüfen.
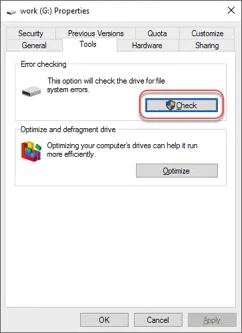
Kleine Festplattenfehler auf der SD-Karte auf dem Mac beheben
macOS ist mit einem vielseitigen Festplattenverwaltungsprogramm ausgestattet, dem Festplatten-Dienstprogramm. Sie können das Festplatten-Dienstprogramm Erste Hilfe ausführen, um kleine Festplattenfehler auf Ihrer SD-Karte zu beheben.
- Schließen Sie Ihre SD-Karte an Ihren Mac an.
- Starten Sie das Festplattendienstprogramm und wählen Sie Ihre SD-Karte in der linken Seitenleiste des Festplattendienstfensters aus.
- Klicken Sie im oberen Menü des Festplattendienstprogramms auf Erste Hilfe.
- Wenn sich ein neues Fenster öffnet, klicken Sie direkt auf Ausführen.
Szenario 6: Die SD-Karte ist physisch beschädigt
Wenn Ihre SD-Karte physisch beschädigt ist, ist es sicher, dass Ihre SD-Kartendateien nicht auf Ihrem Computer angezeigt werden. Wenden Sie besser eine professionelle Datenwiederherstellungssoftware an, um Ihre wertvollen Fotos, Videos, Audiodateien und andere Formatdateien auf der Speicherkarte so weit wie möglich wiederherzustellen.
Beachten Sie, dass Sie möglicherweise nicht alle Dateien wiederherstellen können, da physische Schäden Ihre Daten beschädigen könnten. Sie können Ihre SD-Karte auch in ein lokales Datenwiederherstellungszentrum bringen, um professionelle Lösungen zu erhalten, was Sie allerdings teuer zu stehen kommen kann.
Bonustipps zur Behebung von SD-Kartendateien, die nicht auf der Kamera oder dem Telefon angezeigt werden
Wenn Sie mit dem Problem konfrontiert sind, dass SD-Kartendateien nicht auf der Kamera oder dem Telefon angezeigt werden, können Sie sich beruhigen. In diesem Artikel finden Sie einige Tricks, um das Verschwinden von Dateien auf der SD-Karte Ihrer Kamera oder Ihres Telefons zu beheben.
Starten Sie Ihr Gerät neu
Unabhängig davon, ob Ihre Dateien auf der SD-Karte der Kamera oder des Smartphones verschwinden, können Sie Ihr Gerät ausschalten. Ziehen Sie dann vorsichtig Ihre SD-Karte heraus und stecken Sie sie wieder ein. Prüfen Sie danach, ob die Dateien wieder vorhanden sind.
Prüfen Sie die Kompatibilität der SD-Karte
Bevor Sie das Problem mit den nicht angezeigten SD-Kartendateien beheben, können Sie zunächst überprüfen, ob die SD-Karte von Ihrem Gerät unterstützt wird. Im Allgemeinen kann eine Micro-SD-Karte in Handys verwendet werden, während eine Mini-SD-Karte oder eine normale SD-Karte mit Kameras kompatibel ist.
Ändern Sie das Dateiformat der SD-Karte
Wenn das Format der Dateien auf Ihrer SD-Karte von Ihrem Handy oder Ihrer Kamera nicht unterstützt wird, können Sie das Problem haben, dass die Dateien auf der Speicherkarte nicht angezeigt werden. In diesem Fall können Sie das Dateiformat der auf Ihrer SD-Karte gespeicherten Daten im Voraus ändern.
Verbinden Sie das Gerät mit einer SD-Karte mit dem Computer
Wenn die SD-Kartendateien auf Ihrer Kamera oder Ihrem Handy unsichtbar werden, können Sie versuchen, Ihre Kamera oder Ihr Handy direkt an Ihren Computer anzuschließen, wo Sie vollen Zugriff auf Ihre Dateien und Daten haben.
Fazit
Das Verschwinden von SD-Kartendateien kann verschiedene Ursachen haben, und jede davon muss mit entsprechenden Lösungen behoben werden. Versuchen Sie die oben genannten Anweisungen, um die unsichtbaren SD-Kartendateien wiederherzustellen, wenn Sie das gleiche Problem haben.
Wenn Sie Ihre verschwundenen SD-Kartendateien wiederfinden, dann teilen Sie diesen Artikel, um mehr Menschen zu helfen!
FAQ zu SD-Kartendateien, die nicht auf dem Computer angezeigt werden
- QWarum verschwinden Dateien von meiner SD-Karte auf dem Computer?
-
A
Wenn Ihre Dateien von der SD-Karte verschwinden, kann das folgende Gründe haben: 1. Die Verbindung zwischen Ihrer SD-Karte und Ihrem Computer ist schlecht. 2. Die Dateien auf Ihrer SD-Karte sind versteckt. 3. Die Dateien auf Ihrer SD-Karte wurden versehentlich gelöscht oder sind verloren gegangen. 4. Ihre SD-Karte wurde beschädigt, so dass Sie die Dateien auf Ihrer Speicherkarte nicht mehr anzeigen können. 5. Das Dateisystem der SD-Karte ist mit Ihrem Computer nicht kompatibel. 6. Ihre SD-Karte ist physisch beschädigt, so dass Sie die darauf gespeicherten Dateien nicht sehen können.
- QWie kann ich beheben, dass die Dateien auf meiner SD-Karte nicht angezeigt werden, wenn sie an meinen Computer angeschlossen ist?
-
A
Im Allgemeinen gibt es verschiedene Gründe, warum Ihre SD-Kartendateien nicht angezeigt werden. Sie können die folgenden Lösungen ausprobieren, um Ihre Dateien auf der Speicherkarte sichtbar zu machen: 1. Überprüfen Sie die Verbindung zwischen Ihrer SD-Karte und Ihrem Computer. 2. Deaktivieren Sie die Dateien auf Ihrer SD-Karte, damit sie wieder angezeigt werden. 3. Starten Sie die Software iBoysoft Datenrettung, um Ihre fehlenden oder gelöschten Dateien und Daten auf Ihrer SD-Karte wiederherzustellen. 4. Reparieren Sie Ihre SD-Karte für einige kleine Fehler mit Disk Management oder Disk Utility. 5. Formatieren Sie Ihre SD-Karte, um sie mit Ihrem Computer kompatibel zu machen. 6. Bringen Sie Ihre SD-Karte zu einem lokalen Datenwiederherstellungszentrum, um professionelle Lösungen zu erhalt
- QWerden durch die SD-Kartensperre die darauf gespeicherten Dateien auf dem Computer unsichtbar?
-
A
Tatsächlich kann die SD-Kartensperre dazu führen, dass Ihre SD-Kartendateien auf Ihrem Computer manchmal unsichtbar sind. Sie können die SD-Kartensperre deaktivieren, damit Ihr Computer Ihre SD-Kartendateien anzeigen kann.