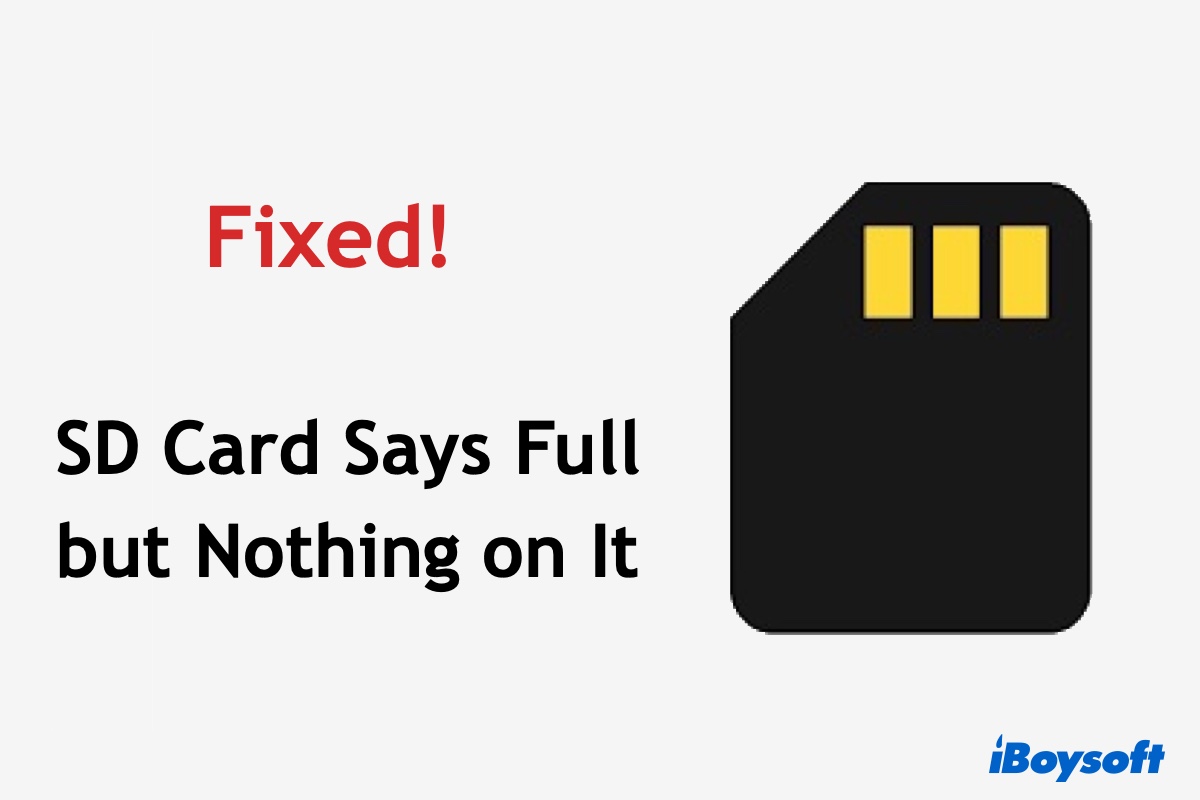SD cards are commonly used for digital cameras (e.g. GoPros), Android phones, Game consoles (e.g. Switch, or Steam Deck), and other external storage purposes. However, sometimes, you may find your SD card displaying a message similar to "SD card full" or "Memory card is full" even though it's empty.
Here are some of the scenarios you may experience regarding "SD card says full but nothing on it:"
- camera says SD card is full but it is not
- SD card still full after deleting on Mac
- micro SD card says full but nothing on it
- brand new SD card says full
- SD card full but no files on Android
- GoPro SD card full but no files
- Switch SD card full but no files
When your SD card says it's full, you can't save new data, such as videos or photos, to it. This guide is here to help you resolve the issue.
Why does my SD card say full when it's empty?
There are three possibilities where your SD card says full but nothing on it and the possible reasons for each case are concluded below:
① There are files stored on the SD card but they are invisible.
- Files on the SD card are hidden.
- The SD card is virus-infected.
- The SD card is damaged.
- The SD card has file system corruption.
- The device used to read the SD card is faulty, such as a computer or camera.
② Files on the SD card are deleted or formatted but the storage still shows full.
- The deleted files still exist in the Trash.
- The SD card is incorrectly formatted.
③ The SD card is brand new with no files on it but says it's full.
- The SD card isn't formatted.
- The SD card isn't well supported on your device.
Now that you know the possible reason for your case, move on to the next section to get the problem fixed.
Share the information to help more people.
How to fix your SD card full but no files on Windows?
Before heading to the solutions, you're recommended to take out the SD card from your camera, Android phone, or whatever device it's in and insert it into your Windows computer. Though you can connect your camera or phone to the computer, it may not be recognized sometimes.
Depending on whether your Windows PC has an SD card slot, you may need an external card reader to connect the SD card to your computer. Once the SD card is inserted, you can follow the solutions below to fix The "SD card full but no files" issue on Windows. They are also applicable if your micro SD card says full but nothing on it.
Show hidden files on the SD card
Chances are that the "SD card says full but nothing on it" issue is caused by files that are either manually hidden or concealed by viruses attached to the card. Either way, you can enable your computer to show hidden items to see if the missing files come back.
How to show hidden files on Windows 10/11:
- Open File Explorer and access your SD card.
- Head over to the View tab.
- Locate the "Show/Hide" section.
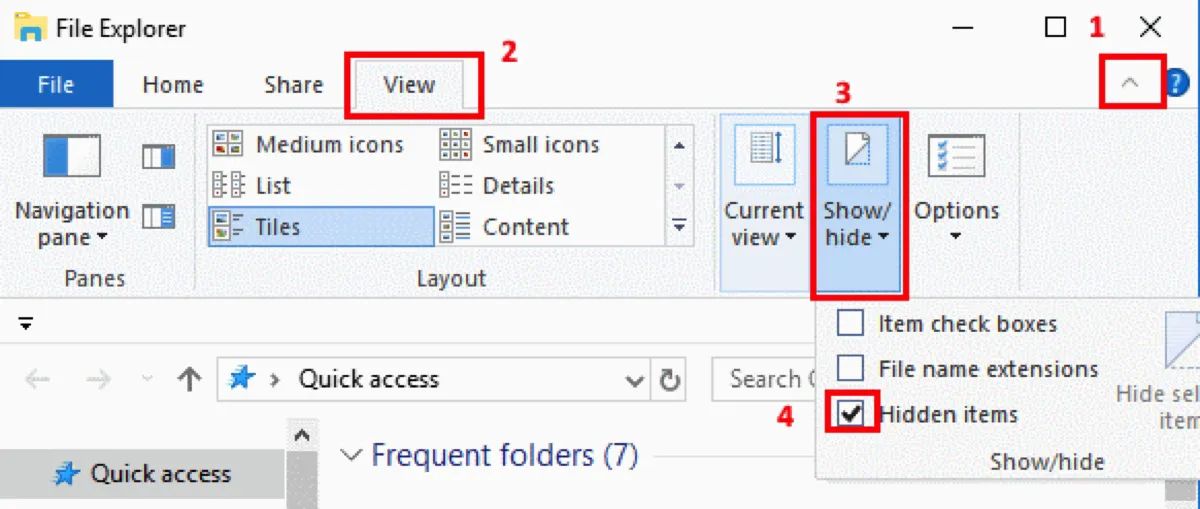
- Check the box before "Hidden items.
Check and repair the SD card
It's also possible that your SD card's file system is corrupted, resulting in your device like camera says memory card is full but nothing on it. To check the drive for file system errors, you can utilize the "Error checking" tool on your Windows PC.
- Open File Explorer and select your SD card.
- Right-click your SD card and choose Properties.
- Click the Tools tab.
- Click the Check button in the "Error checking" section.
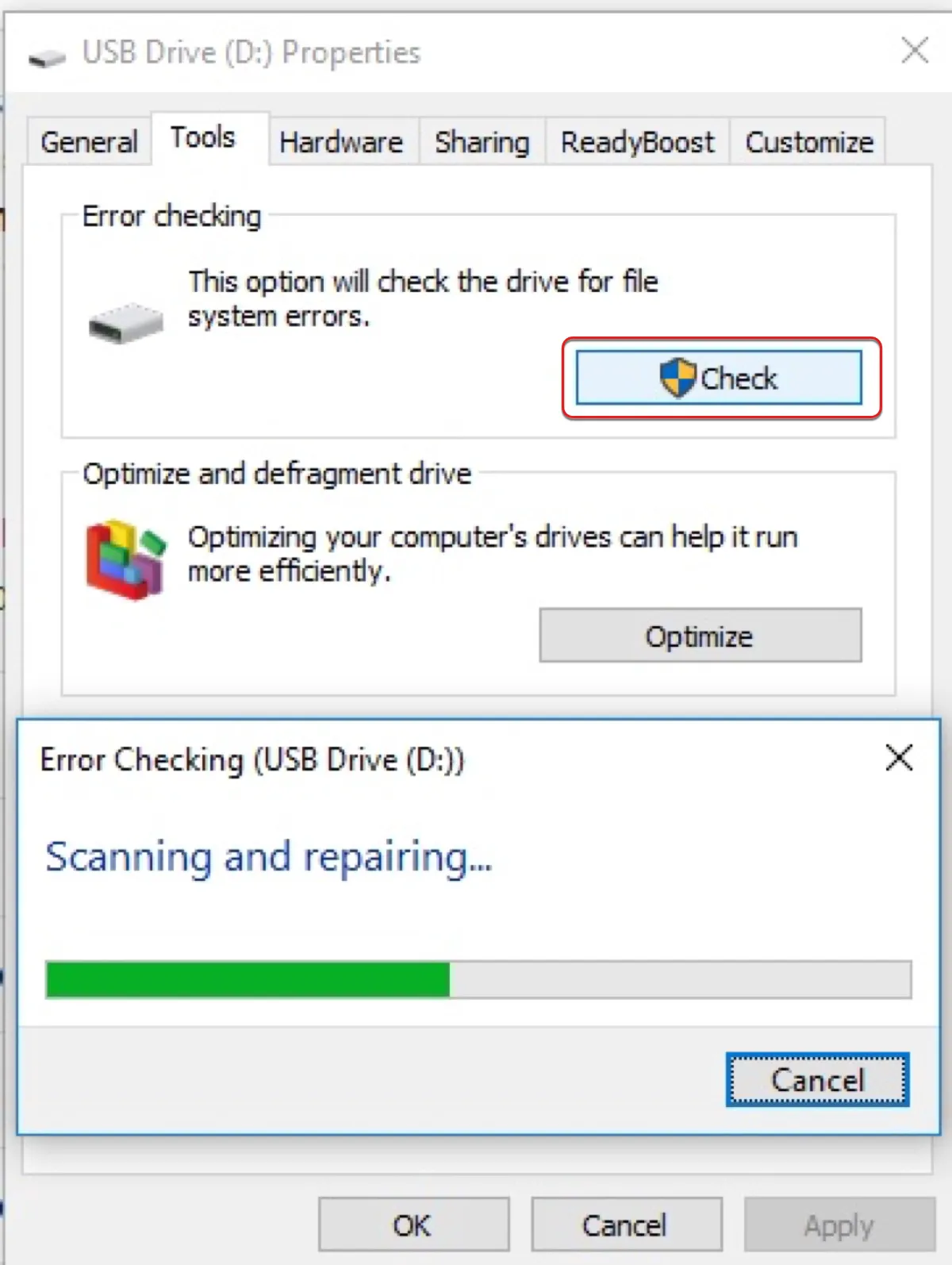
- Tap on "Scan drive."
- Wait while Error Checking scans your SD card.
- Follow the advice given after the scan to repair your card.
Restore files that can't be seen from SD card with data recovery software
Though the files on your SD card are currently invisible or inaccessible to you, the actual data is likely still on the drive. You just need a professional data recovery tool to find or rebuild access to it.
For efficiency and effectiveness, I recommend you try iBoysoft Data recovery for Windows. It can recover photos, videos, audio, documents, and many more commonly-used file formats on SD cards.
This SD card data recovery software can restore the missing files on the SD card no matter if they are lost due to corruption or deletion. It supports all types of SD cards or micro SD cards in cameras ( e.g. Nikon, GoPro, Cannon, etc), Andriod phones, Switch, or other devices. It's also compatible with SD cards formatted with FAT32, exFAT, and NTFS running on Windows 11/10/8.1/8/7/Vista/XP.
How to recover files on Windows if your SD card says full but nothing on it:
Step 1: Free download and install the best recovery software for SD cards.
Step 2: Launch the tool and select the "Data Recovery" module.

Step 3: Select the full SD card that has no files on it and click Next.

Step 4: When the scan completes, preview found files.

Step 5: Tick the box before the files you want to recover and click the Recover button to save them to a different device other than your SD card.

Reformat the SD card
If you still find your SD card full but no files on it or Nikon camera new SD card says full, you can restore it to full capacity by reformatting it using the Command Prompt. Nevertheless, doing so will erase all data on your SD card. So, you need to get the essential data off the offending SD card first if you haven't already.
After your data is secured, follow the steps below to reformat the SD card:
- Press the Command + R keys to open the Run dialogue box.
- Type cmd and hit Enter to open the Command Prompt window.
- Input the commands in steps 4 ~ 9 and press Enter to format the SD card.
- Launch the diskpart tool.diskpart
- list all disks connected to your computer and note down your SD card's disk number, such as disk 2.list disk
- Select your SD card. (Replace disk n with your disk number.)select disk n
- wipe out the data on your SD card.clean
- Create a new partition.create partition primary
- Format the SD card. (Replace file_system with the file system you need like fat32 and name with the name you want the SD card to have.)format fs=file_system lable=name quick
- Assign the SD card a drive letter. (replace drive_letter with the letter you want for the SD card like f, which is not given to another device.)assign letter=drive_letter
If you no longer experience your SD card full but no files after applying the solutions above, please share it with more people.
What to do if your SD card says full but nothing on it on Mac?
If you are dealing with "SD card full but no files" on Mac, you can use one of the solutions below to fix it. Don't forget to connect the SD card to your Mac before getting started.
Empty the Trash
Unlike Windows, files deleted from your SD card on Mac are not permanently deleted but moved to the Trash can. In other words, the storage space on your SD card is not freed until you empty the Trash. That's why you find your SD card still full after deleting files.
To restore SD card to full capacity on Mac, you can simply right-click the Trash icon at the bottom right of your screen and select "Empty Trash."
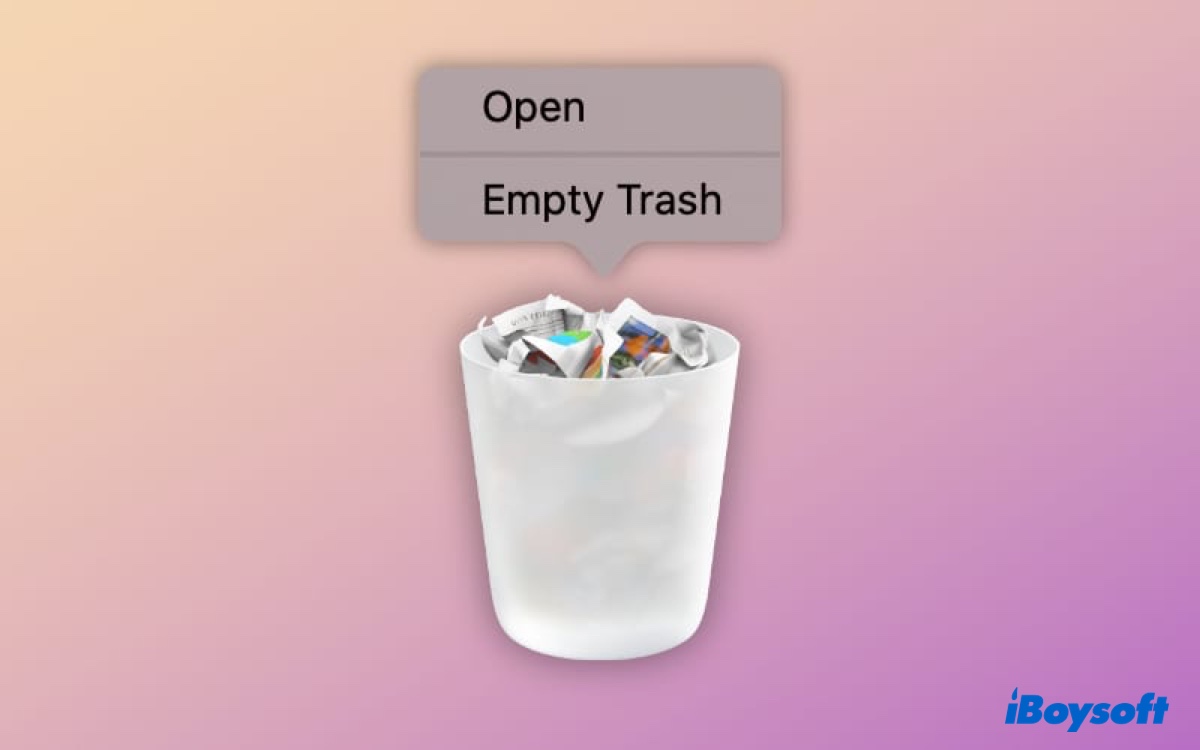
Repair the SD card with First Aid
If your SD card says it's full but it's not on Mac, it likely has file system issues that are stopping it from showing the correct storage or files. You can check and repair the disk with Disk Utility First Aid.
- Open Disk Utility from the Applications > Utilities folder.
- Select your SD card from the left sidebar and click "First Aid."
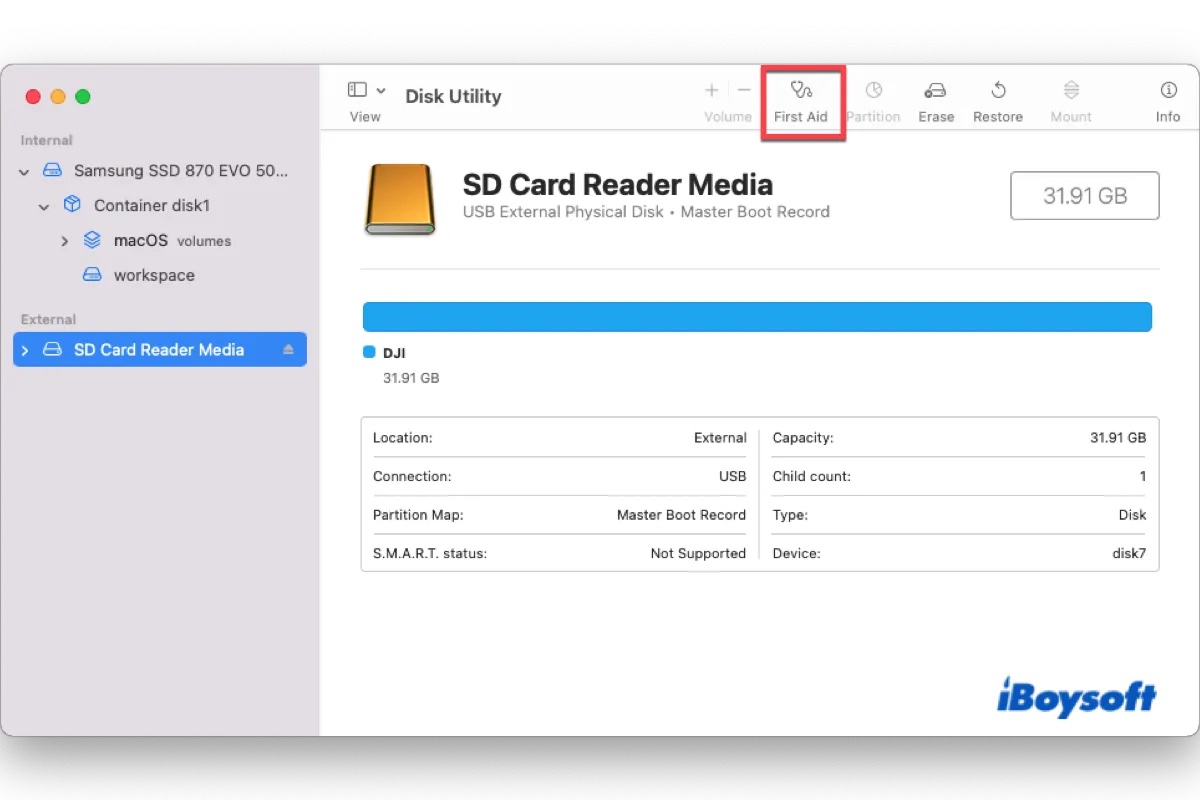
After Disk Utility repairs the errors, your SD card should work correctly. If it finds errors it can't repair, you need to reformat the SD card to fix them.
Restore disappeared files from SD card with data recovery software
If your files are not showing up, you'll need a reliable SD card recovery application to find them. We recommend you use iBoysoft Data Recovery for Mac. It has a high recovery rate and wide support for SD cards or micro SD cards of all brands. You can employ it to recover data of various formats, such as videos, photos, audio, documents, etc., on macOS Ventura ~ Mac OS X 10.11.
This SD card data recovery tool is compatible with FAT32, exFAT, and native macOS file systems like APFS and HFS+. With it, you can easily get your data off the SD card that's used with a GoPro, Nikon camera, Switch, Android phone, or other devices.
How to recover files on Mac if your memory card says full but nothing on it:
Step 1: Free download and install the full SD card recovery software on Mac.
Step 2: Open the tool, select your SD card, and click "Search for Lost Data."

Step 3: Preview files on the SD card.

Step 4: Check the box before the files you wish to recover and tap the Recover button to save them to a different device.

Format SD card on Mac
No matter the case is that your new SD card says full, your used SD card is still full after deleting, or files on the SD card disappear, formatting will bring it back to normal if it doesn't have hardware failures. Note that you need to recover the important files from the SD card before reformatting, as it will delete all the data on your card.
Here's how to format SD card on Mac:
- Launch Disk Utility from the Applications > Utilities folder.
- Select your SD card and click Erase.
- Choose a file system.
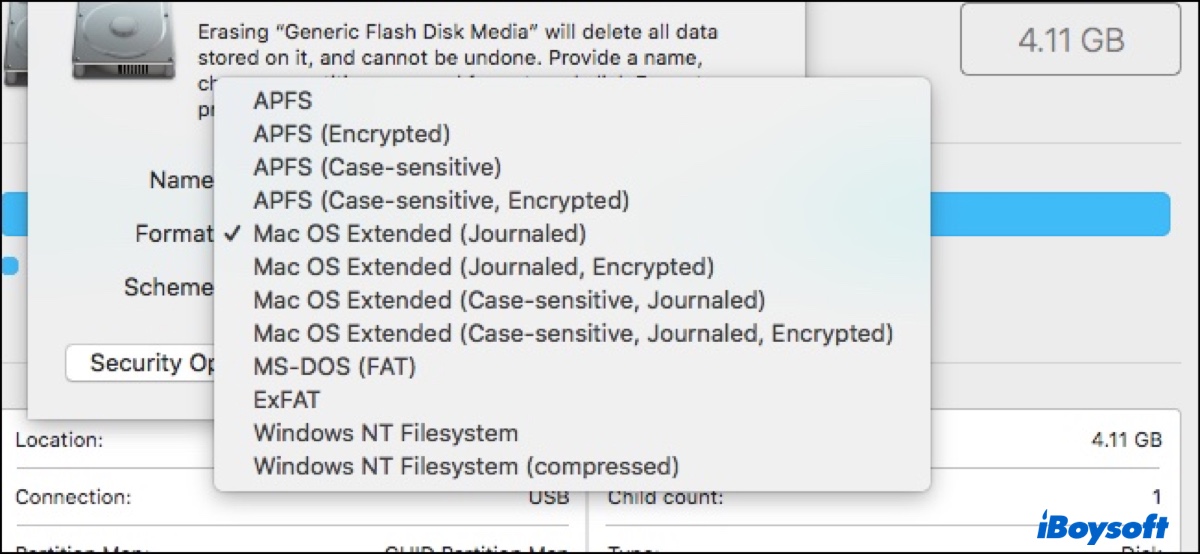
- Give your SD card a name.
- Click Erase again.
Please click the button below to share this post if it has resolved the "SD card full but empty" issue.
How to fix your SD card full but no files on Android?
If your Andriod SD card says full but nothing on it, you should recover or back up files on it and reformat the SD card. The details to reformat the SD card on your phone may slightly differ from the others, but the overall process should be similar to the steps below.
- Open Settings > Storage.
- Tap the name of your SD card.
- Tap the three vertical dots in the top right.
- Select Storage Settings.
- Choose how you want to format the SD card.
・Select the "Format as internal" option if you intend to use the SD card as internal storage.
・Select the "Format as portable" option if you wish to use the SD card as external storage. - Tap Erase & Format or Format at the prompt.
If the issue persists, try resetting your phone to factory settings.
On occasions that you have deleted files but the storage is still full on Android, you likely need to empty the trash can. Although your Android phone doesn't have a system trash can, many of its applications have their own trash can where deleted files are stored temporarily.
If you deleted files from Google Photos, File Manager, Dropbox, or other apps that have a trash can, you must find the trash can and empty it to reclaim free space.
FAQ about SD card says full but nothing on it
- QWhat happens if SD card is full?
-
A
When your SD card is full, you can't write new data to it. Simply put, you can't save files to a full SD card.
- QHow do I clear space on my SD card?
-
A
・Delete unwanted files and empty the trash if you want to clear some space on your SD card.
・Reformat your SD card if you wish to restore the full capacity.
- QHow do you reset an SD card on Mac?
-
A
To reset an SD card on Mac, you need to reformat it in Disk Utility. This way, you give it a new and complete file system and eliminate the disk errors on it. Follow these steps:
1. Open Disk Utility.
2. Select your SD card and click Erase.
3. Choose a file system and name for your SD card.
4. Click Erase.