The absence of start menu icons in Windows 10/11 is as common as a meal. When you open the Start menu, you can only see app names but not icons or all kinds of download arrows lying where app icons should display.
Don't be upset if you notice icons missing from the Start menu in Windows 10 or Windows 11. This article from iBoysoft provides 9 specific solutions to help you get rid of this trouble. You can have a quick look here:
- Restart the StartMenuExperienceHost.exe process
- Restart the Windows Explorer
- Run a System File Scan
- Rebuild the icon cache
- Reregister the Start menu on Windows
- Update the graphics driver
- Remove Google Drive from your PC
- Enable folders in the Start menu
- Reset your Windows computer
![]()
How to fix icons missing from the Start menu in Windows 10/11?
Windows 11 or Windows 10 icons missing from the Start menu problem is annoying yet the solutions are clear and easy to perform. This article expounds on 9 specific ways one by one and you can try one or more as you like.
9. Restart the StartMenuExperienceHost.exe process
Windows 10 and Windows 11 embrace a Start Menu ExperienceHost.exe process which enables users to manage the Start menu on their PCs. Relaunching this process can suspend sorts of unknown Start menu issues, including the disappearance of icons. Here are how to restart RestartMenuExperienceHost.exe in detail:
- Open Task Manager on your PC by pressing the Control + Shift + ESC keys.
- Switch to the Details tab of Task Manager. If you can't see the Details tab, click More details at the bottom of the Task Manager.
- Locate the StartMenuExperienceHost.exe and right-click it to choose the End task.
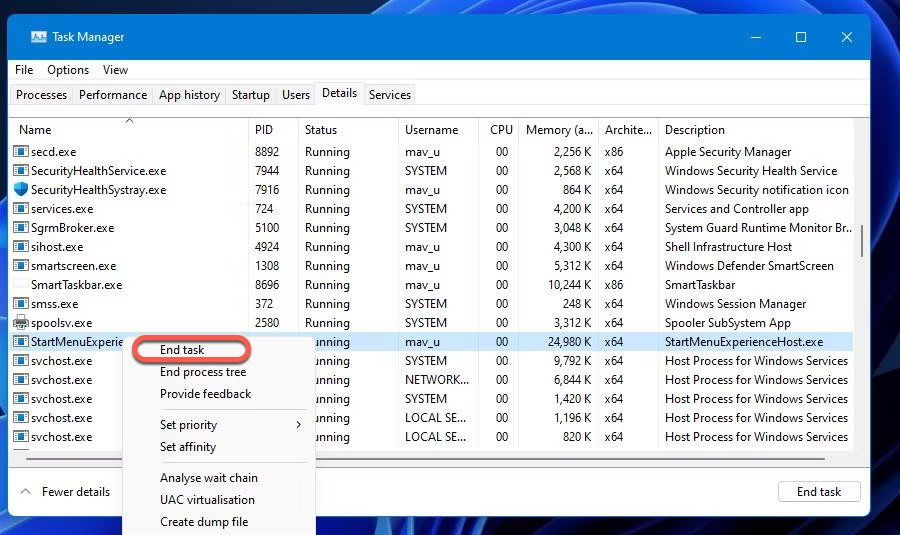
- Tap the End process to confirm your actions when you're prompted by a new window.
8. Restart the Windows Explorer
Actions to restart Windows Explorer on your computer also take effect and they are really simple to carry out. Read on to restart Windows Explorer to make your icons from the Start menu reappear.
- Right-click the taskbar's Start icon and then select Task Manager.
- Head to the Process tab and locate Windows Explorer.
- Click Restart on the lower right corner of the Task Manager home window.
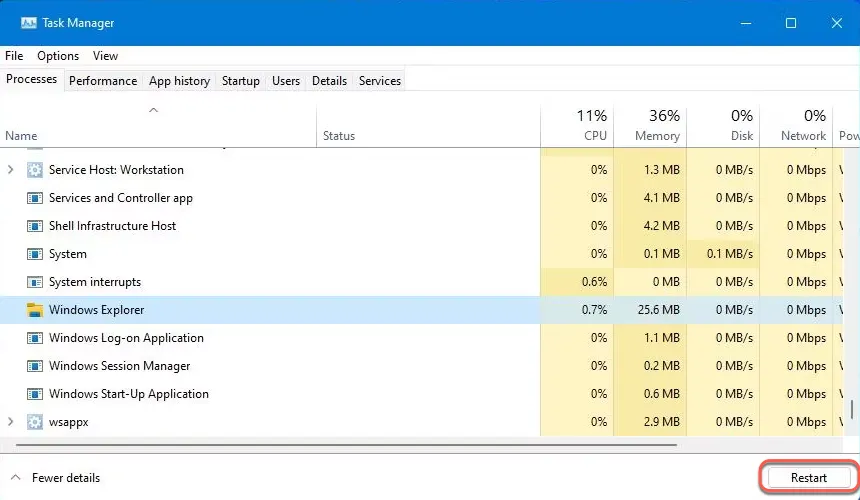
If you find these solutions helpful, why not share them with more people?
7. Run a System File Scan
Blank app icons may happen due to corrupted system files. System File Checker is a good helper to repair Windows corrupted system files. You can run it with Command Prompt to deal with the missing icons from the Start menu:
- Press the Win + R keys and select Run as administrator.
- Type in the command lines below and hit the Enter/Return key.DISM.exe /Online /Cleanup-image /Restorehealth
- Type this System File Checker scan in Command Prompt and press Enter/Return to proceed.sfc /scannow
- Wait for the process to end in 20-30 minutes and the Command Prompt will show you the result.
6. Rebuild the icon cache
Windows icon cache stores all sorts of icon copies on your computer. A broken or outdated icon cache brings you the icon issue of apps, files, or folders. Rebuilding the icon cache is the right thing you can try when tackling the icon disappearance trouble.
- Launch the Command Prompt and run as the administrator.
- Copy and paste the command lines below to navigate the directory where Windows saves the icon cache. Don't forget to press the Enter/Return key to run the command lines.cd /d %userprofile%\AppData\Local\Microsoft\Windows\Explorer
- Type the following command to delete the icon cache and hit Enter.del iconcache*
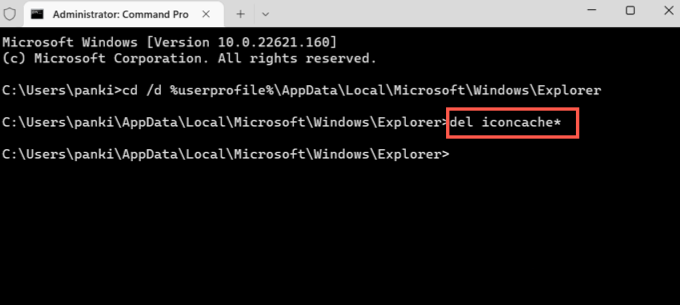
- Type in the following text and hit Enter to restart Explorer.explorer.exe
- Restart your Windows 10/11 computer to check if the icons come back in the Start menu.
5. Reregister the Start menu on Windows
When meeting the Windows 11 or Windows 10 icons missing from the Start menu trouble, reregistering the Start menu is a viable fix. You can utilize command lines to perform such a task.
- Press the Win + S keys and type in PowerShell to navigate the command-line shell.
- Right-click the Windows PowerShell app and select Run as an administrator.
- Copy the following command lines and paste them into the PowerShell home window.Get-AppxPackage -AllUsers Microsoft.Windows.ShellExperienceHost | Foreach {Add-AppxPackage -DisableDevelopmentMode -Register "$($_.InstallLocation)\AppXManifest.xml"}
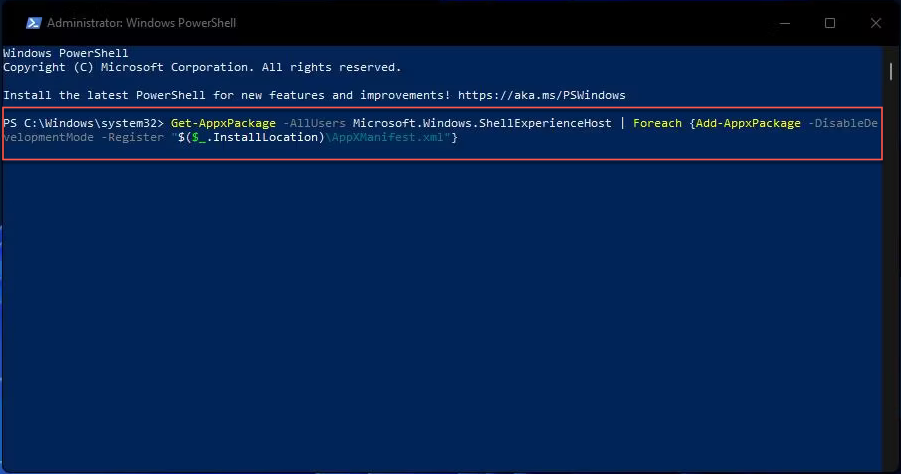
- Hit the Enter/Return key to reregister the Start menu.
4. Update the graphics driver
An outdated or malfunctioning graphics driver may lead to your Windows icons missing from the Start menu sometimes. You, therefore, are able to update the graphics driver on your PC to terminate this trouble.
- Open the search menu with the Win + S keys and type in Device Manager in the box.
- Launch the Device Manager and locate the Display adapters on the left sidebar.
- Expand the Display adapters and control-click your display card to select Update driver from the dropdown menu.
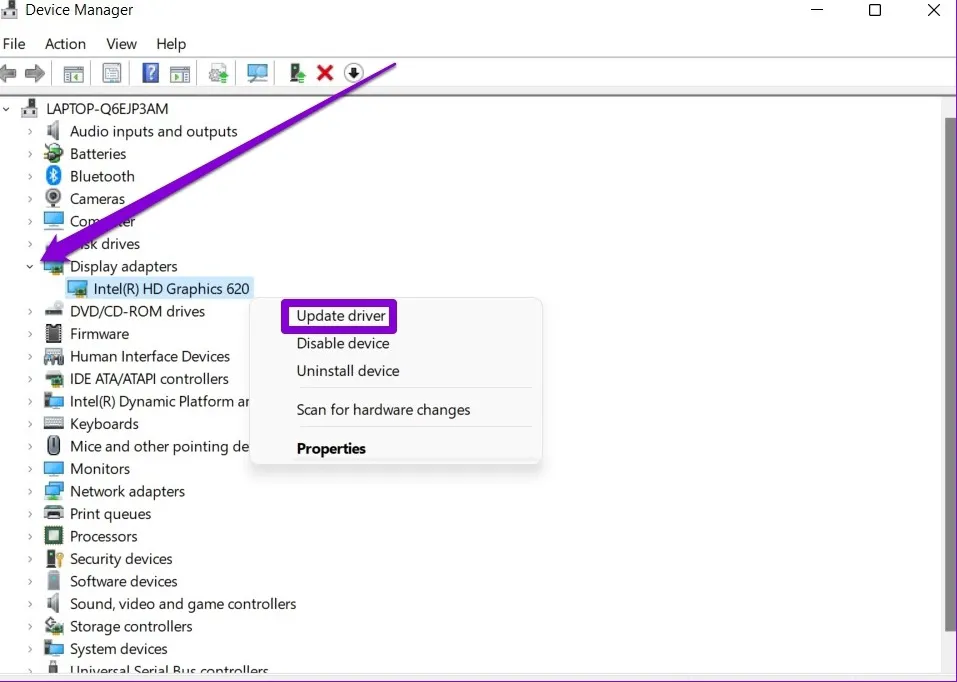
- Follow the on-screen wizard to finish the rest of the operations and head to the Start menu to see if the trouble is fixed.
Icons come back to the Start menu with these solutions? Then share this article to help mote people!
3. Remove Google Drive from your PC
Some Google Drive users point out that the Start menu icons disappear when they begin using Google Drive File Stream app. Facing this, removing or uninstalling Google Drive is the most suitable way to fix the Windows 11/Windows 10 icons missing from the Start menu issue.
You can uninstall it via the Programs, Features applet, or Settings. No matter which channel you adopt, make sure the Google Drive isn't running when you remove it.
2. Enable folders in the Start menu
Accidentally disabling Settings, File Explorer, and Downloads icons on the Start menu undoubtedly makes their icons vanish. You can re-enable them again with the following instructions here:
- Right-click the blank space on the desktop of your PC and select Personalize.
- Locate the Start tab and select it.
- Head to Folders and toggle on all wanted icons in the Start menu.
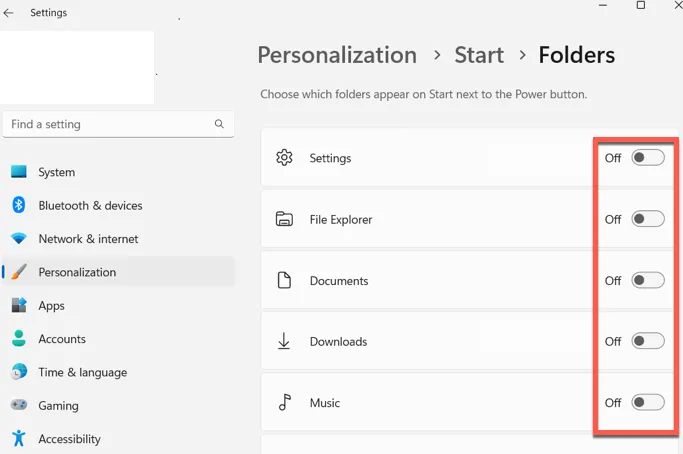
- Once you have toggled them off, you can see all the icons on the Start menu.
1. Reset your Windows computer
Resetting your PC is the one last solution for you to solve the icons missing from the Start menu on Windows 10/Windows 11. However, you have the option to keep all of your personal data or you can choose to entirely wipe all data and start with a new system.
- Click the Start menu and choose Settings.
- Click the Update & Security tab, and switch to the Recovery tab.
- Locate Reset this PC and click Get Started.
- Select Keep my files or Remove everything according to your condition. Both options mean that your apps will be removed, but you can keep your personal files safe if you choose to Keep my files.
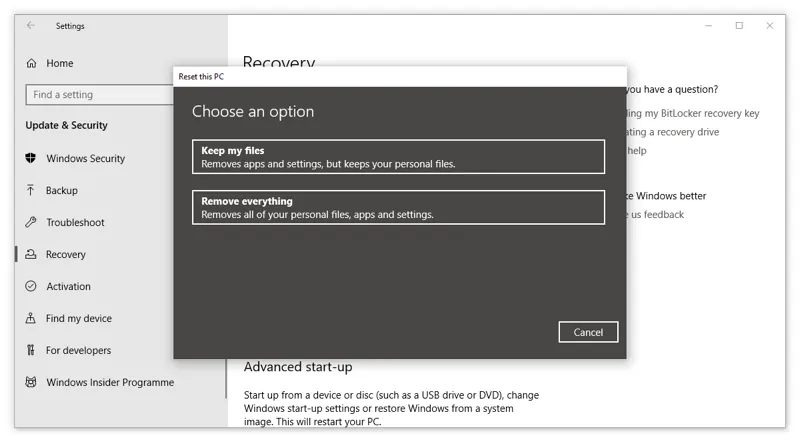
- Follow the on-screen wizard to reset your PC.
If you have some data useful after you remove everything in the process of resetting, iBoysoft Data Recovery Software for Windows is highly recommended with excellent disk scanning and recovery algorithms.
Wrap up
This article contains 9 wonderful fixes to solve the trouble that Windows 11 or Windows 10 icons missing from the Start menu. If you have met the same question, try them now!