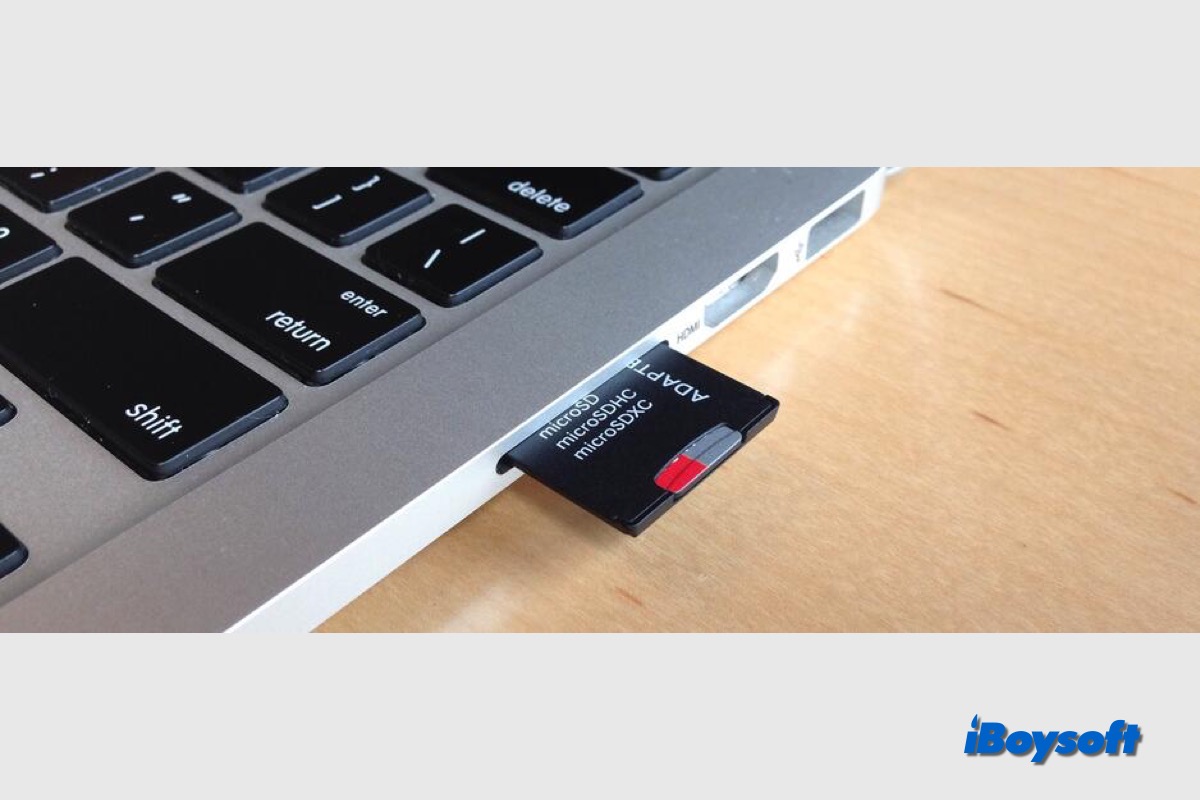SD-Karten werden in Handys, Kameras, als externe Speicher für Computer usw. weit verbreitet eingesetzt, da sie kostengünstig, tragbar und über nichtflüchtigen Speicher verfügen. Es unterstützt die Speicherung verschiedener Datentypen wie Dateien, Dokumente, Bilder und Audio, Sie könnten sich also fragen, wie man eine SD-Karte auf dem Mac findet, wenn Sie eine besitzen.
Haben Macs SD-Kartensteckplätze?
Sie müssen die SD-Karte korrekt mit Ihrem Mac verbinden, damit sie vom Mac erkannt und auf dem Mac angezeigt werden kann. Anders als externe Festplatten wie SSDs und HDDs, die mit einem USB-Kabel verbunden werden, benötigen SD-Karten die SD-Kartensteckplätze oder -leser, um die Verbindung mit Ihrem Mac herzustellen.
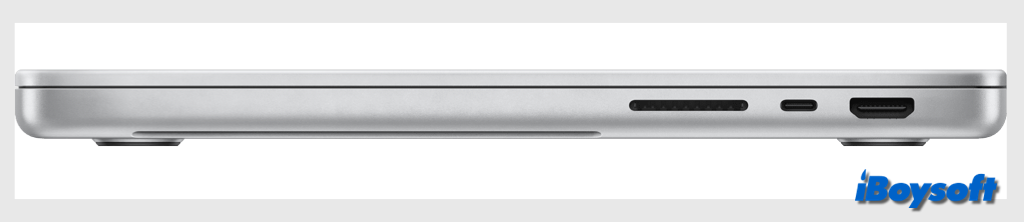
Nicht jeder Mac verfügt über einen eingebauten SD-Kartensteckplatz, er ist auf den folgenden Modellen verfügbar und unterstützt MMC Default Speed, High Speed, UHS-I, UHS‑II. Falls auf Ihrem Mac-Modell kein SD-Kartensteckplatz vorhanden ist, benötigen Sie einen SD-Kartenleser oder einen SD-Kartenadapter.
- Mac Studio eingeführt im Jahr 2022 oder später
- 14-Zoll MacBook Pro Modelle eingeführt im Jahr 2021 oder später
- 16-Zoll MacBook Pro Modelle eingeführt im Jahr 2021 oder später
- MacBook Pro eingeführt von 2011 bis 2015
- Mac Mini eingeführt von 2011 bis 2014
- 13-Zoll MacBook Air Modelle eingeführt von 2013 bis 2017
- 27-Zoll iMac Modelle eingeführt im Jahr 2010 oder später
- 21,5-Zoll iMac Modelle eingeführt im Jahr 2010 oder später
Wie finde ich eine SD-Karte auf dem Mac?
Nachdem Sie den richtigen Weg identifiziert haben, um die SD-Karte auf Ihrem Mac anzuschließen, können Sie den folgenden Schritten folgen, um eine SD-Karte auf Ihrem Mac zu finden. Sie können alle Informationen über den Finder und die Desktop-SD-Karte zugreifen und Festplattenbezogene Operationen wie Partitionieren, Löschen, Aushängen usw. in der Festplattendienstprogramm durchführen.
Zunächst stecken Sie die SD-Karte in den SD-Kartenslot des Mac ein, verwenden einen SD-Kartenleser oder einen Adapter.
Hinweis: Neue SD-Karten, die an Ihren Mac angeschlossen sind, müssen genehmigt werden, wenn Sie ein Mac-Notebook mit Apple-Hardware verwenden, das macOS 13.3 oder höher ausführt, gemäß der macOS Ventura USB-Zubehörsicherheit.
Finden und Öffnen der SD-Karte auf Ihrem Desktop
Wenn Sie ein externes Speichermedium wie die SD-Karte direkt an die USB-Anschlüsse des Mac anschließen, mit einem USB-Kabel, etc, sollte das erkannte Gerät sofort auf dem Desktop als Laufwerksymbol erscheinen, dann können Sie darauf doppelklicken, um das Laufwerk zu öffnen.
Manchmal können Sie die SD-Karte nicht auf Ihrem Desktop finden, dies könnte durch die Finder-Einstellungen verursacht werden, Sie können überprüfen und ändern, damit die verbundene SD-Karte auf dem Desktop angezeigt wird:
- Öffnen Sie den Finder und klicken Sie auf Finder im App-Menü.
- Wählen Sie Einstellungen aus dem Dropdown-Menü.
- Wählen Sie das Allgemein-Tab aus und aktivieren Sie das Kästchen Externe Festplatten unter "Diese Elemente auf dem Desktop anzeigen".
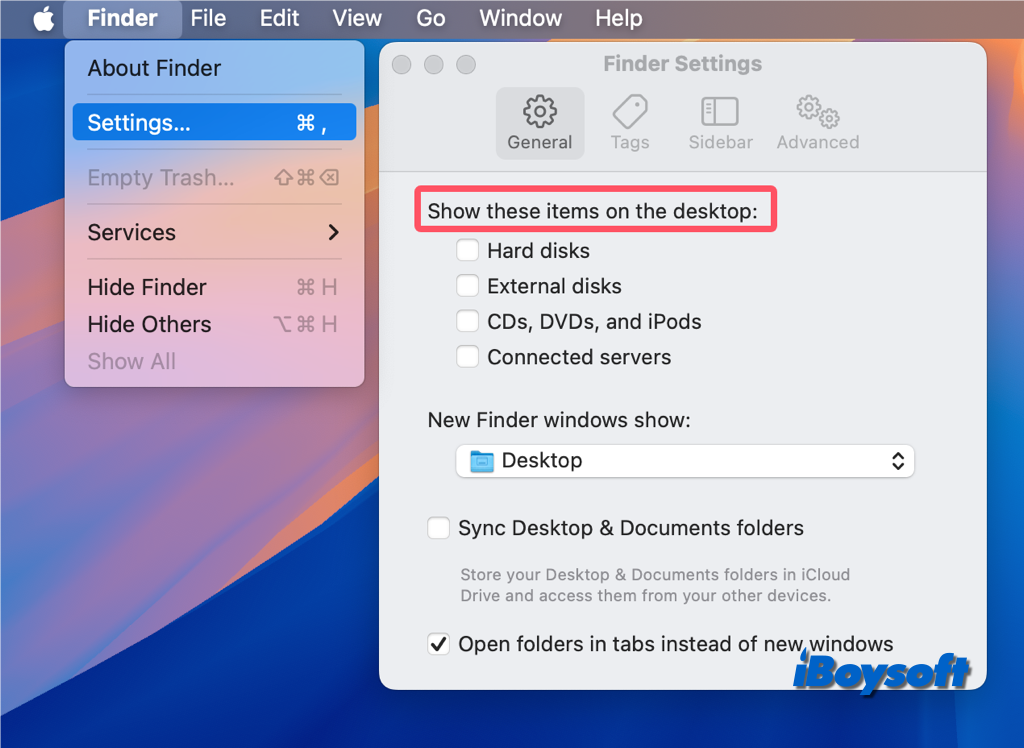
Die SD-Karte im Finder finden und anzeigen
Der Finder ist der Dateimanager auf macOS, standardmäßig finden Sie die internen und externen Laufwerke im Finder-Seitenleistenbereich > Abschnitt Standorte, dort können Sie auf den Namen der SD-Karte klicken und alle auf der SD-Karte gespeicherten Dateien und Ordner anzeigen.
Ebenso, wenn Sie feststellen, dass die SD-Karte nicht in der Finder-Seitenleiste verfügbar ist, sollten Sie die Finder-Einstellungen überprüfen:
- Öffnen Sie den Finder und klicken Sie auf Finder > Einstellungen.
- Klicken Sie auf das Seitenleisten-Tab im Finder-Einstellungsfenster.
- Suchen Sie den Abschnitt Standorte und aktivieren Sie Externe Festplatten.
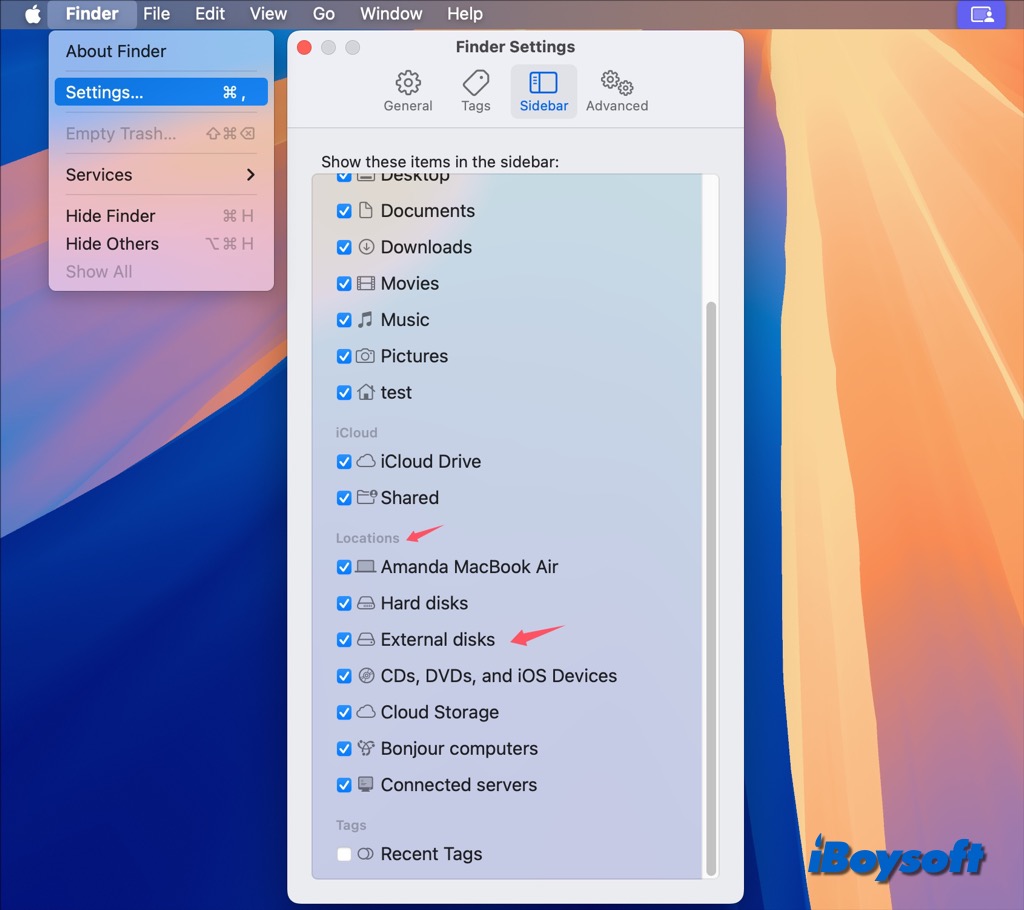
Überprüfen und Verwalten der SD-Karte im Festplattendienstprogramm
Festplattendienstprogramm ist der integrierte Festplattenmanager auf Ihrem Mac, es sollte alle erkannten internen und externen Speichermedien anzeigen, auch wenn das Laufwerk beschädigt, schreibgeschützt und nicht einhängbar ist. Dort können Sie Volumes hinzufügen/löschen, Partitionen hinzufügen/löschen, Erste Hilfe leisten, löschen und Geräte einhängen/aushängen.
So finden Sie eine SD-Karte in Festplattendienstprogramm:
- Starten Sie das Festplattendienstprogramm von Finder > Programme > Dienstprogramme.
- Klicken Sie auf die Ansicht-Schaltfläche in der Symbolleiste des Festplattendienstprogramms und wählen Sie Alle Geräte anzeigen.
- Suchen Sie den externen Abschnitt in der Seitenleiste des Festplattendienstprogramms und finden Sie die SD-Karte.
Helfen Sie anderen, eine SD-Karte auf dem Mac zu finden!
SD-Karte kann auf dem Mac nicht bearbeitet werden?
Beim Verwenden der SD-Karte auf dem Mac können Sie möglicherweise auf Fehler stoßen, die Meldung "kann nicht bearbeitet werden" ist eine davon, die mögliche Ursache ist, dass die SD-Karte gesperrt ist. Um den Fehler loszuwerden, müssen Sie die Karte auswerfen, sie aus dem Mac entfernen, den Sperrschlitten auf der Karte zum Entsperren anpassen und die Karte dann erneut in den Steckplatz einsetzen.
SD-Karte wird auf dem Mac nicht angezeigt?
Wenn Sie die Finder-Einstellungen bereits so eingestellt haben, dass externe Festplatten auf dem Desktop oder in der Finder-Seitenleiste angezeigt werden, die SD-Karte auf dem Mac nicht angezeigt wird, überprüfen Sie, ob die SD-Karte im Festplattendienstprogramm angezeigt wird.
Wenn Sie die SD-Karte im Festplattendienstprogramm nicht finden, deutet dies darauf hin, dass das Laufwerk nicht erkannt wird, das Problem könnte die Verbindung sein, Sie können Lösungen wie das erneute Anschließen der SD-Karte, das Neustarten des Macs und das Überprüfen des SD-Kartenlesers/-adapters ausprobieren.
SD-Karte ist auf dem Mac nicht einhängbar/nicht zugänglich?
Vielleicht haben Sie die SD-Karte erfolgreich auf Ihrem Mac gefunden, aber festgestellt, dass das Laufwerk nicht zugänglich ist, alle Ihre Daten könnten verloren sein. Wenn die SD-Karte neu formatiert werden muss, um das Problem zu beheben, stellen Sie sicher, dass Sie die SD-Karte gesichert haben, andernfalls sollten Sie Daten von der nicht zugänglichen SD-Karte über iBoysoft Data Recovery für Mac wiederherstellen!
Kostenloser Download von iBoysoft Data Recovery für Mac, um SD-Kartendaten zu retten:
Wenn die SD-Karte auf dem Mac schreibgeschützt ist, könnten die möglichen Ursachen SD-Karten Schreibschutz, SD-Karten-Berechtigungen, SD-Karten-Logikfehler sein, Sie können es mit folgenden Lösungen beheben:
- Entfernen Sie den Schreibschutz von der SD-Karte.
- Ändern Sie die Berechtigungen auf der SD-Karte.
- Führen Sie Erste Hilfe an der SD-Karte im Festplattendienstprogramm durch.
- Formatieren Sie die SD-Karte auf Ihrem Mac.
Neben dem Problem, dass die SD-Karte im Festplattendienstprogramm nicht eingebunden werden kann, sind veraltete Festplattentreiber, Systemfehler und SD-Kartenfehler möglicherweise die Ursache. Es gibt einige bewährte Lösungen:
- Manuell die SD-Karte im Festplattendienstprogramm einbinden.
- macOS aktualisieren.
- Die SD-Karte überprüfen und Festplattenfehler überprüfen und reparieren.
- SD-Karte formatieren, um logische Fehler zu beseitigen.
Teilen Sie diese funktionierenden Lösungen, um SD-Kartenprobleme auf dem Mac zu beheben!