Les cartes SD sont largement utilisées dans les téléphones, les appareils photo, en tant que stockage externe pour les ordinateurs, etc., étant donné qu'elles sont économiques, portables et dotées d'une mémoire non volatile. Elles supportent le stockage de divers types de données, y compris des fichiers, des documents, des images et des fichiers audio, vous pourriez vous demander comment trouver une carte SD sur Mac si vous en possédez une.
Les Mac ont-ils des emplacements pour carte SD ?
Vous devez connecter correctement la carte SD à votre Mac afin qu'elle puisse être détectée par le Mac et apparaître sur ce dernier. Contrairement aux disques durs externes tels que les SSD et les HDD utilisant un câble USB pour se connecter, les cartes SD ont besoin des emplacements pour carte SD ou des lecteurs pour établir la connexion avec votre Mac.
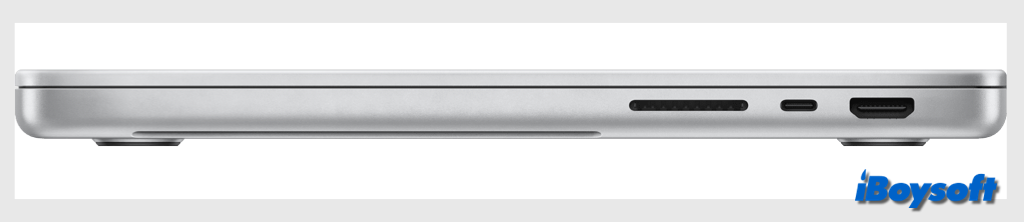
Tous les Mac n'ont pas un emplacement pour carte SD intégré, il est disponible sur les modèles suivants et prend en charge les vitesses par défaut MMC, High Speed, UHS-I, UHS‑II. Si votre modèle de Mac n'a pas d'emplacement pour carte SD, vous avez besoin du lecteur de carte SD ou de l'adaptateur de carte SD.
- Mac Studio introduit en 2022 ou ultérieurement
- Modèles de MacBook Pro 14 pouces introduits en 2021 ou ultérieurement
- Modèles de MacBook Pro 16 pouces introduits en 2021 ou ultérieurement
- MacBook Pro introduit de 2011 à 2015
- Mac Mini introduit de 2011 à 2014
- Modèles de MacBook Air 13 pouces introduits de 2013 à 2017
- Modèles d'iMac 27 pouces introduits en 2010 ou ultérieurement
- Modèles d'iMac 21,5 pouces introduits en 2010 ou ultérieurement
- Ouvrez le Finder et cliquez sur Finder > Paramètres.
- Cliquez sur l'onglet Barre latérale dans la fenêtre Paramètres du Finder.
- Trouvez la section Emplacements, et cochez Disques externes.
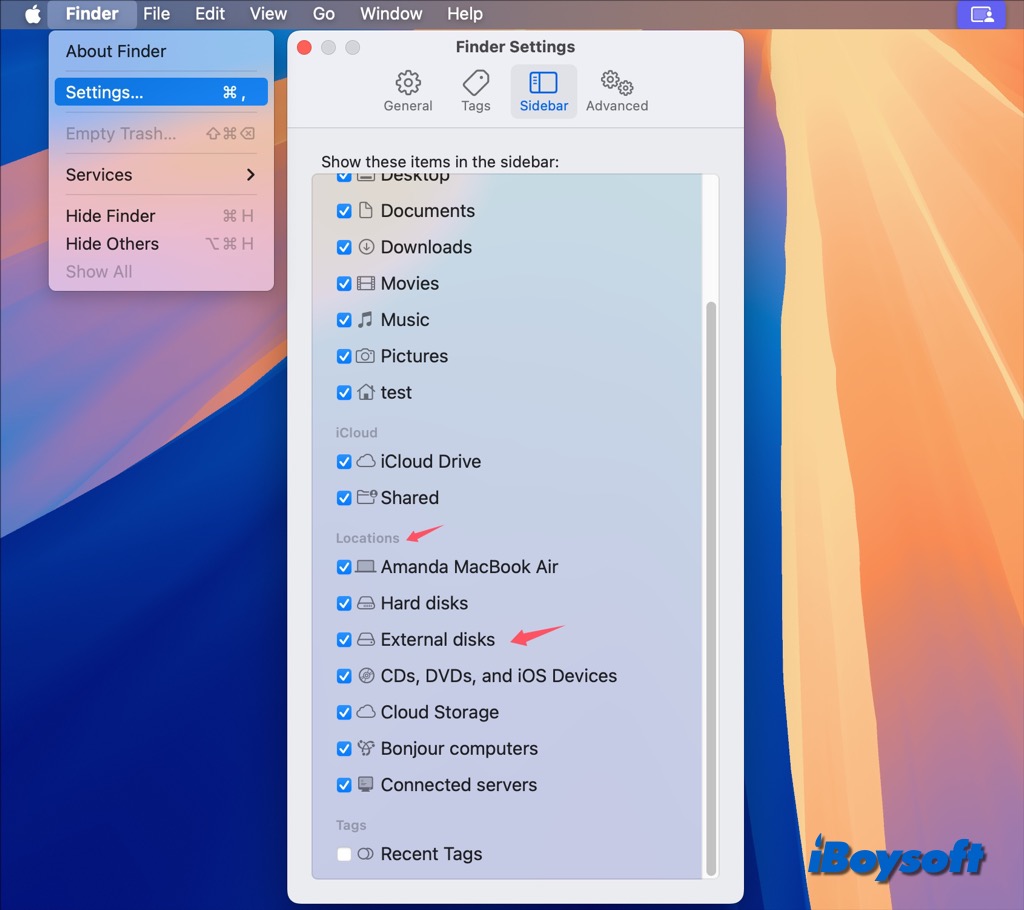
Vérifier et gérer la carte SD dans l'Utilitaire de disque
Gestionnaire de disque est le gestionnaire de disque intégré sur votre Mac, il devrait afficher tous les supports de stockage internes et externes détectés même si le disque est corrompu, en lecture seule et non montable. Là, vous pouvez ajouter/supprimer des volumes, ajouter/supprimer des partitions, Effectuer une première intervention, effacer, et monter/démonter les appareils.
Voici comment trouver une carte SD dans le Gestionnaire de disques :
- Lancer le Gestionnaire de disques depuis Finder > Applications > Utilitaires.
- Cliquer sur le bouton afficher dans la barre d'outils du Gestionnaire de disques et choisir Afficher tous les appareils.
- Localiser la section Externe dans la barre latérale du Gestionnaire de disques et trouver la carte SD.
Aidez les autres à trouver une carte SD sur Mac !
La carte SD ne peut pas être modifiée sur Mac ?
Lors de l'utilisation de la carte SD sur Mac, vous pouvez rencontrer des erreurs, le message "ne peut pas être modifiée" en est une, la cause possible est que la carte SD est verrouillée. Pour vous débarrasser de l'erreur, vous devez éjecter la carte, la retirer du Mac, ajuster le curseur de verrouillage sur la carte pour la déverrouiller, et ensuite réinsérer la carte dans le slot.
La carte SD ne s'affiche pas sur Mac ?
Si vous avez déjà configuré les paramètres de Finder pour afficher les disques externes sur le bureau ou dans la barre latérale de Finder, mais que la carte SD ne s'affiche pas sur Mac, vérifiez si la carte SD apparaît dans le Gestionnaire de disques.
Si vous ne parvenez pas à trouver la carte SD dans le Gestionnaire de disques, cela indique que le disque n'est pas détecté, le problème pourrait être la connexion, vous pouvez essayer des solutions comme reconnecter la carte SD, redémarrer le Mac, et vérifier le lecteur/adaptateur de carte SD.
La carte SD est non montable/inaccessible sur Mac ?
Peut-être avez-vous réussi à trouver la carte SD sur votre Mac, mais seulement pour constater que le disque est inaccessible, toutes vos données pourraient être perdues. Si vous devez reformater la carte SD pour résoudre le problème, assurez-vous d'avoir sauvegardé la carte SD, sinon, il serait préférable de récupérer les données de la carte SD inaccessible via iBoysoft Data Recovery for Mac !
Téléchargez gratuitement iBoysoft Data Recovery for Mac pour sauvegarder les données de la carte SD :
Quand la carte SD est en lecture seule sur Mac, les causes possibles pourraient être la protection en écriture de la carte SD, les autorisations de la carte SD, les erreurs logiques de la carte SD, vous pouvez le réparer avec les solutions suivantes :
- Retirer la protection en écriture de la carte SD
- Changer les autorisations de la carte SD
- Effectuer une première intervention sur la carte SD dans le Gestionnaire de disques
- Formater la carte SD sur votre Mac
En plus de cela, la carte SD est inaccessible dans l'Utilitaire de disque est également un problème courant, des pilotes de disque obsolètes, des défauts du système et des erreurs de carte SD pourraient en être la cause. Voici quelques solutions éprouvées :
- Monter manuellement la carte SD dans l'Utilitaire de disque.
- Mettre à jour macOS.
- Vérifier et réparer les erreurs de disque avec l'Utilitaire de disque.
- Formater la carte SD pour éliminer les erreurs logiques.
Partagez ces solutions efficaces pour résoudre les problèmes de carte SD sur Mac !
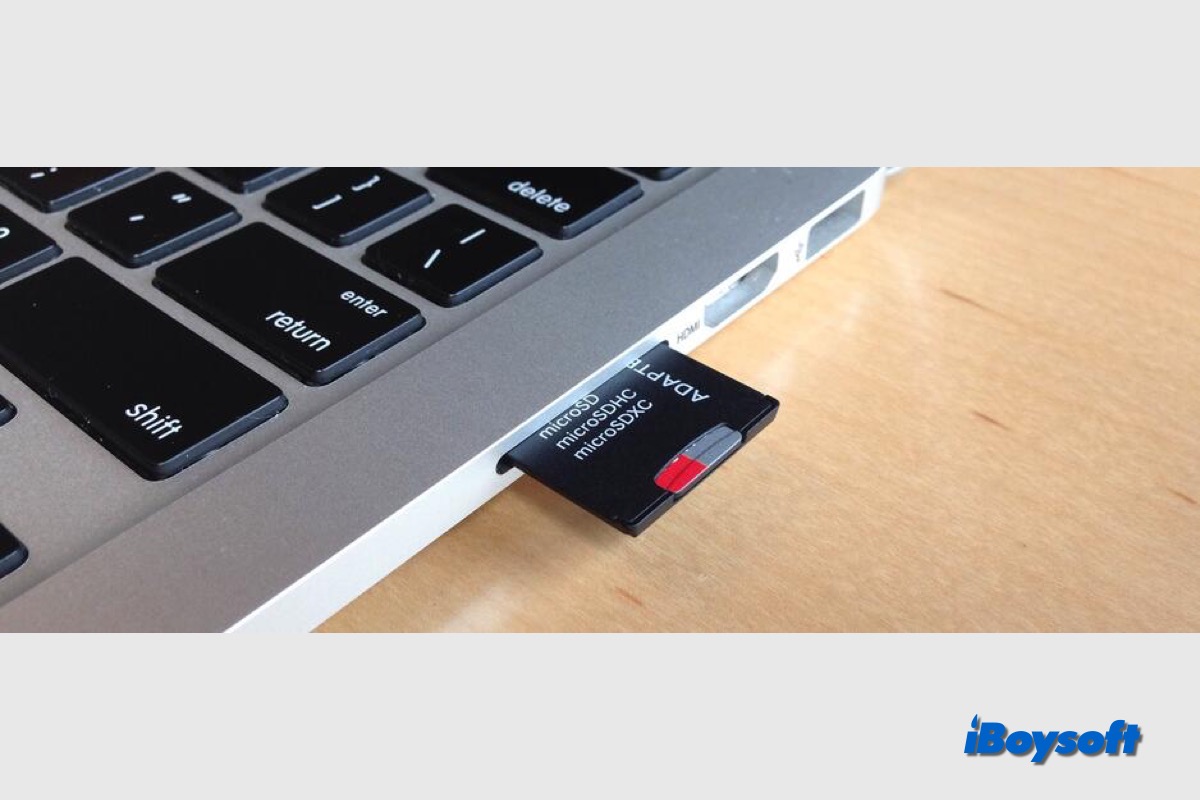
Comment trouver une carte SD sur Mac?
Après avoir identifié la bonne façon de connecter la carte SD sur votre Mac, vous pouvez suivre les étapes de cette partie pour localiser une carte SD sur votre Mac. Vous pouvez accéder à toutes les informations via le Finder et la carte SD du bureau, et effectuer des opérations liées au disque telles que le partitionnement, l'effacement, le démontage, etc., dans l'Utilitaire de disque.
Tout d'abord, insérez la carte SD dans le slot pour carte SD du Mac, en utilisant un lecteur de carte SD ou un adaptateur.
Remarque: Les nouvelles cartes SD connectées à votre Mac doivent être approuvées si vous utilisez un MacBook avec du matériel Apple exécutant macOS 13.3 ou ultérieur, selon la sécurité des accessoires USB macOS Ventura.
Trouver et ouvrir la carte SD sur votre bureau
Lorsque vous connectez un support de stockage externe tel que la carte SD directement aux ports USB du Mac, en utilisant un câble USB, etc., le périphérique détecté doit immédiatement apparaître sur le bureau sous la forme d'une icône de lecteur, puis vous pouvez double-cliquer pour ouvrir le lecteur.
Parfois, vous ne pouvez pas trouver la carte SD sur votre bureau, cela peut être dû aux paramètres du Finder, vous pouvez les vérifier et les modifier pour que la carte SD connectée apparaisse sur le bureau:
Localiser et afficher la carte SD dans le Finder
Le Finder est le gestionnaire de fichiers sur macOS, par défaut, vous pouvez trouver les disques internes et externes dans la barre latérale du Finder > la section Emplacements, vous pouvez cliquer sur le nom de la carte SD à partir de là, et afficher tous les fichiers et dossiers contenus dans la carte SD.
De même, si vous ne trouvez pas la carte SD dans la barre latérale du Finder, vous devriez vérifier les paramètres du Finder: