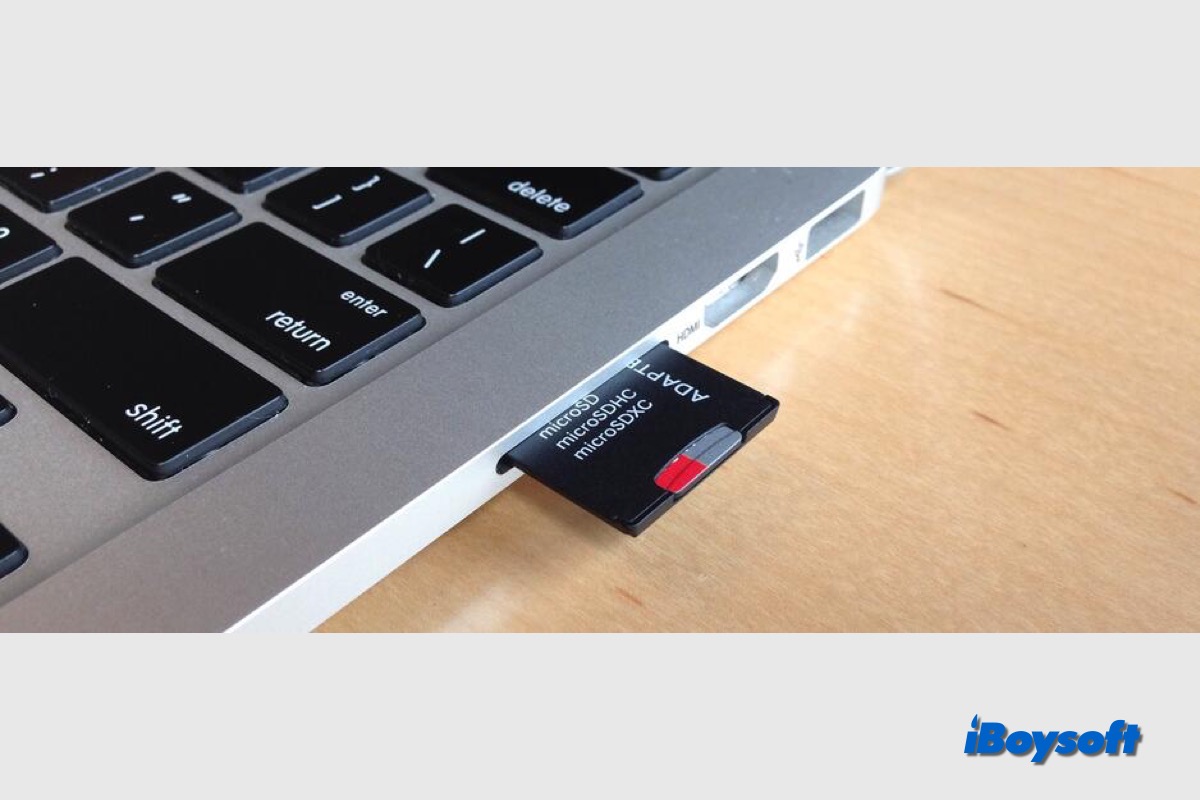SDカードは、電話やカメラ、コンピューターの外部ストレージなどで広く使用されています。コスト効果が高く、携帯性があり、不揮発性メモリを持っているためです。ファイル、文書、画像、オーディオなどのさまざまなデータタイプを保存できます。1枚持っている場合、MacでSDカードを見つける方法について疑問に思うかもしれません。
MacにSDカードスロットはありますか?
Macに正しくSDカードを接続してMacに検出され、Mac上に表示されるようにする必要があります。USBケーブルを使用して接続するSSDやHDDなどの外部ハードドライブとは異なり、SDカードはSDカードスロットやリーダーを使用してMacと接続を確立する必要があります。
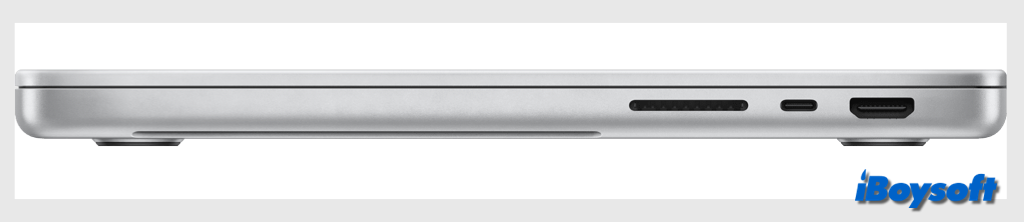
すべてのMacには組み込みのSDカードスロットがあるわけではなく、以下のモデルで利用可能であり、MMC Default Speed、High Speed、UHS-I、UHS-IIをサポートしています。MacモデルにSDカードスロットがない場合は、SDカードリーダーまたはSDカードアダプターが必要です。
- 2022年以降に導入されたMac Studio
- 2021年以降に導入された14インチMacBook Proモデル
- 2021年以降に導入された16インチMacBook Proモデル
- 2011年から2015年に導入されたMacBook Pro
- 2011年から2014年に導入されたMac Mini
- 2013年から2017年に導入された13インチMacBook Airモデル
- 2010年以降に導入された27インチiMacモデル
- 2010年以降に導入された21.5インチiMacモデル
MacでSDカードを見つける方法
MacでSDカードを接続する正しい方法を特定した後、この部分の手順に従って、MacでSDカードを見つけることができます。FinderとデスクトップSDカードを介してすべての情報にアクセスし、ディスクユーティリティでパーティション分割、消去、アンマウントなどのディスク関連操作を実行できます。
まず、SDカードをMacのSDカードスロットに挿入します。これには、SDカードリーダーまたはアダプターを使用します。
注意: macOS 13.3以降を実行しているAppleハードウェアを搭載したMacノートブックを使用する場合、Macに接続された新しいSDカードは、macOS Ventura USBアクセサリセキュリティに準拠する必要があります。
デスクトップ上のSDカードを見つけて開く
USBケーブルなどを使用して外部ストレージメディア(SDカードなど)を直接MacのUSBポートに接続した場合、検出されたデバイスは、ドライブアイコンとして即座にデスクトップに表示されるはずです。その後、アイコンをダブルクリックしてドライブを開くことができます。
時々、デスクトップ上でSDカードを見つけることができないことがあります。これはFinderの設定が原因である可能性があります。接続したSDカードをデスクトップに表示するために設定を確認して変更できます:
- Finderを起動し、アプリメニューバーからFinderをタップします。
- ドロップダウンメニューから設定を選択します。
- 「これらの項目をデスクトップに表示」の下の「外部ディスク」のチェックボックスを選択します。
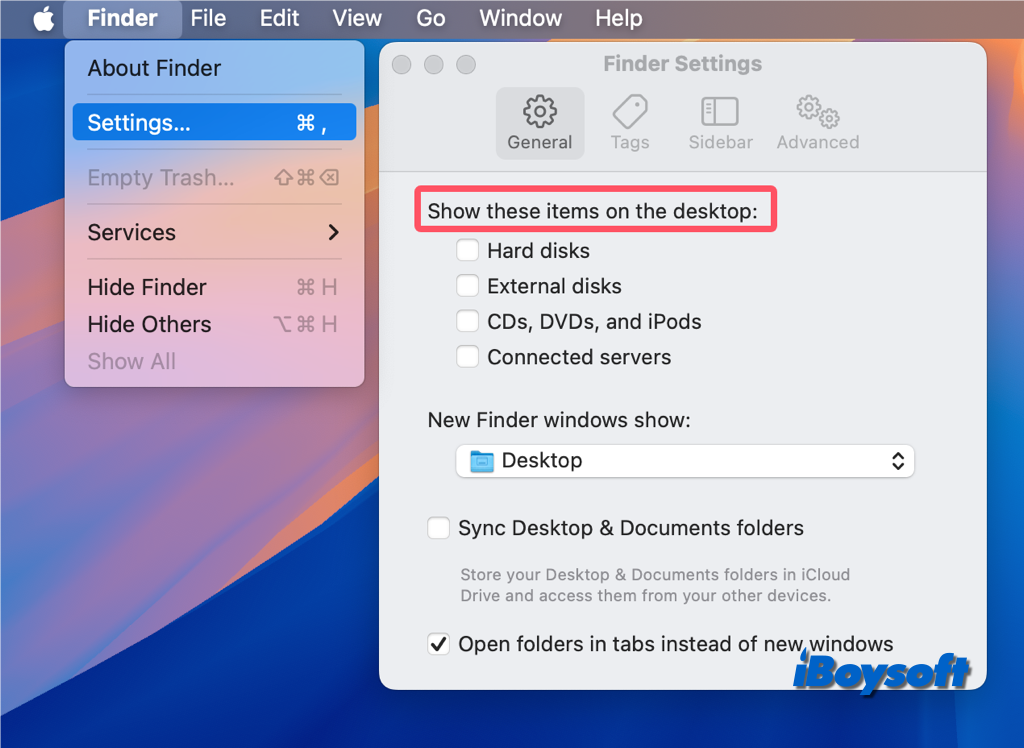
FinderでSDカードを見つけて表示する
FinderはmacOSのファイルマネージャであり、デフォルトでは、Finderのサイドバー>場所セクションで内部および外部ドライブを見つけることができます。そこからSDカード名をクリックして、SDカードに保存されているすべてのファイルとフォルダを表示できます。
同様に、FinderのサイドバーにSDカードが表示されない場合は、Finderの設定を確認する必要があります:
- Finderを開き、Finder>設定をクリックします。
- Finder設定ウィンドウでサイドバーのタブをクリックします。
- 場所セクションを見つけて、「外部ディスク」をチェックします。
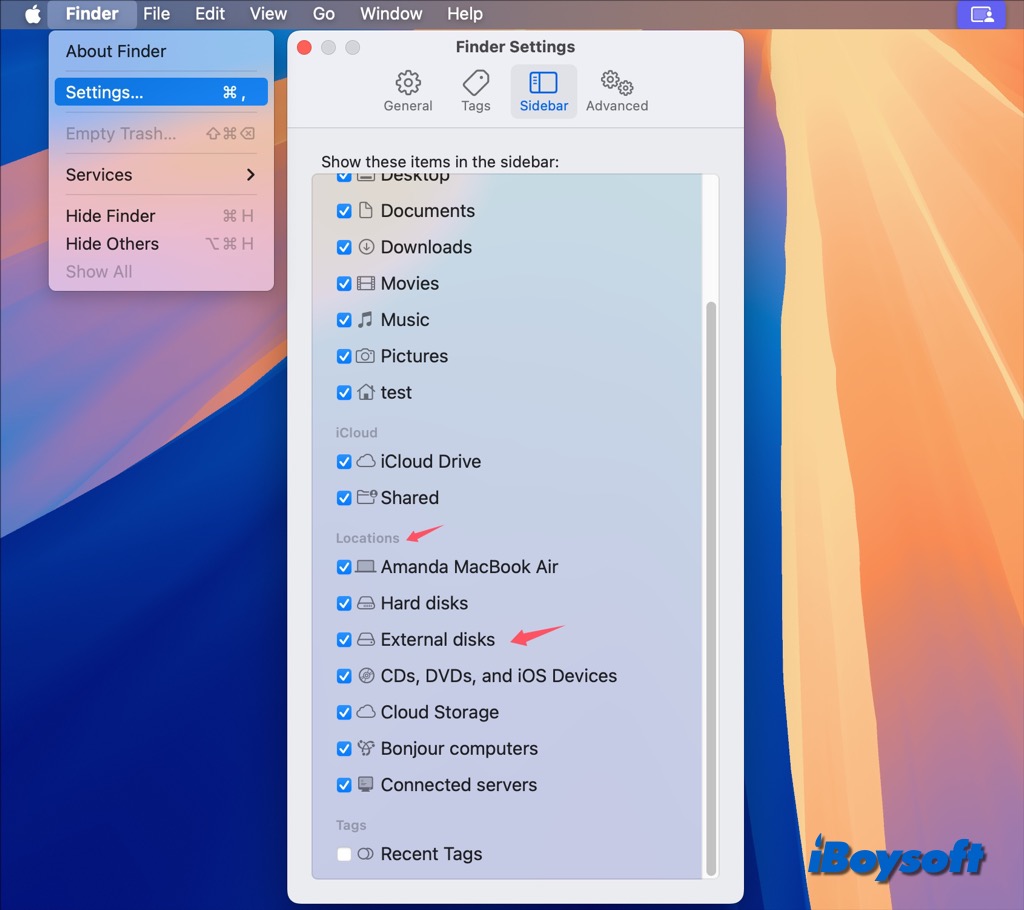
Disk UtilityでSDカードをチェックおよび管理する
ディスクユーティリティは、Macに組み込まれたディスクマネージャーです。ドライブが破損し、読み取り専用、アンマウント可能であっても、すべての検出された内部および外部ストレージメディアを表示するはずです。そこでは、ボリュームの追加/削除、パーティションの追加/削除、First Aid、消去、デバイスのマウント/アンマウントを行うことができます。
以下は、ディスクユーティリティでSDカードを見つける方法です:
- Finderからディスクユーティリティを起動します > Applications > Utilities。
- ディスクユーティリティのツールバーから表示ボタンをクリックし、すべてのデバイスを選択します。
- ディスクユーティリティのサイドバーからExternalセクションを見つけ、SDカードを見つけます。
他の人がMacでSDカードを見つけるのを手伝ってください!
MacでSDカードを変更できない場合?
MacでSDカードを使用していると、いくつかのエラーに遭遇することがあります。その中の1つが「変更できません」というメッセージです。可能な原因は、SDカードがロックされていることです。エラーを解消するには、カードを取り出し、Macから取り外し、カードのロックスライダータブを解除し、カードを再挿入する必要があります。
MacでSDカードが表示されない場合?
既にFinderの設定を外部ディスクをデスクトップに表示するか、Finderのサイドバーに表示するように設定している場合でも、MacでSDカードが表示されない場合は、ディスクユーティリティにSDカードが表示されているかどうかを確認してください。
ディスクユーティリティでSDカードを見つけられない場合は、ドライブが検出されていないことを示しており、問題は接続にある可能性があります。SDカードを再接続したり、Macを再起動したり、SDカードリーダー/アダプターを確認するなどの方法を試してみることができます。
MacでSDカードがアンマウント可能/アクセス不可能?
おそらく、MacでSDカードを見つけることができましたが、ドライブがアクセスできないことを発見したとき、データがすべて失われる可能性があります。問題を解決するためにSDカードを再フォーマットする必要がある場合は、SDカードのバックアップを取得していることを確認してください。そうでない場合は、iBoysoft Data Recovery for Macを使用してアクセスできないSDカードからデータを回復する方が良いでしょう!
SDカードデータを保存するためにiBoysoft Data Recovery for Macを無料ダウンロード:
MacでSDカードが読み取り専用になっている場合、原因はSDカードのライトプロテクション、SDカードの権限、SDカードの論理エラーなどが考えられます。以下の解決策で修正できます:
- SDカードの書き込み保護を解除する
- SDカードの権限を変更する。
- ディスクユーティリティでSDカードのファーストエイドを実行する。
- MacでSDカードをフォーマットする。
ディスクユーティリティでSDカードがアンマウントできない問題は一般的ですが、古いディスクドライバ、システムのグリッチ、SDカードのエラーが原因かもしれません。 いくつかの確認された修正方法があります:
- ディスクユーティリティでSDカードを手動でマウントします。
- macOSをアップデートします。
- First AidでSDカードを確認し、ディスクエラーを修復します。
- ロジカルエラーを排除するために、SDカードをフォーマットします。
これらの作業可能な解決策を共有して、Mac上のSDカードの問題を修正してください!