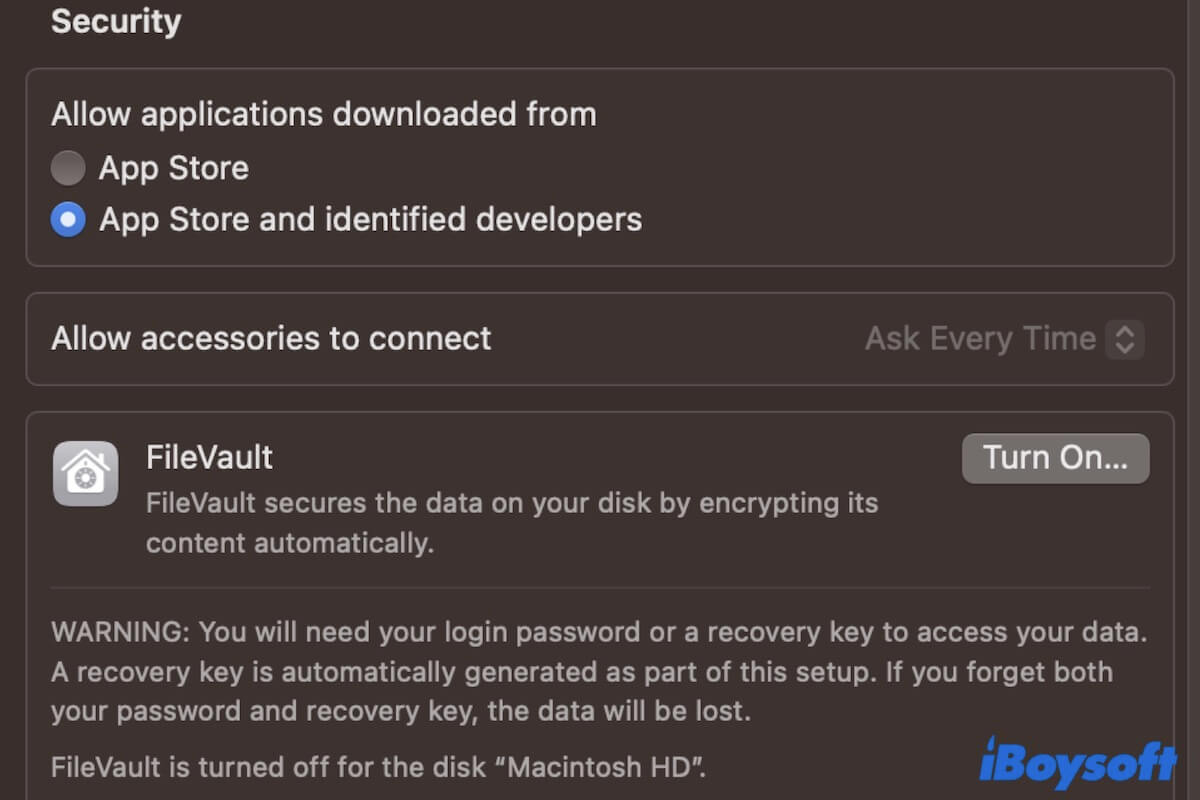Después de actualizar a macOS Ventura, tu SD Card no se muestra en tu Mac. Es extraño. Aquí hay un caso similar de los foros de MacRumors:
Conecto mi tarjeta SD en la ranura para tarjetas SD de mi MacBook Pro (2022, M1 Max). El sistema pregunta si quiero conectar el dispositivo. Pero mi permiso no funciona. La tarjeta SD no se muestra en mi MBP. La configuración de "Permitir conexiones de accesorios" está desactivada. He habilitado el modo Lockdown. ¿Está relacionado con esto?
El nuevo modo Lockdown y la función de gestión de seguridad de accesorios diseñada para las MacBooks con Apple Silicon que ejecutan macOS 13 o posterior bloquea que las tarjetas SD se conecten y sean reconocidas por el sistema.
Casi no necesitas restablecer la configuración de seguridad para que tu SD Card se muestre nuevamente en tu Mac.
Sin embargo, las tarjetas SD que no funcionan en Mac es un problema complicado. Puedes seguir esta guía completa para solucionar tu tarjeta SD que no funciona en el modo Lockdown en Ventura.
Cómo solucionar las tarjetas SD que no funcionan o se muestran en el modo Lockdown después de actualizar a Ventura:
| Escenarios | Alternativas |
| La tarjeta SD no funciona en el modo Lockdown en Ventura | 1. Desactivar el modo Lockdown 2. Reiniciar el Mac y cambiar la configuración de "Permitir conexiones de accesorios" |
| La tarjeta SD todavía no se muestra después de desactivar el modo Lockdown | 1. Verificar las preferencias de Finder 2. Verificar las conexiones y volver a conectar la tarjeta SD 3. Usar iBoysoft DiskGeeker para detectar, solucionar y montar la tarjeta SD 4. Reformatear la tarjeta SD 5. Actualizar tu Mac |
Descarga gratuita iBoysoft DiskGeeker para detectar, reparar y montar tu tarjeta SD en tu Mac si no aparece en el sistema. Además, también es compatible con la reparación de tarjetas SD y discos duros externos inaccesibles, corruptos o desmontables en un Mac.
Comparte para ayudar a tus seguidores a resolver el problema.
Soluciones para cuando la tarjeta SD no funciona en el modo de bloqueo en Ventura
El problema de que la tarjeta SD no funcione en el modo de bloqueo en Ventura puede deberse a la configuración de seguridad o a otras causas. Sigue cuidadosamente las siguientes formas en esta parte para que vuelva a aparecer en tu Mac M1 o M2.
Desactivar el modo de bloqueo
El modo de bloqueo es una función opcional en macOS Ventura y versiones posteriores que protege las laptops Mac con silicio de Apple de ataques desconocidos de conexiones externas.
Probablemente lo hayas habilitado. Por lo tanto, tu tarjeta SD no funciona en el modo de bloqueo en macOS Ventura. Desactivar el modo de bloqueo solucionará el problema.
A continuación, te mostramos cómo desactivar el modo de bloqueo en tu Mac:
- Haz clic en el menú de Apple > Preferencias del sistema.
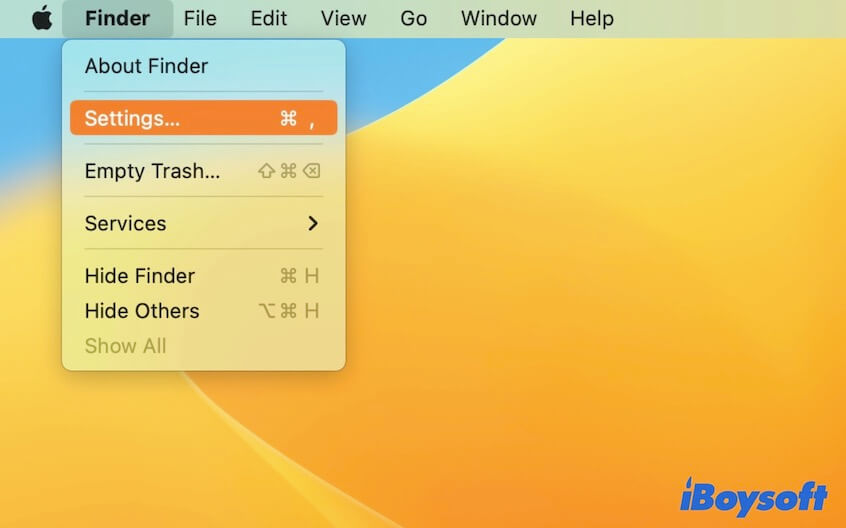
- Selecciona Privacidad y seguridad en la barra lateral.
- Haz clic en el botón "Desactivar" junto al Modo de bloqueo.
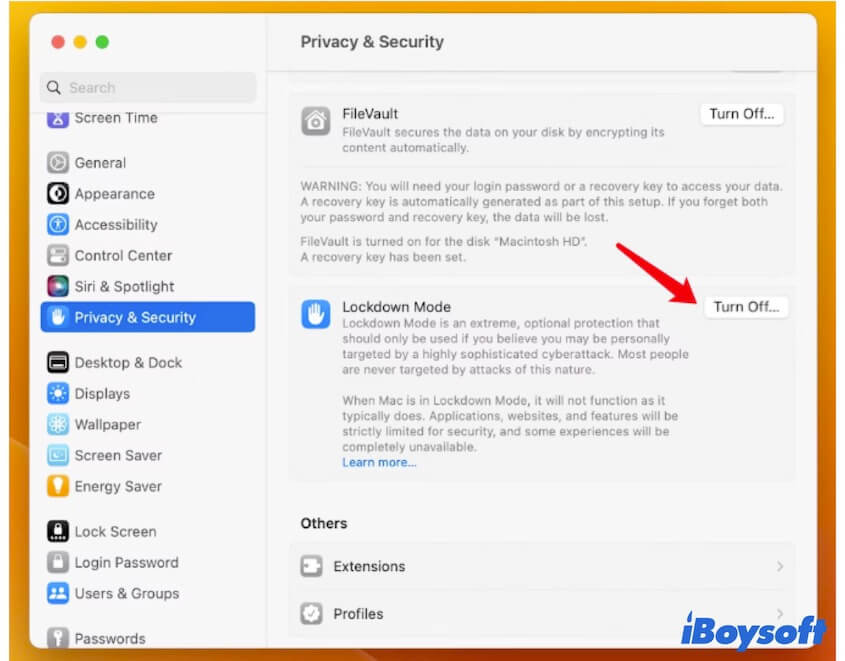
Luego, vuelve a conectar tu tarjeta SD a tu Mac para verificar si se muestra.
Reiniciar el Mac y cambiar la configuración de "Permitir la conexión de accesorios"
Si tu permiso para permitir que tu MacBook conecte tu tarjeta SD no funciona porque la configuración de seguridad de accesorios está en gris, puedes desconectar tu tarjeta SD y reiniciar tu Mac para eliminar los errores temporales del sistema que pueden causar este problema.
Si después de reiniciar puedes editar nuevamente la configuración de seguridad de accesorios, cámbiala para permitir que tu tarjeta SD sea reconocida automáticamente y aparezca en tu Mac con silicio de Apple.
A continuación, te mostramos cómo hacerlo:
- Desconecta tu tarjeta SD.
- Ve al menú de Apple > Preferencias del sistema.
- Selecciona Privacidad y seguridad y restablece las opciones de "Permitir que los accesorios se conecten" a "Siempre".
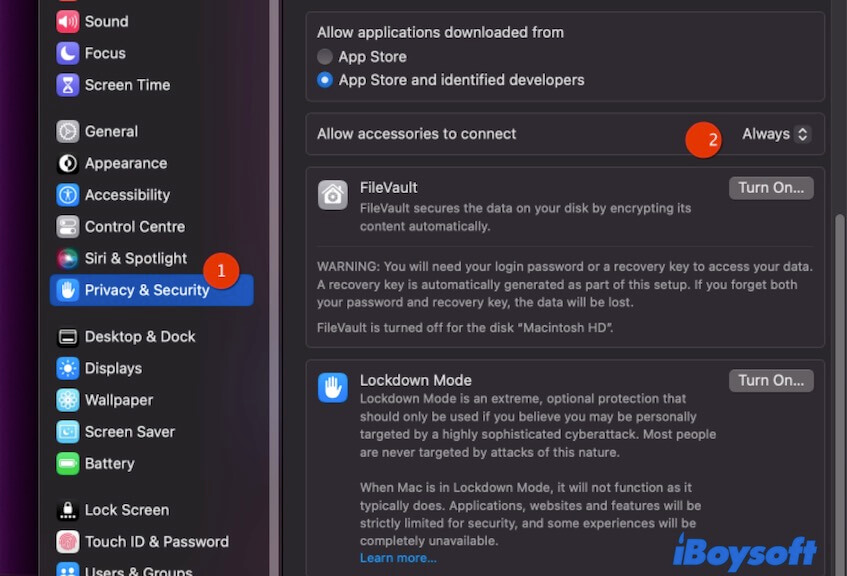
- Vuelve a conectar tu tarjeta SD.
Comparte estas formas para ayudar a más personas que también puedan tener este dilema.
La tarjeta SD sigue sin aparecer? Intenta estas soluciones
De manera extraña, después de desactivar el modo de bloqueo y cambiar la configuración de conexión del accesorio, tu tarjeta SD todavía no aparece en tu escritorio y en la barra lateral de Finder. No te preocupes, sigue las soluciones alternativas a continuación para arreglar tu tarjeta SD que no funciona en tu Mac.
Verifica las preferencias de Finder
Tal vez has configurado las preferencias para no permitir que tus dispositivos conectados se muestren en tu escritorio y en Finder. Por lo tanto, tu tarjeta SD no aparece en tu Mac en estos lugares.
Para permitir que tu tarjeta SD vuelva a aparecer, sigue estos pasos para cambiar tus preferencias de Finder.
- Abre Finder.
- Haz clic en Finder en la barra de menú superior de Finder y selecciona "Preferencias".
- Haz clic en "General" y marca la casilla "Discos externos" para permitir que los dispositivos externos conectados se muestren en el escritorio.
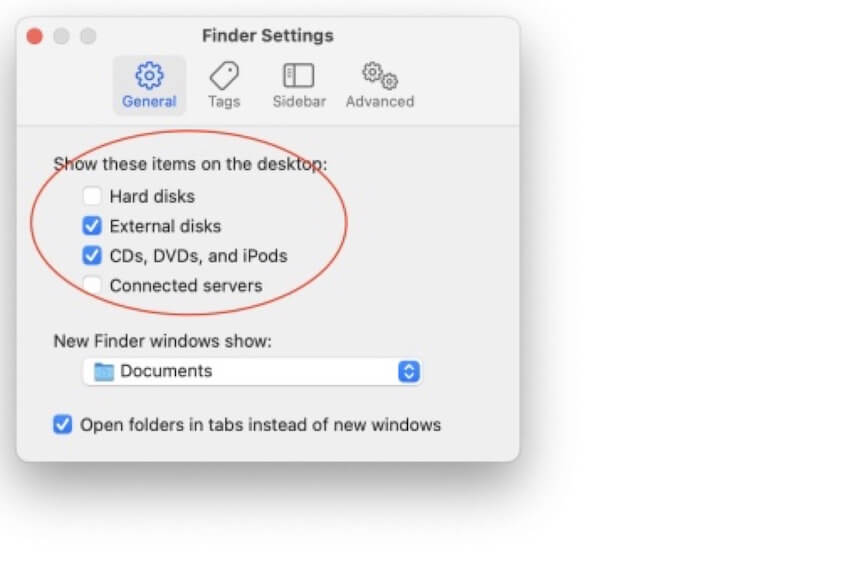
- Haz clic en la barra lateral y marca la casilla "Discos externos" en la sección de Ubicaciones para permitir que los dispositivos externos conectados aparezcan en la barra lateral de Finder.
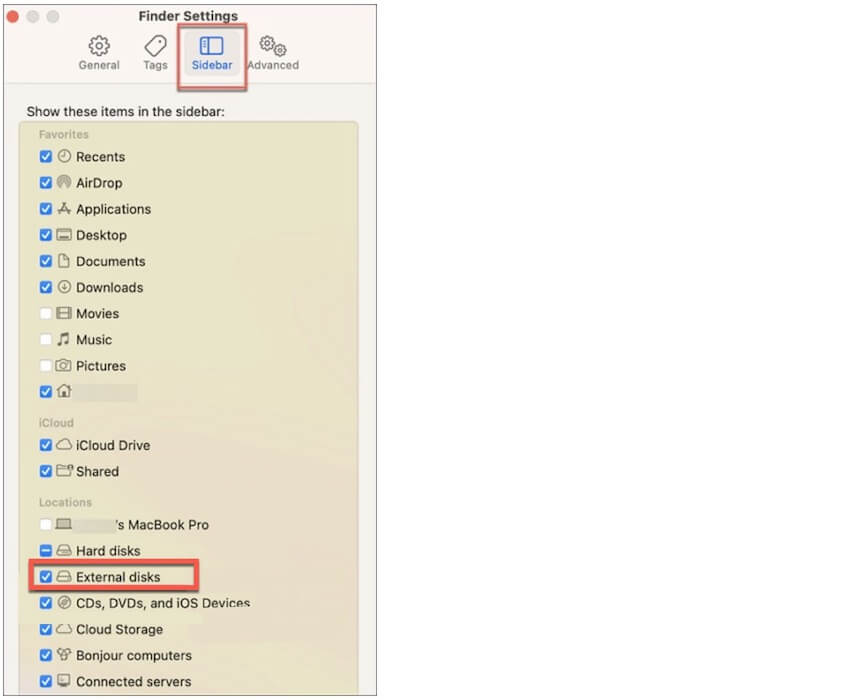
Verifica las conexiones y reconecta la tarjeta SD
Tal vez no hayas conectado correctamente tu tarjeta SD a tu Mac, lo cual hace que no pueda ser detectada por el sistema. Así que verifica lo siguiente y reconecta tu tarjeta SD.
- Verifica la compatibilidad de tu tarjeta SD con la ranura en tu MacBook.
- Asegúrate de que los contactos metálicos de la tarjeta SD estén hacia abajo y apunten hacia la MacBook.
- Verifica y limpia la ranura de la tarjeta SD en tu MacBook.
- Verifica si el lector de tarjetas SD funciona y es compatible con tu tarjeta (si lo utilizas). Ve al menú de Apple > Acerca de esta Mac > Informe del sistema > Lector de tarjetas (en Hardware). Si ves su ID de proveedor y otra información, significa que el lector de tarjetas funciona.
- Verifica si la tarjeta SD tiene un deslizador de bloqueo. Si lo tiene, muévelo hacia el lado opuesto a "Lock" (bloqueo).
- Reconecta lentamente la tarjeta SD a tu Mac. Si aún no aparece en el escritorio, reinicia tu Mac.
Usa iBoysoft DiskGeeker para detectar, reparar y montar la tarjeta SD
Si macOS aún no logra hacer que la tarjeta SD conectada aparezca en tu escritorio y en Finder, prueba con iBoysoft DiskGeeker para detectar, reparar y montar tu tarjeta SD en tu Mac.
iBoysoft DiskGeeker es una utilidad de gestión de discos de terceros. Está especialmente diseñada para administrar, verificar y reparar el disco duro interno, discos externos, tarjetas SD y otros dispositivos externos en una Mac; y también admite la organización y protección de datos en estos dispositivos.
Cómo ejecutar iBoysoft DiskGeeker para detectar, reparar y montar la tarjeta SD:
- Descarga gratuita, instala y abre iBoysoft DiskGeeker en tu MacBook con procesador Apple Silicon.
- Conecta tu tarjeta SD correctamente a tu Mac, de manera lenta y ajustada.
- Espera para comprobar si iBoysoft DiskGeeker detecta y muestra la tarjeta SD en la barra lateral izquierda.
Luego, si la tarjeta SD aparece en la barra lateral de iBoysoft DiskGeeker, selecciona un volumen en la tarjeta SD y haz clic en el botón "Abrir" en la barra de herramientas del lado derecho para acceder a los archivos en ella.
Si la tarjeta SD aparece en la barra lateral de iBoysoft DiskGeeker pero no está montada, sigue estos pasos:
- Selecciona la tarjeta SD y haz clic en el botón "First Aid" en la barra de herramientas de iBoysoft DiskGeeker para intentar repararla.
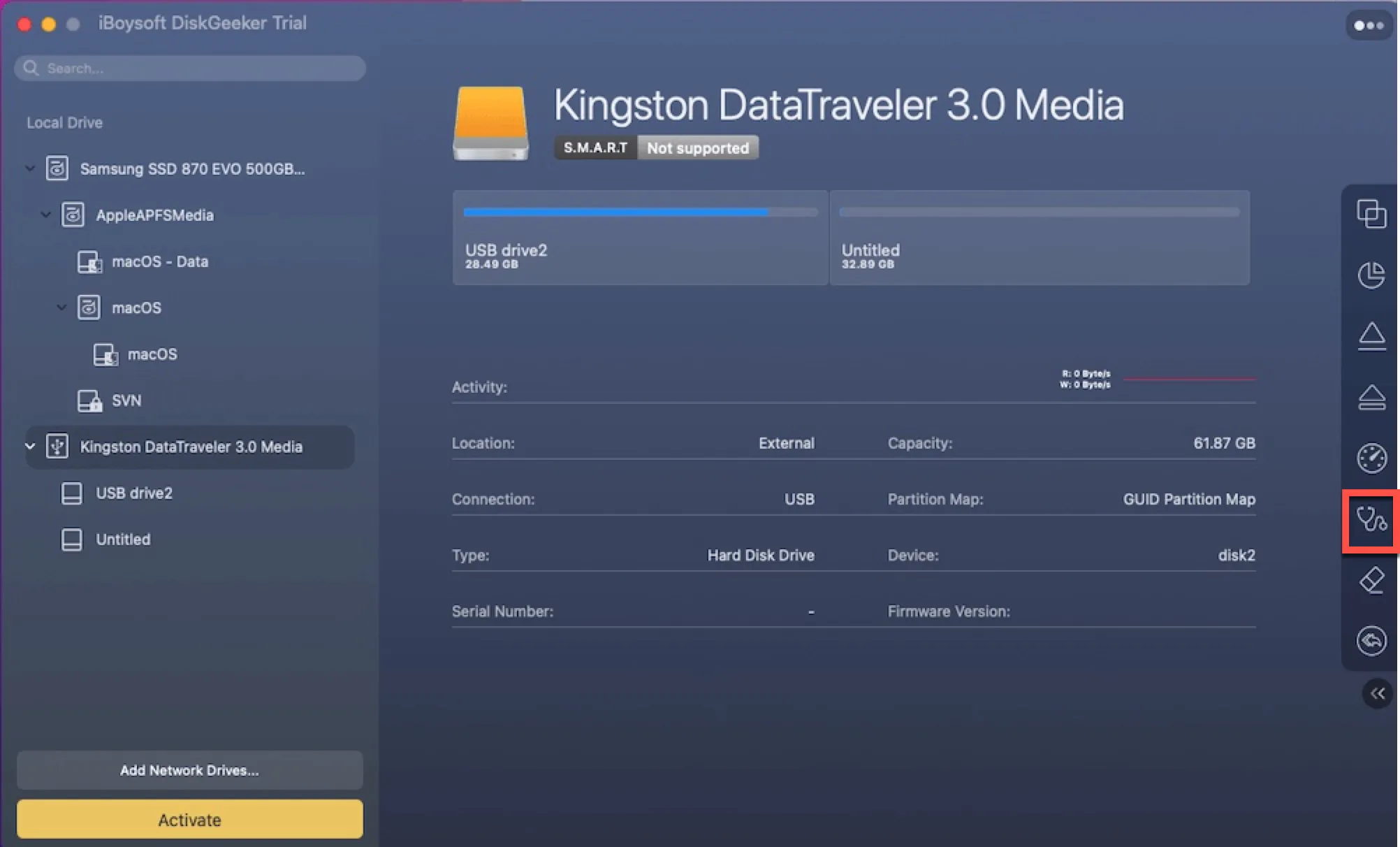
- Selecciona la tarjeta SD y haz clic en el botón "Mount" en la barra de herramientas de iBoysoft DiskGeeker para montarla manualmente.
Nota: Si la tarjeta SD no aparece en la barra lateral de iBoysoft DiskGeeker aunque hayas verificado las conexiones, indica que la tarjeta SD tiene problemas de hardware y necesita ser enviada para su reparación.
Formatear la tarjeta SD
Si incluso iBoysoft DiskGeeker no puede ayudar a que macOS detecte, repare y monte la tarjeta SD en tu Mac, es probable que la tarjeta SD esté seriamente dañada. Debes formatear la tarjeta SD no montable, dañada e inaccesible para que vuelva a funcionar y aparezca en macOS Ventura nuevamente.
No obstante, formatear la tarjeta SD borrará todos los datos en ella, lo que provocará una pérdida permanente de datos. Si los archivos de la tarjeta SD son importantes para ti, prueba iBoysoft Data Recovery for Mac para recuperarlos rápidamente.
Aquí te explicamos cómo:
- Descargue, instale y abra iBoysoft Data Recovery for Mac en su Mac.
- Seleccione la tarjeta SD en la interfaz principal del software y haga clic en "Buscar datos perdidos".

- Espere a que finalice el proceso de escaneo y previsualice los archivos encontrados.

- Seleccione los archivos deseados y haga clic en "Recuperar" para guardarlos en una ubicación diferente.
Una vez que haya recuperado los archivos de la tarjeta SD, ahora puede reformatearla.
Método 1:
- Abra iBoysoft DiskGeeker y seleccione la tarjeta SD en la barra lateral izquierda.
- Haga clic en "Borrar" en la barra de herramientas.
- Escriba un nombre y elija un formato y un esquema para la tarjeta SD.
- Haga clic en "Borrar".
Método 2:
- Abra Finder > Aplicaciones > Utilidades > Utilidad de Discos.
- Seleccione la tarjeta SD en la barra lateral.
- Haga clic en "Borrar".
- Asigne un nombre a la tarjeta SD y seleccione un formato y un esquema.
- Haga clic en "Borrar" y espere a que finalice el proceso de borrado.
Actualiza tu Mac
Si tu tarjeta SD aún no aparece en tu Mac, puede ser causado por errores del sistema o controladores desactualizados de Mac. Para solucionar esto, necesitas actualizar tu Mac. Simplemente haz clic en el menú de Apple > Preferencias del Sistema > Actualización de Software.
Si crees que este artículo es útil para solucionar problemas de tarjetas SD que no funcionan en Mac Ventura, compártelo con otros.
Preguntas frecuentes sobre la tarjeta SD que no funciona en el modo de bloqueo en Ventura
- Q¿Qué es el modo de Bloqueo en Mac?
-
A
El modo de Bloqueo es una función de seguridad lanzada junto con macOS Ventura. Se utiliza para administrar y limitar algunas funciones en una Mac. Si lo activas, algunas funcionalidades y servicios en tu Mac se desactivarán para bloquear los ataques de hackers y programas espía.
- Q¿Cómo puedo hacer que mi Mac reconozca mi tarjeta SD?
-
A
You can try these ways to make your Mac recognize your SD card:
Reconnect your SD card slowly and correctly.
Check the SD card slot or change an SD card reader.
Restart your Mac.
Change Finder settings to show up your SD card on the desktop and in Finder.
Check, fix, and mount SD card with iBoysoft DiskGeeker.
Recover data from the SD card and reformat it.