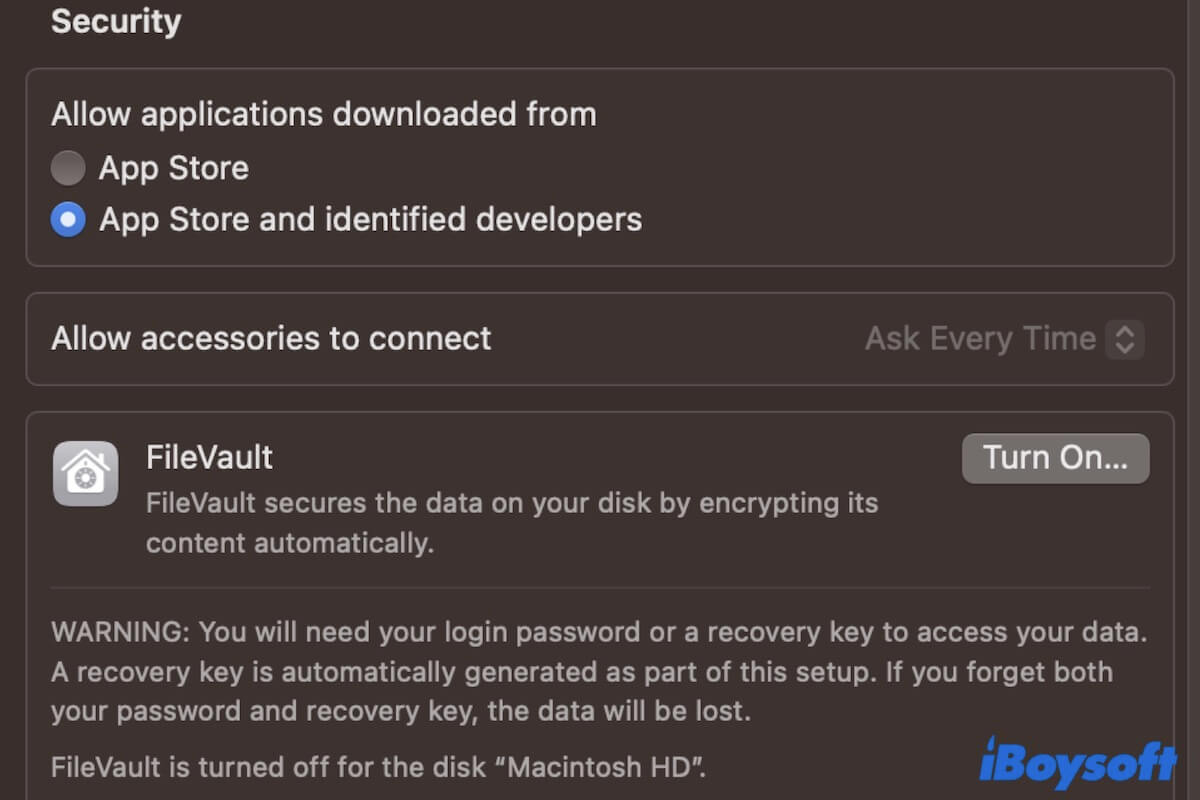Après la mise à niveau vers macOS Ventura, votre carte SD ne s'affiche pas sur votre Mac. C'est étrange. Voici un cas similaire provenant des forums MacRumors:
Je branche ma carte SD dans l'emplacement de carte SD de mon MacBook Pro (2022, M1 Max). Le système demande si je veux connecter le périphérique. Mais mon autorisation ne fonctionne pas. La carte SD ne s'affiche pas sur mon MBP. Le paramètre "Autoriser les accessoires à se connecter" est grisé. J'ai activé le mode verrouillage. Est-ce lié à cela ?
Le nouveau mode verrouillage et la fonction de gestion de sécurité des accessoires conçus pour les MacBooks avec Apple Silicon exécutant macOS 13 ou ultérieur empêchent vos cartes SD d'être connectées et reconnues par le système.
Vous devez simplement réinitialiser les paramètres de sécurité pour que votre carte SD réapparaisse sur votre Mac.
Cependant, les problèmes de carte SD qui ne fonctionne pas sur Mac sont complexes. Vous pouvez suivre ce guide complet pour réparer votre carte SD qui ne fonctionne pas en mode verrouillage sur Ventura.
Comment réparer les cartes SD qui ne fonctionnent pas ou ne s'affichent pas en mode verrouillage après la mise à jour vers Ventura:
| Scénarios | Solutions |
| La carte SD ne fonctionne pas en mode verrouillage sur Ventura | 1. Désactiver le mode verrouillage 2. Redémarrer le Mac et modifier les paramètres de "Autorisation des accessoires à se connecter" |
| La carte SD n'apparaît toujours pas après la désactivation du mode verrouillage | 1. Vérifier les préférences du Finder 2. Vérifier les connexions et reconnecter la carte SD 3. Utiliser iBoysoft DiskGeeker pour détecter, réparer et monter la carte SD 4. Reformater la carte SD 5. Mettre à jour votre Mac |
Téléchargez gratuitement iBoysoft DiskGeeker pour détecter, réparer et monter votre carte SD sur votre Mac si le système ne l'affiche pas. De plus, il prend en charge la réparation des cartes SD et des disques durs externes inaccessibles, endommagés ou non montables sur un Mac.
Partagez pour aider vos abonnés à résoudre leurs problèmes.
Solutions pour la carte SD qui ne fonctionne pas en mode de confinement sur Ventura
La carte SD ne fonctionne pas en mode de confinement sur Ventura peut être causée par des paramètres de sécurité et peut également être due à d'autres causes. Suivez attentivement les méthodes de cette section pour la faire apparaître à nouveau sur votre Mac M1 ou M2.
Désactiver le mode de confinement
Le mode de confinement est une fonctionnalité optionnelle de macOS Ventura et ultérieur qui protège les ordinateurs portables Mac avec la puce Apple des attaques externes inconnues.
Vous l'avez probablement activé. Désactiver simplement le mode de confinement résoudra le problème.
Voici comment désactiver le mode de confinement sur votre Mac :
- Cliquez sur le menu Apple > Préférences Système.
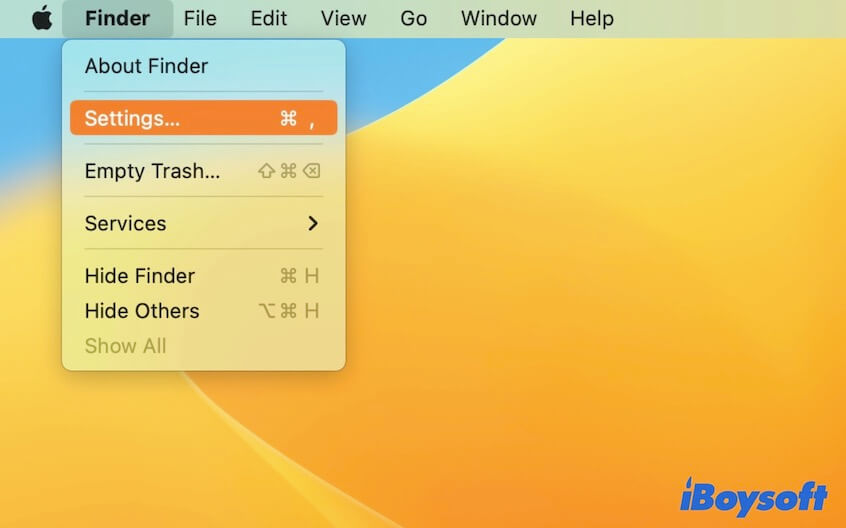
- Sélectionnez Confidentialité et sécurité dans la barre latérale.
- Cliquez sur le bouton "Désactiver" à côté du mode de confinement.
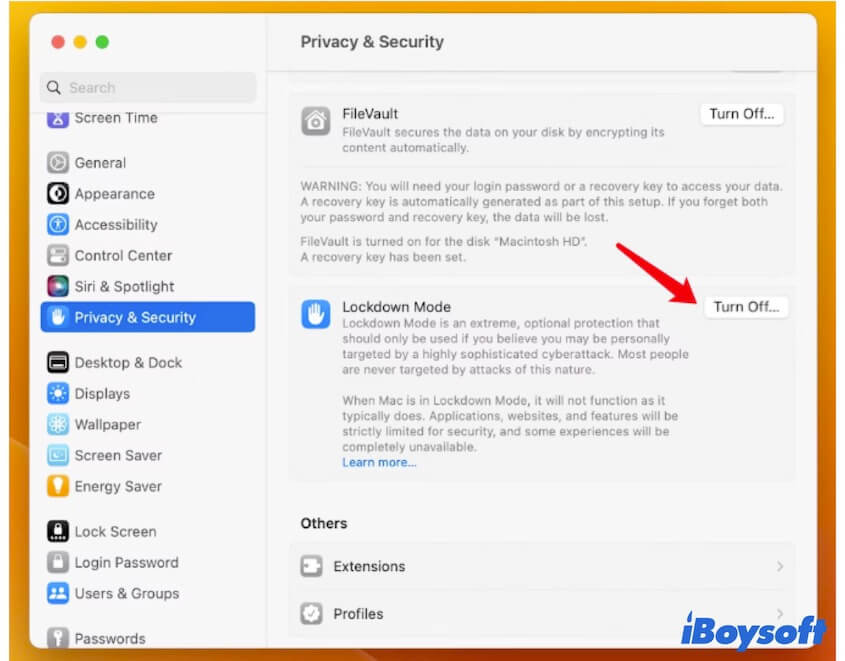
Ensuite, reconnectez votre carte SD à votre Mac pour vérifier si elle s'affiche.
Redémarrez le Mac et modifiez les paramètres de "Permettre la connexion d'accessoires"
Si votre autorisation permettant à votre MacBook de connecter votre carte SD ne fonctionne pas car le paramètre de sécurité des accessoires est grisé, vous pouvez débrancher votre carte SD et redémarrer votre Mac pour exclure les erreurs système temporaires pouvant causer ce problème.
Si un redémarrage rend le paramètre de sécurité des accessoires à nouveau modifiable, vous pouvez le modifier pour autoriser votre carte SD à être automatiquement reconnue et affichée sur votre Mac Apple Silicon.
Voici comment procéder :
- Débranchez votre carte SD.
- Accédez au menu Apple > Préférences Système.
- Sélectionnez Confidentialité et sécurité et réinitialisez les options de "Permettre la connexion d'accessoires" à "Toujours."
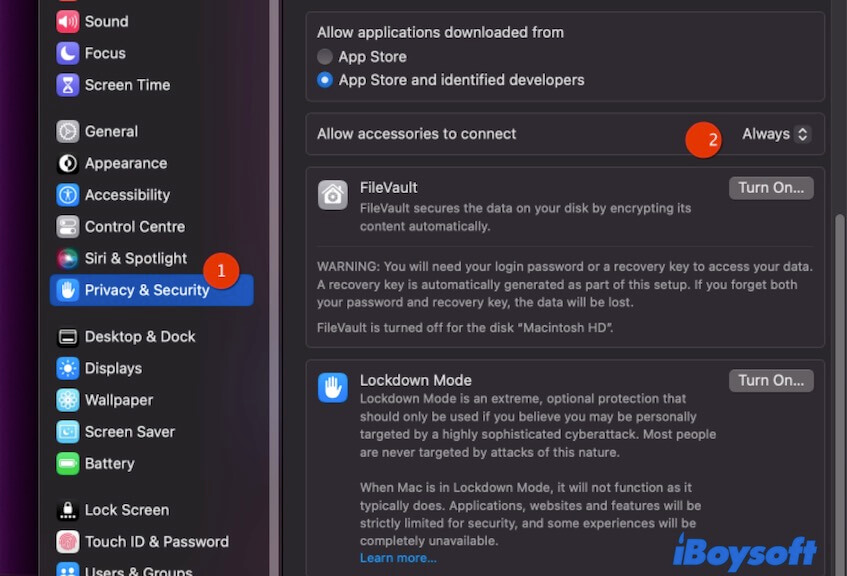
- Reconnectez votre carte SD.
Partagez ces méthodes pour aider plus de personnes qui se trouvent également dans une impasse.
La carte SD ne s'affiche toujours pas ? Essayez ces solutions
Étrangement, même après avoir désactivé le mode Verrouillage et modifié les paramètres de connexion des accessoires, votre carte SD n'apparaît toujours pas sur votre bureau et la barre latérale du Finder. Ne vous inquiétez pas, suivez les solutions ci-dessous pour résoudre le problème de votre carte SD qui ne fonctionne pas sur votre Mac.
Vérifiez les préférences du Finder
Il se peut que vous ayez configuré les préférences pour ne pas autoriser l'affichage de vos appareils connectés sur votre bureau et dans le Finder. Par conséquent, votre carte SD ne s'affiche pas sur votre Mac à ces emplacements.
Pour faire réapparaître votre carte SD, suivez ces étapes pour modifier vos préférences du Finder.
- Ouvrez le Finder.
- Cliquez sur Finder dans la barre de menu du Finder en haut, puis sélectionnez "Préférences".
- Cliquez sur "Général" et cochez "Disques externes" pour permettre l'affichage des périphériques externes connectés sur le bureau.
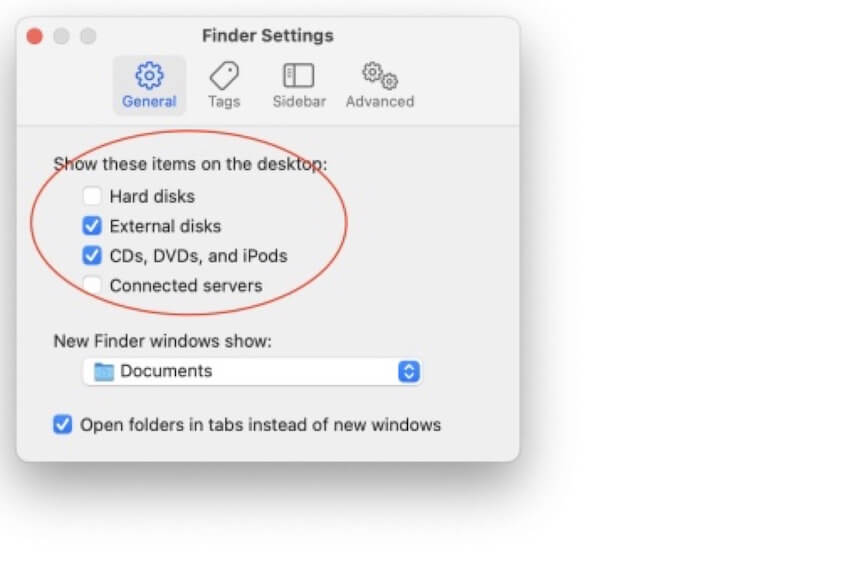
- Cliquez sur la barre latérale, puis cochez "Disques externes" dans la section "Emplacements" pour permettre l'apparition des périphériques externes connectés dans la barre latérale du Finder.
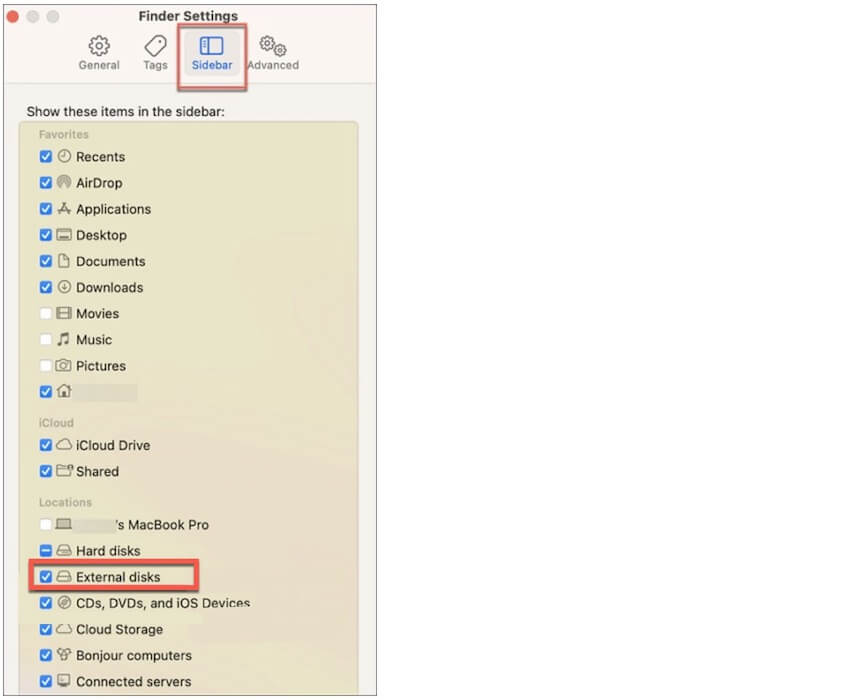
Vérifiez les connexions et reconnectez la carte SD
Il se peut que vous n'ayez pas correctement connecté votre carte SD à votre Mac, ce qui empêche le système de la détecter. Effectuez ces vérifications et reconnectez votre carte SD.
- Vérifiez la compatibilité de votre carte SD avec l'emplacement de votre MacBook.
- Assurez-vous que les contacts métalliques de la carte SD sont orientés vers le bas et pointent vers le MacBook.
- Vérifiez et nettoyez l'emplacement de la carte SD sur votre MacBook.
- Vérifiez si le lecteur de carte SD fonctionne et est compatible avec votre carte (si vous l'utilisez). Allez dans le menu Apple > À propos de ce Mac > Rapport système > Lecteur de carte (sous Matériel). Si vous voyez son ID de fabricant et d'autres informations, cela signifie que le lecteur de carte fonctionne.
- Vérifiez si la carte SD possède un curseur de verrouillage. Si oui, déplacez-le du côté opposé à la position "Verrouillé".
- Reconnectez lentement la carte SD à votre Mac. Si elle ne s'affiche toujours pas sur le bureau, redémarrez votre Mac.
Utilisez iBoysoft DiskGeeker pour détecter, réparer et monter la carte SD
Si macOS ne parvient toujours pas à afficher la carte SD connectée sur votre bureau et dans le Finder, essayez iBoysoft DiskGeeker pour détecter, réparer et monter votre carte SD sur votre Mac.
iBoysoft DiskGeeker est un utilitaire de gestion de disque tiers. Il est spécialement conçu pour gérer, vérifier et réparer le disque dur interne, les disques externes, les cartes SD et autres périphériques externes sur un Mac ; il prend également en charge l'organisation et la protection des données sur ces appareils.
Comment exécuter iBoysoft DiskGeeker pour détecter, réparer et monter la carte SD :
- Téléchargez, installez et ouvrez iBoysoft DiskGeeker sur votre MacBook Apple Silicon.
- Connectez correctement, lentement et fermement votre carte SD à votre Mac.
- Attendez pour vérifier si iBoysoft DiskGeeker détecte et affiche la carte SD dans la barre latérale gauche.
Ensuite, si la carte SD apparaît dans la barre latérale d'iBoysoft DiskGeeker, sélectionnez un volume sur la carte SD et cliquez sur le bouton "Ouvrir" dans la barre d'outils de droite pour accéder aux fichiers qu'elle contient.
Si la carte SD apparaît dans la barre latérale d'iBoysoft DiskGeeker mais n'est pas montée, suivez ces étapes:
- Sélectionnez la carte SD et cliquez sur le bouton "First Aid" de la barre d'outils d'iBoysoft DiskGeeker pour essayer de la réparer.
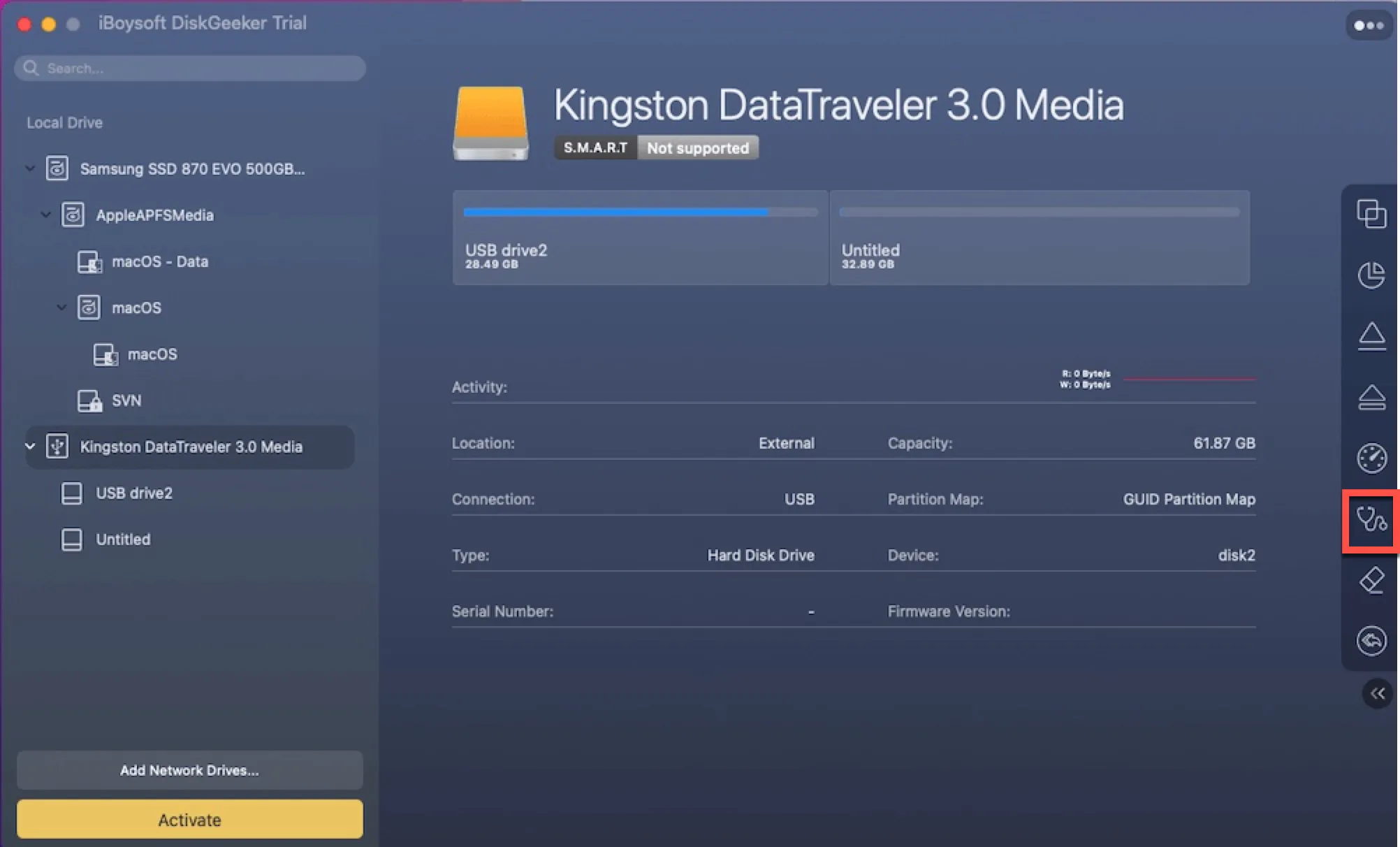
- Sélectionnez la carte SD et cliquez sur le bouton "Monter" de la barre d'outils d'iBoysoft DiskGeeker pour la monter manuellement.
Note: Si la carte SD n'apparaît pas dans la barre latérale d'iBoysoft DiskGeeker malgré les vérifications effectuées, cela indique que la carte SD présente des problèmes matériels et doit être envoyée en réparation.
Reformater la carte SD
Si même iBoysoft DiskGeeker ne parvient pas à aider macOS à détecter, réparer et monter la carte SD sur votre Mac, il est probable que la carte SD soit gravement corrompue. Vous devez reformater la carte SD non montable, corrompue et inaccessible pour qu'elle fonctionne à nouveau et apparaisse sur macOS Ventura.
Cependant, reformater la carte SD effacera toutes les données qui y sont stockées, entraînant une perte de données permanente. Si les fichiers de la carte SD sont importants pour vous, essayez iBoysoft Data Recovery for Mac pour les récupérer rapidement.
Voici comment procéder :
- Téléchargez, installez et ouvrez iBoysoft Data Recovery pour Mac sur votre Mac.
- Sélectionnez la carte SD sur l'interface principale du logiciel et cliquez sur "Rechercher les données perdues".

- Attendez que le processus de numérisation se termine et prévisualisez les fichiers trouvés.

- Sélectionnez les fichiers souhaités et cliquez sur "Récupérer" pour les enregistrer dans un emplacement différent.
Après avoir récupéré les fichiers de la carte SD, vous pouvez maintenant la reformater.
Méthode 1 :
- Ouvrez iBoysoft DiskGeeker et sélectionnez la carte SD dans la barre latérale gauche.
- Cliquez sur "Effacer" dans la barre d'outils.
- Saisissez un nom et choisissez un format et une structure pour la carte SD.
- Cliquez sur "Effacer".
Méthode 2 :
- Ouvrez Finder > Applications > Utilitaires > Utilitaire de disque.
- Sélectionnez la carte SD dans la barre latérale.
- Cliquez sur "Effacer".
- Nommez la carte SD et sélectionnez un format et une structure.
- Cliquez sur "Effacer" et attendez que le processus d'effacement soit terminé.
Mettez à jour votre Mac
Si votre carte SD ne s'affiche toujours pas sur votre Mac, cela peut être dû à des bugs système ou à des pilotes Mac obsolètes. Pour résoudre ce problème, vous devez mettre à jour votre Mac. Cliquez simplement sur le menu Apple > Préférences Système > Mise à jour logicielle.
Si vous pensez que cet article est utile pour résoudre les problèmes de cartes SD qui ne fonctionnent pas sur Mac Ventura, partagez-le avec les autres.
FAQ sur les cartes SD qui ne fonctionnent pas en mode verrouillage sur Ventura
- QQu'est-ce que le mode confinement sur Mac?
-
A
Le mode confinement est une fonction de sécurité publiée avec macOS Ventura. Il est utilisé pour gérer et limiter certaines fonctionnalités sur un Mac. Si vous l'activez, certaines fonctionnalités et services de votre Mac seront désactivés pour bloquer les attaques des hackers et des logiciels espions.
- QComment puis-je faire en sorte que mon Mac reconnaisse ma carte SD?
-
A
You can try these ways to make your Mac recognize your SD card:
Reconnect your SD card slowly and correctly.
Check the SD card slot or change an SD card reader.
Restart your Mac.
Change Finder settings to show up your SD card on the desktop and in Finder.
Check, fix, and mount SD card with iBoysoft DiskGeeker.
Recover data from the SD card and reformat it.