macOS Venturaにアップグレードしたら、SDカードがMacに表示されなくなりました。おかしいですね。MacRumorsフォーラムに似たようなケースが投稿されています。
MacBook Pro (2022, M1 Max) のSDカードスロットにSDカードを接続しました。デバイスを接続するかどうか尋ねられますが、許可されません。SDカードがMacBookに表示されません。「アクセサリの接続を許可」の設定がグレー表示になっています。ロックダウンモードも有効にしています。これは何か関係があるのでしょうか?
macOS 13以降を搭載したApple Silicon搭載MacBook向けに設計された新しいロックダウンモードとアクセサリセキュリティ管理機能は、SDカードの接続とシステムによる認識をブロックします。
セキュリティ設定をリセットするだけで、SDカードがMacに再び表示されるようになります。
ただし、MacでSDカードが機能しない問題は複雑です。以下の完全なガイドに従って、Venturaのロックダウンモードで機能しないSDカードを修正してください。
Venturaにアップデート後のロックダウンモードでSDカードが機能しない問題を修正する方法:
| シナリオ | 対処方法 |
| VenturaのロックダウンモードでSDカードが機能しない | 1. ロックダウンモードを無効にする 2. Macを再起動し、「アクセサリの接続を許可する」設定を変更する |
| ロックダウンモードを無効にしてもまだSDカードが表示されない | 1. Finderの環境設定を確認する 2. 接続を確認し、SDカードを再接続する 3. iBoysoft DiskGeekerを使用してSDカードを検出、修正、マウントする 4. SDカードを再フォーマットする 5. Macをアップデートする |
無料ダウンロード iBoysoft DiskGeeker を使用して、MacでSDカードを検出、修復、およびマウントします。システムが表示されない場合にも対応しており、アクセスできない、破損している、またはマウントできないSDカードや外付けハードドライブの修復もサポートしています。
トラブルからフォロワーを助けるために共有してください。
Ventura のロックダウンモードで SD カードが動作しない場合の解決策
Ventura のロックダウンモードで SD カードが動作しない場合は、セキュリティ設定やその他の原因が考えられます。そのため、このセクションの手順を慎重に実行して、M1 または M2 Mac で SD カードが再び表示されるようにしてください。
ロックダウンモードを無効にする
ロックダウンモードは、macOS Ventura 以降のオプション機能で、Apple Silicon を搭載した Mac を外部接続からの未知の攻撃から保護します。
おそらくロックダウンモードが有効になっているため、macOS Ventura のロックダウンモードで SD カードが動作しない可能性があります。ロックダウンモードを無効にするだけで問題は解決します。
Mac でロックダウンモードをオフにする方法は次のとおりです。
- Apple メニュー > システム設定をクリックします。
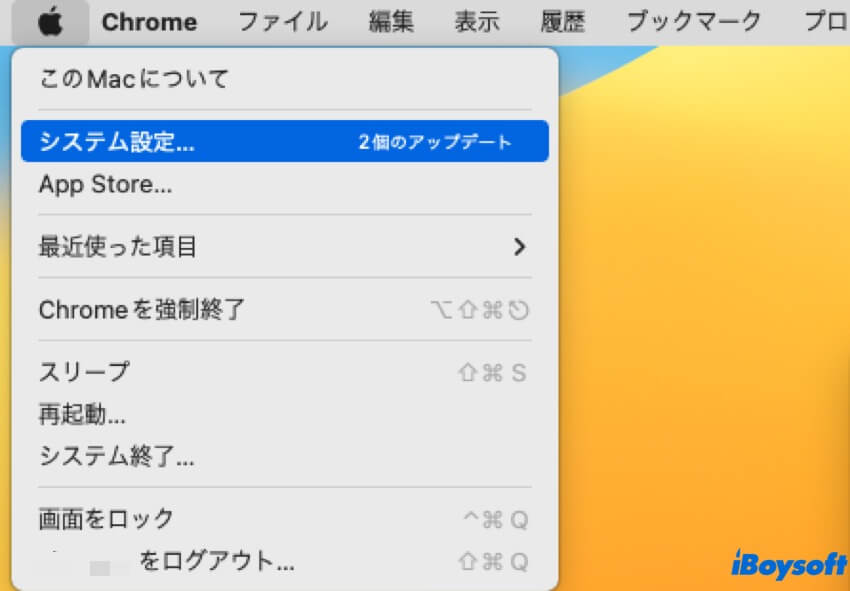
- サイドバーから「プライバシーとセキュリティ」を選択します。
- 「ロックダウンモード」の横にある「オフにする」ボタンをクリックします。
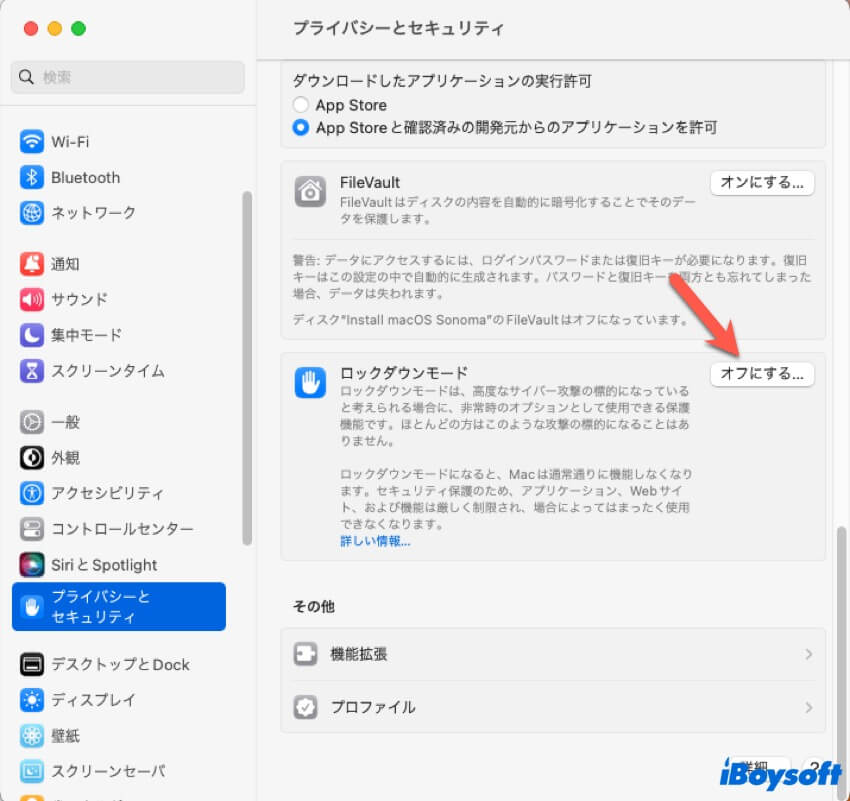
その後、SDカードをMacに再接続して表示されるかどうかを確認してください。
Macを再起動して「アクセサリの接続を許可する」設定を変更する
アクセサリのセキュリティ設定がグレー表示になり、MacBookにSDカードの接続を許可できない場合は、SDカードを取り外してMacを再起動し、一時的なシステムエラーが原因である可能性を排除してください。
再起動後にアクセサリのセキュリティ設定が再び編集可能になった場合は、SDカードが自動的に認識され、Apple Silicon搭載Macに表示されるように設定を変更できます。
手順は以下のとおりです。
- SDカードを取り外します。
- Appleメニュー > システム設定に移動します。
- 「プライバシーとセキュリティ」を選択し、「アクセサリの接続を許可」のオプションを「常に許可」にリセットします。
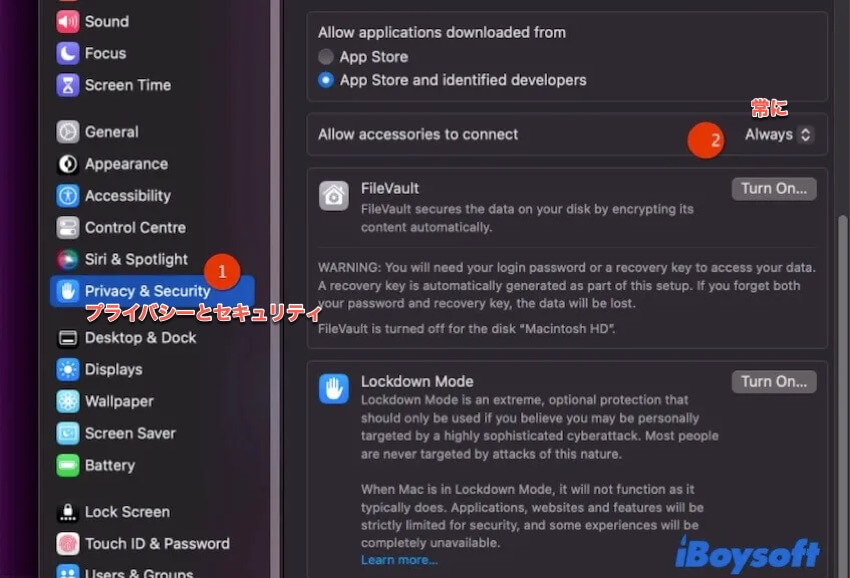
- SDカードを再接続します。
同じような状況にある人を助けるために、方法を共有してください。
SDカードがまだ表示されない場合は、以下の解決策をお試しください
ロックダウンモードを無効にし、アクセサリ接続設定を変更した後も、SDカードがデスクトップとFinderサイドバーに表示されないことがあります。ご安心ください。Macで動作しないSDカードの問題を解決するには、以下の回避策をお試しください。
Finderの設定を確認する
接続されたデバイスがデスクトップと Finder に表示されないように環境設定が設定されている可能性があります。そのため、SD カードは Mac のこれらの場所に表示されません。
SDカードを再び表示するには、Finderの設定を変更する必要があります。
- Finderを開きます。
- トップのFinderメニューバーでFinderをクリックし、「設定」を選択します。
- 「一般」をクリックし、「外付けディスク」を選択して、接続された外部デバイスがデスクトップに表示されるようにします。
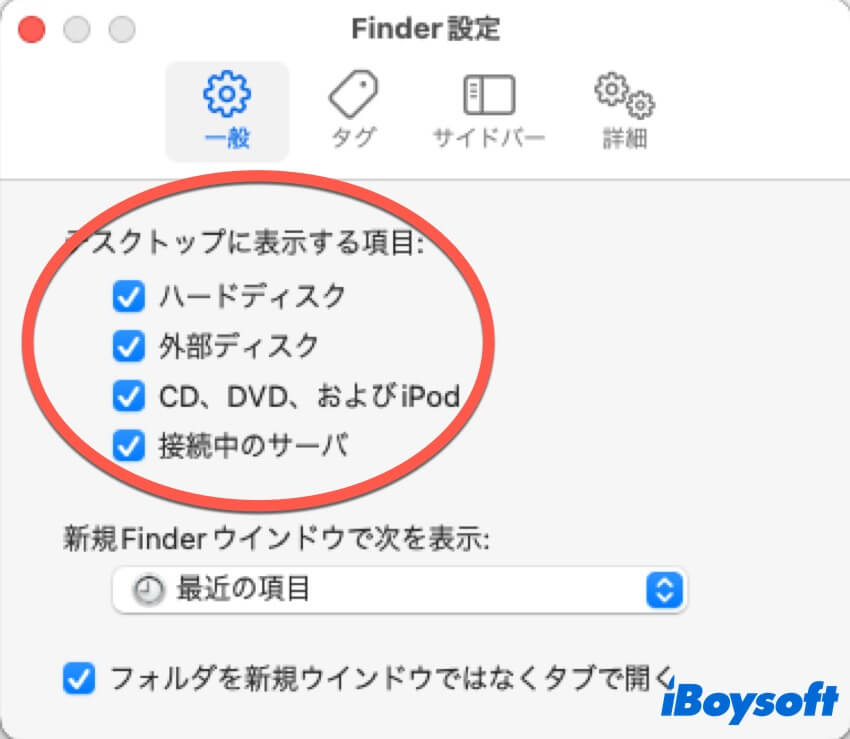
- サイドバーをクリックし、「場所」のセクションの中で「外部ディスク」をチェックして、接続された外部デバイスがFinderサイドバーに表示されるようにします。
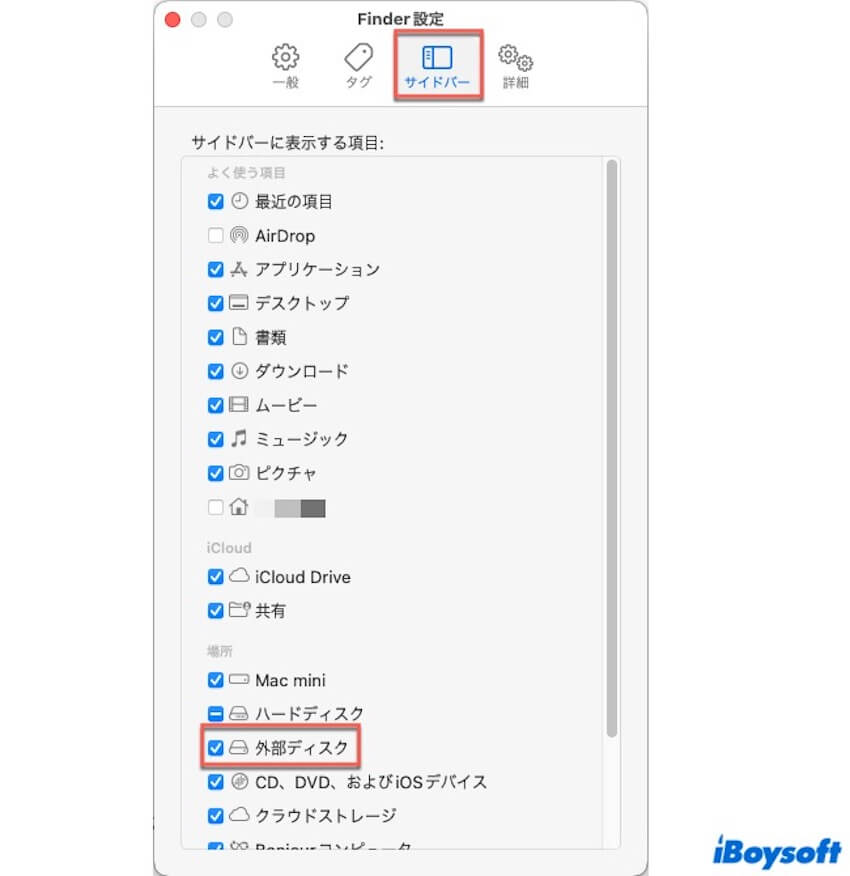
接続を確認し、SDカードを再接続する
SDカードがMacに正しく接続されていないため、システムで認識されない可能性があります。以下の点を確認し、SDカードを再接続してください。
- MacBookのスロットとの互換性を確認します。
- SDカードの金属接点が下向きで、MacBookの方を向いていることを確認してください。
- MacBookのSDカードスロットを確認し、清掃してください。
- SDカードリーダーが動作し、カードと互換性があるかどうかを確認してください(お使いの場合)。Appleメニュー > このMacについて > システムレポート > カードリーダー(ハードウェアの下)に進みます。ベンダーIDなどの情報が表示されている場合は、カードリーダーは動作しています。
- SDカードにロックスライダーがあるかどうかを確認してください。ある場合は、「ロック」の反対側にスライドさせてください。
- SDカードをMacにゆっくりと再接続してください。それでもデスクトップに表示されない場合は、Macを再起動してください。
iBoysoft DiskGeekerを使用してSDカードを検出、修正、マウントする
macOSで接続されたSDカードがデスクトップやFinderに表示されない場合は、iBoysoft DiskGeekerを使用してSDカードを検出、修復、およびマウントしてみてください。
iBoysoft DiskGeeker はサードパーティ製のディスク管理ユーティリティです。Mac の内蔵ハードドライブ、外付けディスク、SD カード、その他の外付けデバイスの管理、チェック、修復に特化しており、これらのデバイスのデータ整理と保護もサポートしています。
iBoysoft DiskGeekerを実行してSDカードを検出、修復、マウントする方法:
- まず、Apple Silicon MacBookにiBoysoft DiskGeekerを無料でダウンロードし、インストールして開きます。
- SDカードを正しく、ゆっくりとしっかりとMacに接続します。
- iBoysoft DiskGeekerがSDカードを検出し、左のサイドバーに表示するまで待ちます。
iBoysoft DiskGeekerのサイドバーにSDカードが表示されたら、SDカード上のボリュームを選択し、右側のツールバーの「開く」ボタンをクリックしてファイルにアクセスします。
ただし、iBoysoft DiskGeekerのサイドバーにSDカードが表示されるがアンマウントされている場合は、次の手順を実行してください:
- SDカードを選択し、iBoysoft DiskGeekerのツールバーで「ファストーエイド」ボタンをクリックして修復を試みます。
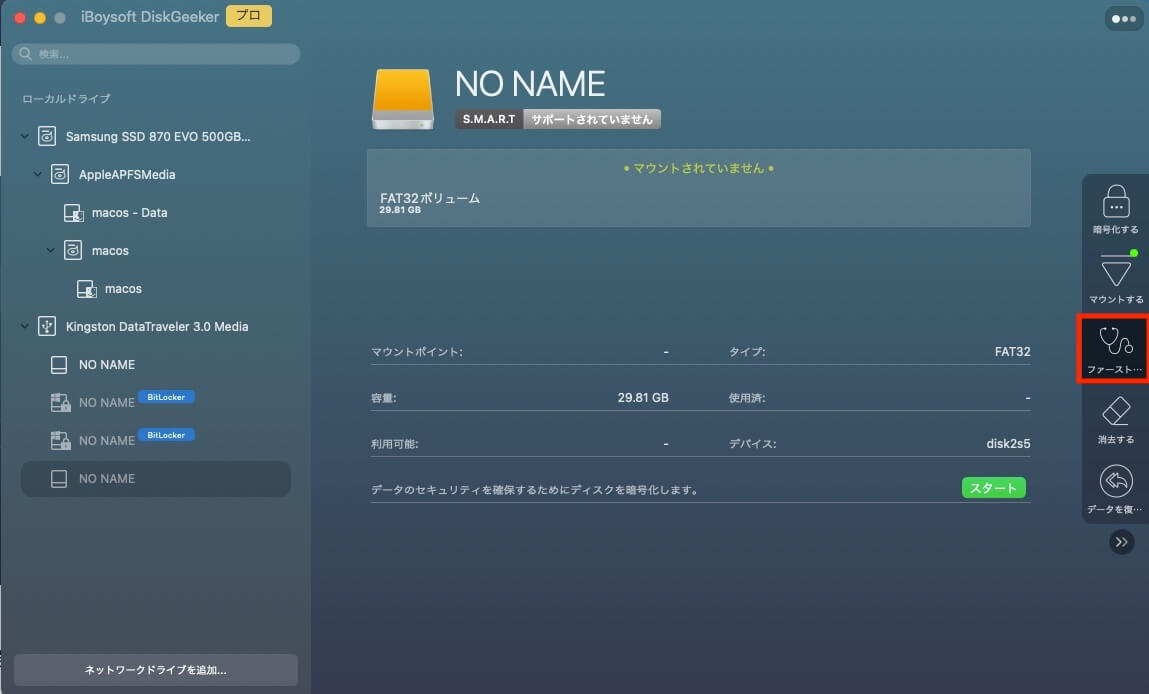
- SDカードを選択し、iBoysoft DiskGeekerのツールバーで「マウント」ボタンをクリックして手動でマウントします。
注意: 接続を確認したにもかかわらず、SD カードが iBoysoft DiskGeeker サイドバーに表示されない場合は、SD カードにハードウェアの問題があり、修理に出す必要があることを示しています。
SDカードの再フォーマット
iBoysoft DiskGeekerを使ってもMacでSDカードを検出、修復、マウントできない場合は、SDカードが深刻な破損状態にある可能性があります。マウント不能、破損、アクセス不能なSDカードを再フォーマットして、macOS Venturaで再び表示されるようにする必要があります。
ただし、SDカードを再フォーマットすると、カード内のすべてのデータが消去され、永久的なデータ損失につながります。SDカード内のファイルが必要な場合は、iBoysoft Data Recovery for Macを試して、迅速に復元してください。
手順は以下の通りです:
- MacにiBoysoft Data Recovery for Macを無料でダウンロード、インストールし、開きます。
- ソフトウェアのメイン画面でSDカードを選択し、「データの検索」をクリックします。

- スキャンプロセスが終了し、見つかったファイルをプレビューします。

- 必要なファイルを選択し、「回復」をクリックして別の場所に保存します。
SDカードのファイルを復元した後、今すぐフォーマットすることができます。
方法1:
- iBoysoft DiskGeekerを開き、左側のサイドバーでSDカードを選択します。
- ツールバーで「消去」をクリックします。
- 名前を入力し、SDカードのフォーマットとスキームを選択します。
- 「消去」をクリックします。
方法2:
- Finderを開き、アプリケーション→ユーティリティ→ディスクユーティリティを選択します。
- サイドバーでSDカードを選択します。
- 「消去」をクリックします。
- SDカードに名前を付け、フォーマットと方式を選択します。
- 「消去」をクリックし、消去プロセスの完了を待ちます。
Macをアップデートする
それでもSDカードがMacに表示されない場合は、システムのバグやMacドライバの古さが原因の可能性があります。これらの問題を解決するには、Macをアップデートする必要があります。Appleメニュー > システム設定 > ソフトウェア・アップデートをクリックしてください。
この記事がMac VenturaでSDカードが動作しない問題の解決に役立つと思われる場合は、他の方と共有してください。
VenturaでロックダウンモードでSDカードが動作しない場合のFAQ
- QMacのロックダウンモードとは何ですか?
-
A
ロックダウンモードは、macOS Venturaと共にリリースされたセキュリティ機能です。これはMac上の一部の機能を管理および制限するために使用されます。オンにすると、ハッカーやスパイウェアからの攻撃をブロックするためにMac上の一部の機能とサービスが無効になります。
- QMacでSDカードを認識させるにはどうすればいいですか?
-
A
You can try these ways to make your Mac recognize your SD card:
Reconnect your SD card slowly and correctly.
Check the SD card slot or change an SD card reader.
Restart your Mac.
Change Finder settings to show up your SD card on the desktop and in Finder.
Check, fix, and mount SD card with iBoysoft DiskGeeker.
Recover data from the SD card and reformat it.
