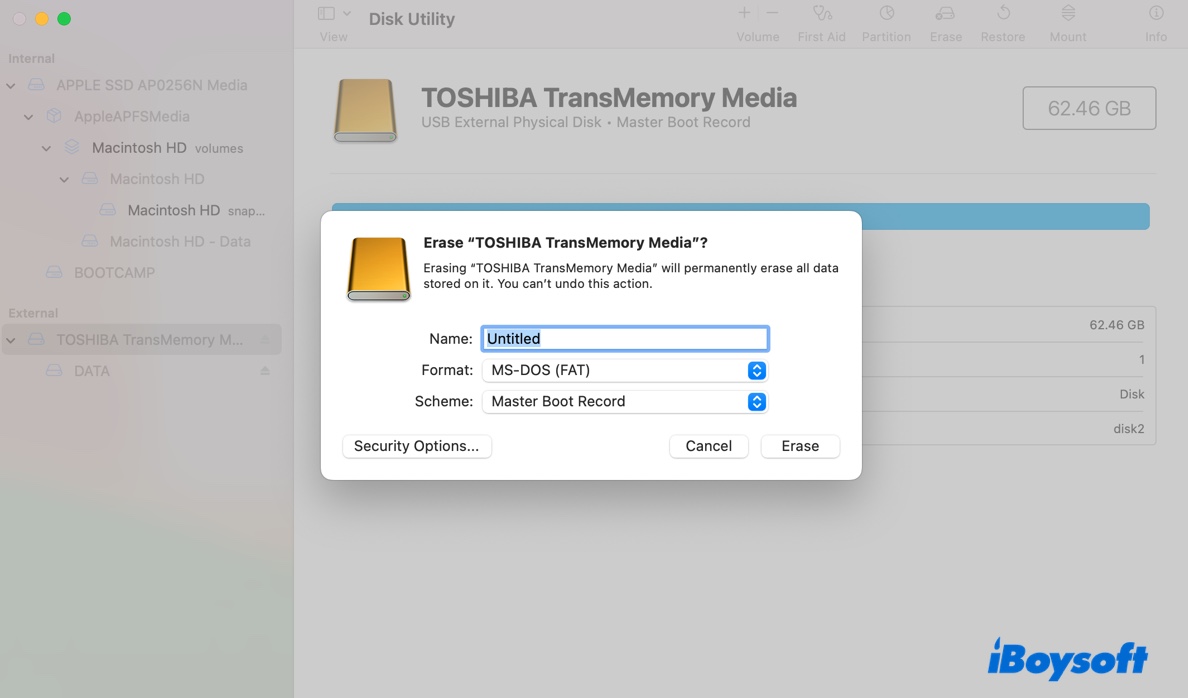FAT32 (File Allocation Table) es un sistema de archivos introducido en 1996 para abordar las limitaciones de tamaño de volumen de su predecesor, FAT16. Aunque permite volúmenes más grandes, FAT32 está limitado a un tamaño máximo de archivo de 4GB. Esta restricción ha llevado al desarrollo del sistema de archivos exFAT para adaptarse mejor a archivos y unidades más grandes. Sin embargo, a pesar de su edad y estas limitaciones, FAT32 sigue siendo popular debido a su excelente compatibilidad.
FAT32 es compatible con una variedad de dispositivos móviles, incluidos smartphones, reproductores multimedia, cámaras y consolas de videojuegos. Además, funciona en múltiples plataformas, lo que te permite transferir archivos entre Windows, Linux y macOS, los tres principales sistemas operativos de computadoras.
Si tu dispositivo requiere FAT32 o si deseas utilizarlo para obtener la máxima compatibilidad, sigue leyendo para aprender dos métodos para formatear una unidad USB a FAT32 en Mac de forma gratuita. Deberían aplicarse a todas las unidades USB y tarjetas SD, incluidas unidades flash USB, memorias USB, palos de memoria USB, SSD, HDD, SDHC, SDXC, tarjetas microSD, etc.
¿Funciona FAT32 en Mac?
Sí, FAT32 funciona en Mac con acceso de lectura y escritura. A menudo es una buena opción para dispositivos de almacenamiento pequeños que necesitan utilizarse en diferentes plataformas, como entre Windows y macOS. Sin embargo, no debes usar FAT32 si tu unidad es mayor de 2TB o si planeas transferir archivos individuales mayores de 4GB.
Si has decidido, sigue leyendo para aprender cómo formatear en FAT32 en OS X o macOS.
¿Cómo formatear USB a FAT32 en Mac de forma gratuita?
No importa si necesitas formatear un USB SanDisk a FAT32 en Mac, o una unidad USB de Toshiba, Seagate, WD, Kingston, Samsung u otra marca, los siguientes métodos deberían ayudar. Ambos métodos utilizan el software incorporado en tu Mac y no requieren que descargues ninguna aplicación de terceros.
¡Advertencia! Al formatear una unidad a FAT32 en Mac se borrarán todos los datos en ella, así que no olvides hacer una copia de seguridad antes de continuar.
- Cómo formatear a FAT32 en Mac:
- Forma 1: Formatear una unidad USB a FAT32 en Mac a través de Utilidad de Discos
- Forma 2: Formatear USB a FAT32 en Mac usando Terminal
Forma 1: Formatear una unidad USB a FAT32 en Mac a través de Utilidad de Discos
Utilidad de Discos es una herramienta de macOS que proporciona una interfaz gráfica para gestionar las unidades internas y externas de tu Mac. Tiene múltiples funciones, y una de las más comúnmente utilizadas es formatear unidades. Aquí tienes cómo formatear USB a FAT32 en MacBook Air, MacBook Pro, iMac, Mac mini, Mac Pro y otros modelos de Mac:
Para reformatear toda la unidad USB a FAT32 en Mac
Sigue los pasos a continuación para formatear toda la unidad USB a FAT32 en Mac:
- Abre Finder, ve a Aplicaciones > Utilidades y luego abre Utilidad de Discos.
- Haz clic en Ver > Mostrar todos los dispositivos para mostrar todos los discos y volúmenes.
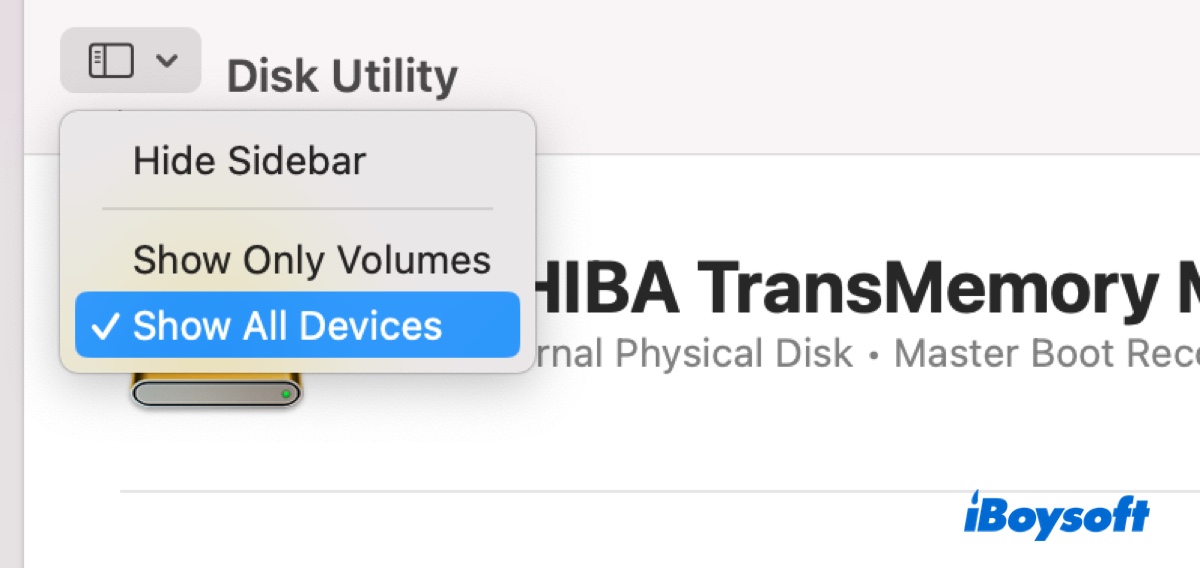
- Selecciona el disco físico de tu unidad USB. (*Es esencial formatear el disco físico en lugar de la partición principal si deseas formatear un USB booteable a FAT32 en Mac o reformatear una unidad USB formateada APFS. De lo contrario, la opción de formato FAT32 puede que no aparezca.)
- Haz clic en el botón Borrar en la barra de herramientas.
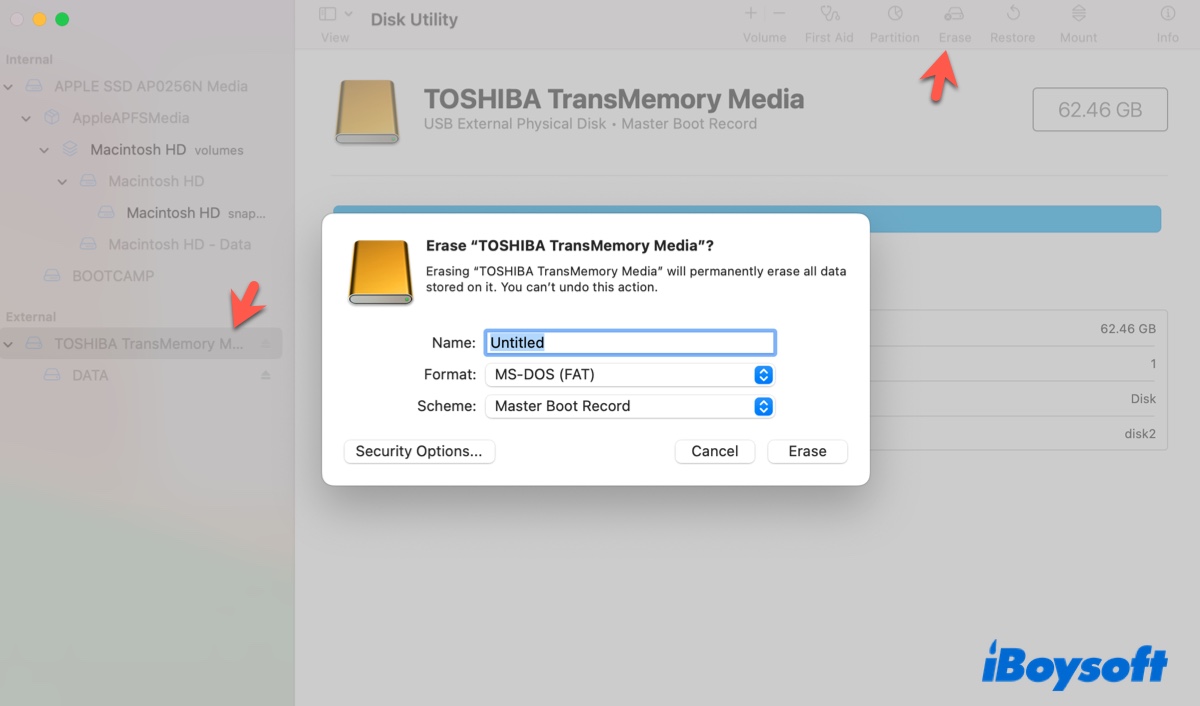
- Nombra tu disco USB.
- Elige MS-DOS (FAT) como formato. (MS-DOS (FAT) se convierte en FAT32 cuando la unidad tiene 32GB o más. Si la unidad es menor de 32GB, utiliza FAT16.)
- Elige Registro de Inicio Principal como esquema. (El esquema solo está disponible al borrar el disco físico en Mac. El Mapa de Partición GUID es el mapa de partición predeterminado para las unidades utilizadas en un Mac, pero te sugerimos que utilices Registro de Inicio Principal con FAT32 para evitar problemas en PCs con Windows.)
- Haz clic en Borrar.
- Espera mientras Utilidad de Discos formatea tu unidad a FAT32 en Mac.
Para reformatear una de varias particiones en una unidad USB a FAT32 en Mac
Si solo quieres formatear una partición de la unidad USB a FAT32 en Mac, aquí tienes cómo:
- Pulsa Comando-Espacio y escribe "utilidad de discos" para abrirlo.
- Selecciona la partición del lado izquierdo y haz clic en Borrar. (Si es una partición APFS, elige en su lugar el contenedor APFS.)
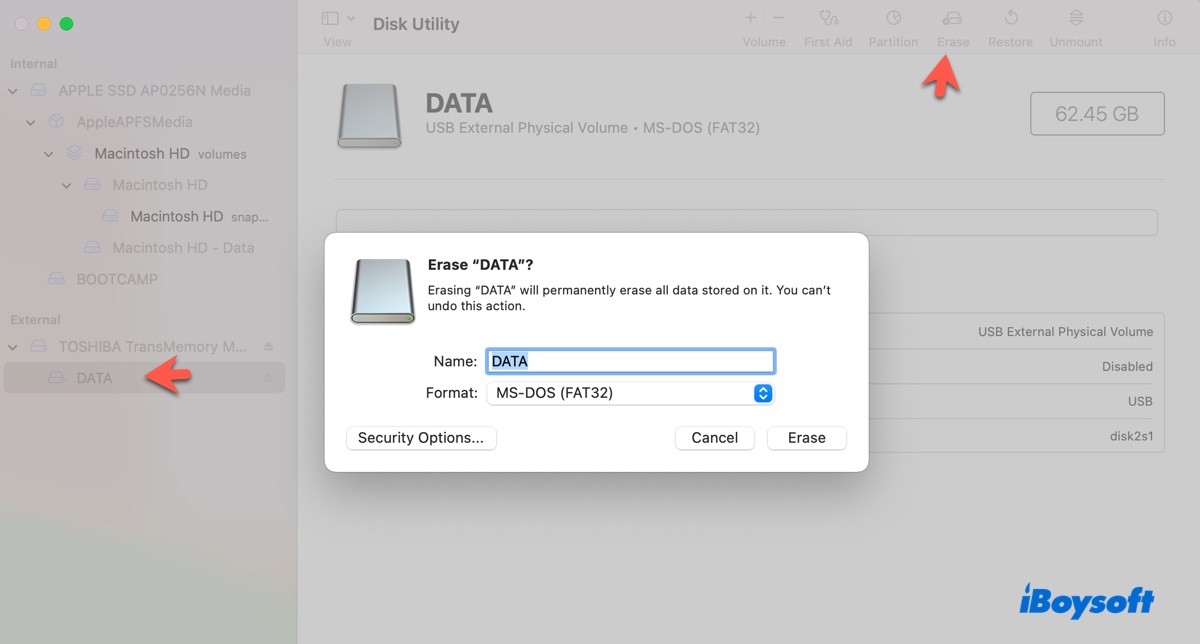
- Nombre la partición.
- Establece el formato a MS-DOS (FAT).
- Haz clic en Borrar.
¡Así es cómo formatear a FAT32 en Mac! ¡Comparte los pasos si te han sido útiles!
Forma 2: Formatear USB a FAT32 en Mac usando Terminal
Si no puedes formatear a FAT32 en Mac desde Utilidad de Discos, Terminal es la mejor alternativa. A diferencia de Utilidad de Discos, Terminal es una interfaz de línea de comandos donde no puedes hacer clic para seleccionar elementos, sino que debes ejecutar comandos para realizar una tarea. No es difícil formatear un USB a FAT32 en Terminal. Solo sigue las instrucciones ofrecidas a continuación:
- Abre Finder, luego inicia Terminal desde la carpeta Aplicaciones > Utilidades.
- Escribe el siguiente comando en Terminal y presiona Enter.diskutil list
- Terminal devolverá la lista de todos los dispositivos de almacenamiento conectados a tu Mac. Debes tomar nota del identificador de disco de tu unidad USB externa, por ejemplo, disco2. O, si planeas formatear una partición a FAT32 en Mac, toma nota del identificador de la partición, por ejemplo, disco2s1.
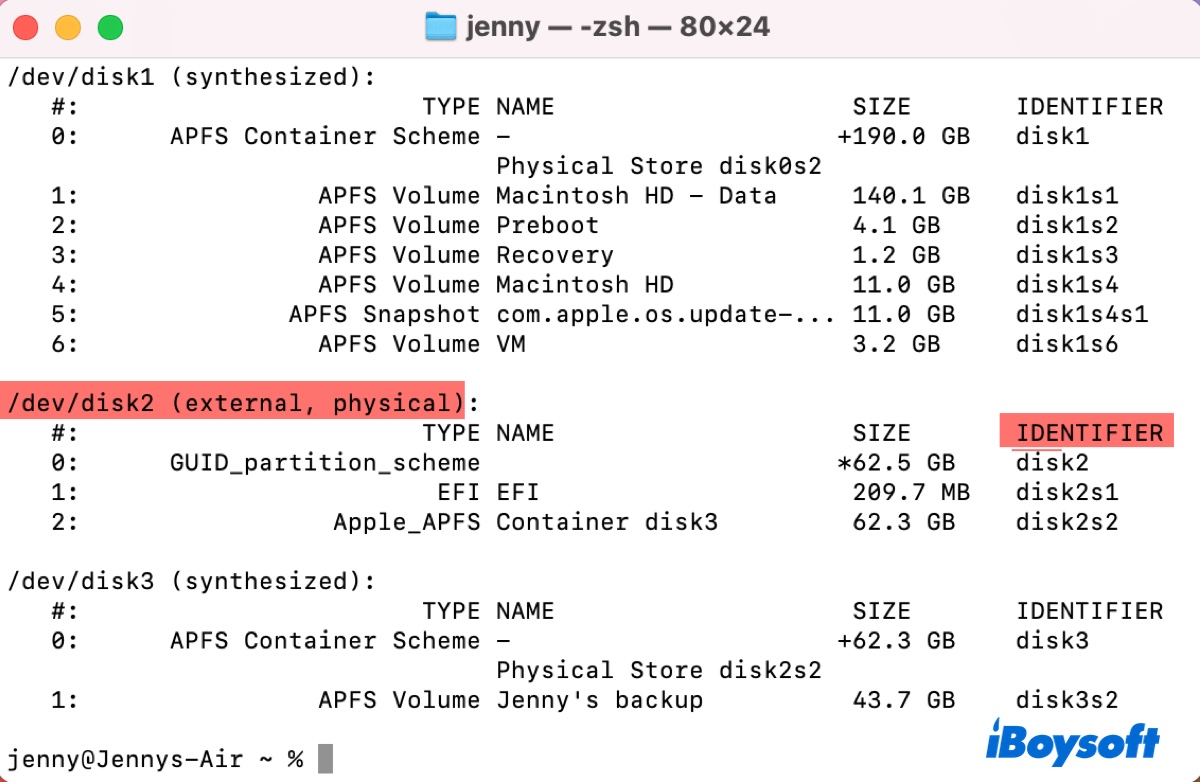
- Ejecuta el comando adecuado después de reemplazar la información clave para formatear la unidad USB a FAT32 en Terminal de Mac.
Para reformatear un disco completo:sudo diskutil eraseDisk FAT32 nombre MBR identificador_discoPor ejemplo, para formatear un USB de 64GB a FAT32 en Mac con el nombre Datos, esquema MBR e identificador disco2, el comando sería: sudo diskutil eraseDisk FAT32 Datos MBR disco2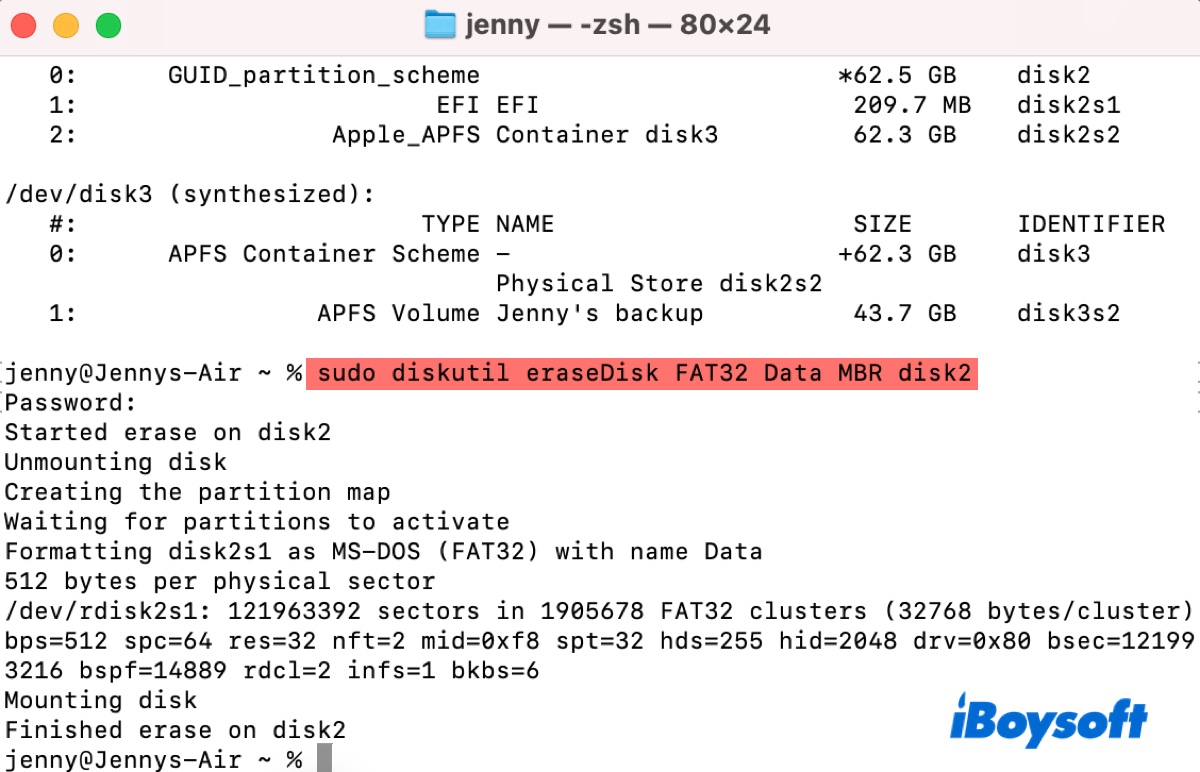
Para reformatear una partición de un disco:sudo diskutil eraseVolume FAT32 nombre identificador_discoPor ejemplo, para formatear una partición de una unidad USB con formato FAT32 con el nombre Datos e identificador disco2s1, el comando sería: sudo diskutil eraseVolume FAT32 Datos disco2s1 - Escribe la contraseña de administrador y presiona Enter. (La contraseña no se mostrará en pantalla.)
- Espera hasta que Terminal indique "Erase on disk finished" (Formateo en disco finalizado).
Después de eso, puedes verificar la unidad USB o disco duro externo formateado en FAT32 en Utilidad de Discos.
¡Comparte este artículo para ayudar a otros a aprender cómo formatear una memoria USB a FAT32 en Mac!
¿Por qué no puedo formatear a FAT32 en Mac?
Cuando no puedes formatear una unidad USB a FAT32 en Mac, suele ser porque la partición seleccionada es un volumen APFS o el disco tiene problemas. Para resolver esto, puedes borrar el disco físico en su lugar, usar primero un sistema de archivos diferente y luego formatear a FAT32 o formatear el disco a FAT32 a través de Terminal.
Ahora que sabes cómo formatear una memoria USB a FAT32 en Mac, ¿por qué no lo compartes para beneficiar a más personas?