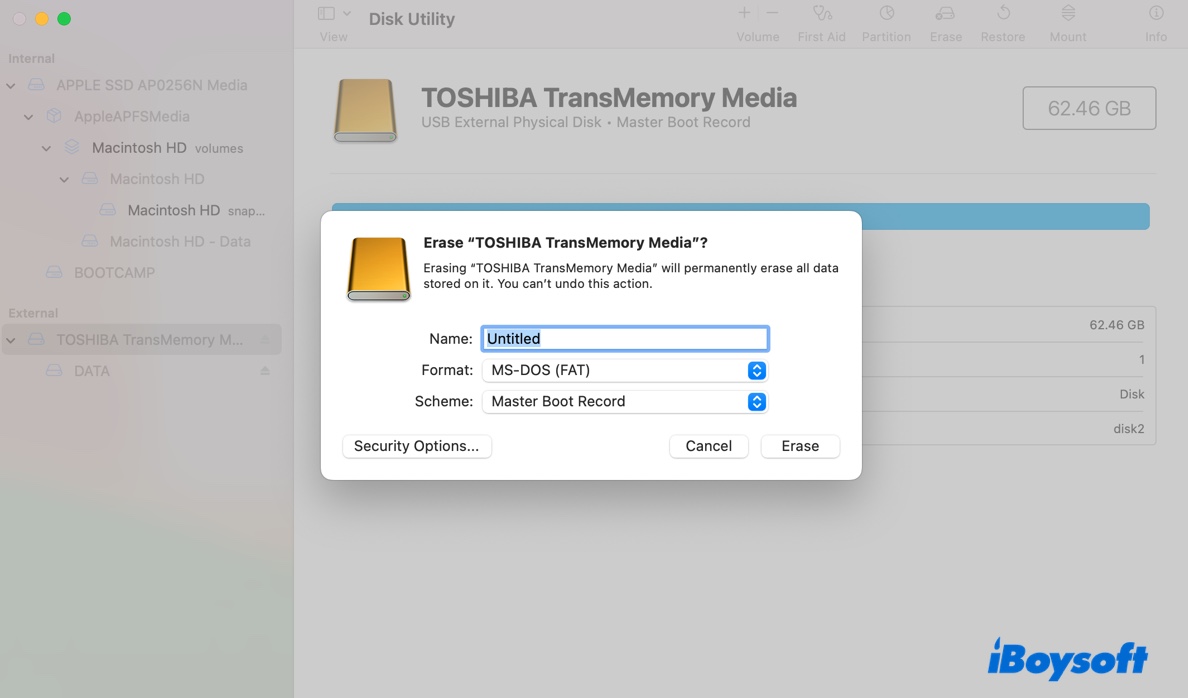O FAT32 (File Allocation Table) é um sistema de arquivos introduzido em 1996 para tratar das limitações de tamanho de volume de seu antecessor, o FAT16. Embora permita volumes maiores, o FAT32 é limitado a um tamanho máximo de arquivo de 4GB. Essa restrição levou ao desenvolvimento do sistema de arquivos exFAT para melhor acomodar arquivos e unidades maiores. No entanto, apesar de sua idade e dessas limitações, o FAT32 permanece popular devido à sua excelente compatibilidade.
O FAT32 é compatível com uma variedade de dispositivos móveis, incluindo smartphones, tocadores de mídia, câmeras e consoles de jogos. Além disso, ele funciona em várias plataformas, permitindo a transferência de arquivos entre Windows, Linux e macOS, os três principais sistemas operacionais de computadores.
Se seu dispositivo requer FAT32 ou se você deseja usá-lo para máxima compatibilidade, continue lendo para aprender dois métodos para formatar uma unidade USB para FAT32 em um Mac de graça. Eles devem ser aplicáveis a todas as unidades USB e cartões SD, incluindo pen drives, drives USB, memórias flash USB, SSDs, HDDs, SDHCs, SDXCs, cartões microSD, etc.
O FAT32 funciona no Mac?
Sim, o FAT32 funciona em Macs com acesso de leitura e gravação. Costuma ser uma boa escolha para dispositivos de armazenamento pequenos que precisam ser usados em diferentes plataformas, como entre Windows e macOS. No entanto, você não deve usar o FAT32 se sua unidade for maior que 2TB ou se planeja transferir arquivos individuais maiores que 4GB.
Se você decidiu, continue lendo para aprender como formatar em FAT32 no OS X ou macOS.
Como formatar USB para FAT32 no Mac de graça?
Independentemente de precisar formatar um USB SanDisk para FAT32 no Mac, ou um drive USB da Toshiba, Seagate, WD, Kingston, Samsung, ou outra marca, os seguintes métodos devem ajudar. Ambos os métodos utilizam o software integrado em seu Mac e não exigem que você baixe aplicativos de terceiros.
Aviso: Formatar uma unidade para FAT32 no Mac irá apagar todos os dados nela, então não se esqueça de fazer backup antes de prosseguir.
- Como formatar para FAT32 no Mac:
- Maneira 1: Formate um disco USB para FAT32 no Mac usando Utilitário de Disco
- Maneira 2: Formate USB para FAT32 no Mac usando Terminal
Maneira 1: Formate um disco USB para FAT32 no Mac usando Utilitário de Disco
Utilitário de Disco é uma ferramenta do macOS que fornece uma interface gráfica para gerenciar as unidades internas e externas do seu Mac. Tem várias funções, e uma das mais comumente usadas é formatar unidades. Veja como formatar USB para FAT32 no MacBook Air, MacBook Pro, iMac, Mac mini, Mac Pro e outros modelos de Mac:
Para reformatar toda a unidade USB para FAT32 no Mac
Siga os passos abaixo para formatar toda a unidade USB para FAT32 no Mac:
- Abra o Finder, vá para Aplicativos > Utilitários e depois inicie o Utilitário de Disco.
- Clique em Visualização > Mostrar Todos os Dispositivos para revelar todos os discos e volumes.
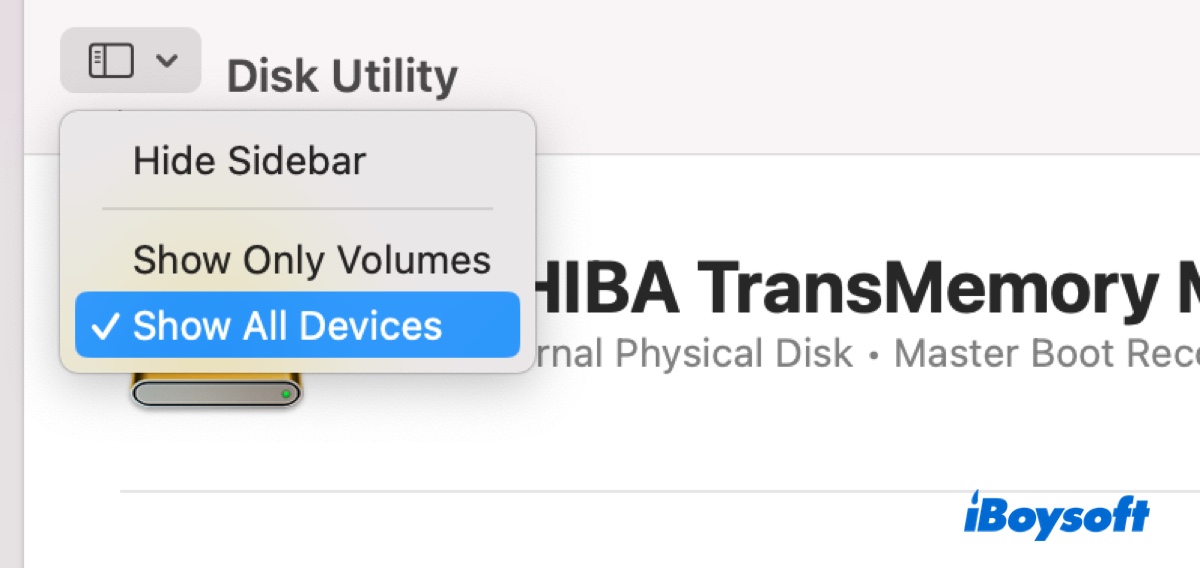
- Selecione o disco físico de sua unidade USB. (*É essencial apagar o disco físico em vez da partição principal se você deseja formatar um USB inicializável para FAT32 no Mac ou reformatar uma unidade USB formatada em APFS. Caso contrário, a opção de formato FAT32 pode não aparecer.)
- Clique no botão Apagar na barra de ferramentas.
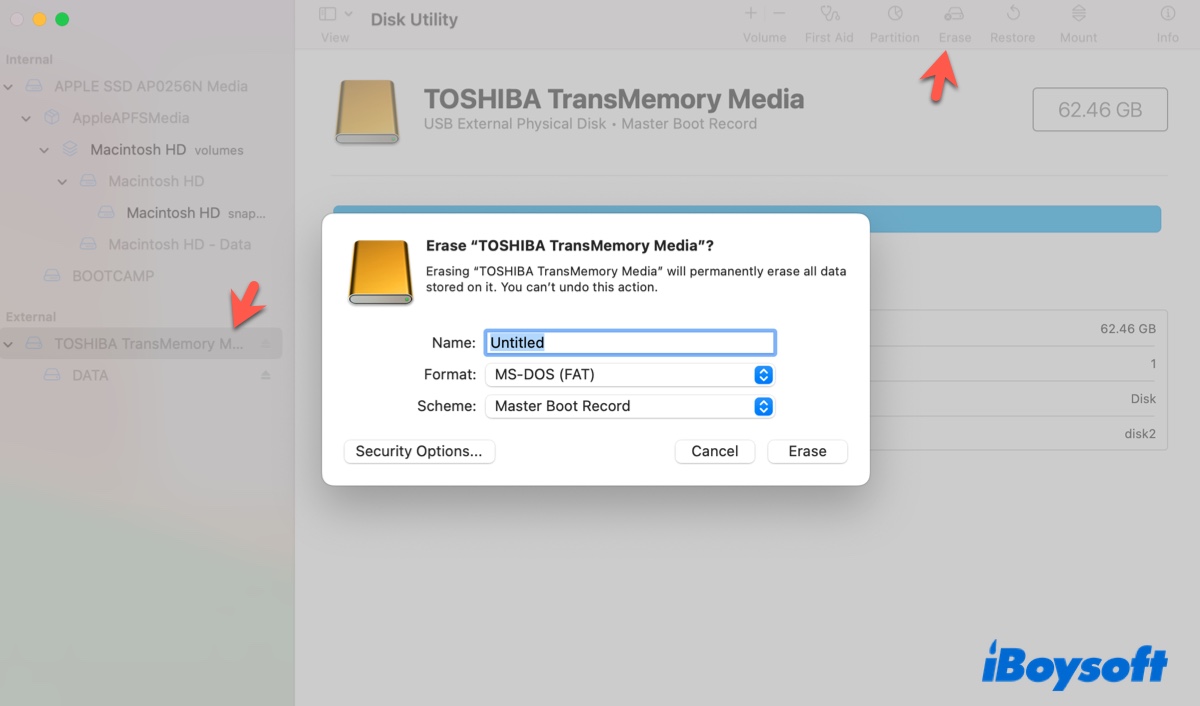
- Dê um nome ao seu disco USB.
- Escolha MS-DOS(FAT) como o formato. (MS-DOS(FAT) padrão é FAT32 quando a unidade tem 32GB ou mais. Se a unidade for menor que 32GB, ele usa FAT16.)
- Escolha Registro de inicialização principal como o esquema. (Esquema só está disponível ao apagar o disco físico no Mac. O Mapa de Partição GUID é o mapa de partição padrão para unidades usadas em um Mac, mas sugerimos que você use Registro de Inicialização principal com FAT32 para evitar problemas em PCs Windows.)
- Clique em Apagar.
- Aguarde enquanto o Utilitário de Disco formata sua unidade para FAT32 no Mac.
Para reformatar uma das várias partições em uma unidade USB para FAT32 no Mac
Se você deseja formatar apenas uma partição da unidade USB para FAT32 no Mac, aqui está como fazer:
- Pressione Command-Espaço e digite "utilitário de disco" para iniciá-lo.
- Selecione a partição do lado esquerdo e clique em Apagar. (Se for uma partição APFS, escolha o contêiner APFS em vez disso.)
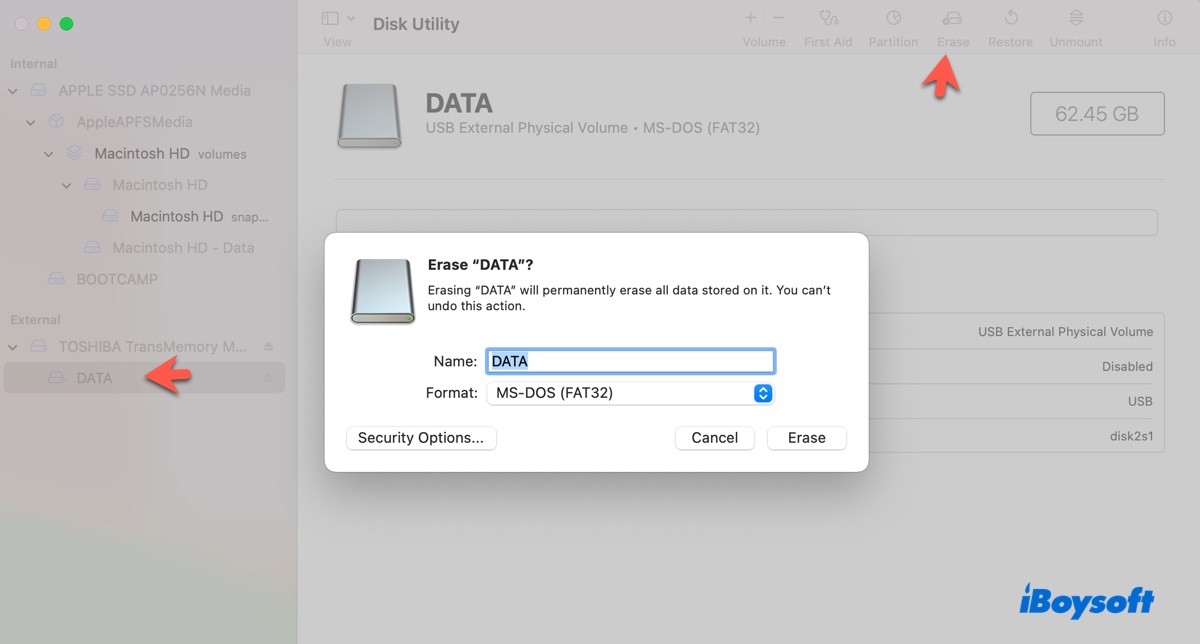
- Dê um nome para a partição.
- Defina o formato para MS-DOS(FAT).
- Clique em Apagar.
É assim que você formata para FAT32 no Mac. Compartilhe os passos se forem úteis!
Maneira 2: Formate USB para FAT32 no Mac usando Terminal
Se você está incapaz de formatar para FAT32 no Mac usando o Utilitário de Disco, Terminal é a melhor alternativa. Ao contrário do Utilitário de Disco, o Terminal é uma interface de linha de comando onde você não pode clicar para selecionar itens, mas deve executar comandos para realizar uma tarefa. Não é difícil formatar um USB para FAT32 no Terminal. Apenas siga as instruções abaixo:
- Abra o Finder e depois abra o Terminal na pasta Aplicativos > Utilitários.
- Digite o seguinte comando no Terminal e pressione Enter.diskutil list
- O Terminal mostrará a lista de todos os dispositivos de armazenamento conectados ao seu Mac. É necessário anotar o identificador de disco do seu drive USB externo, por exemplo, disco2. Ou, se você pretende formatar uma partição para FAT32 no Mac, anote o identificador da partição, por exemplo, disco2s1.
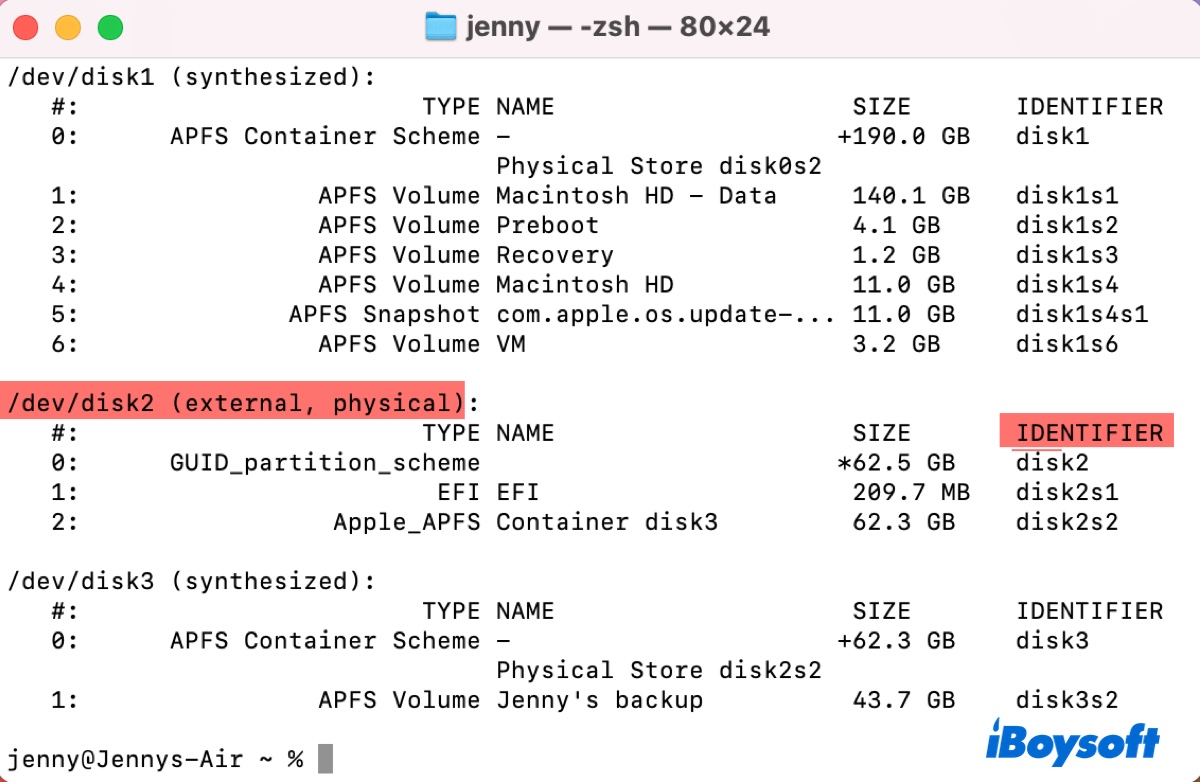
- Execute o comando apropriado após substituir as informações-chave para formatar o drive USB para FAT32 no Terminal do Mac.
Para reformatar um disco inteiro:sudo diskutil eraseDisk FAT32 nome MBR identificador_discoPor exemplo, para formatar um drive USB de 64GB para FAT32 no Mac com o nome Dados, esquema MBR e identificador disco2, o comando seria: sudo diskutil eraseDisk FAT32 Dados MBR disco2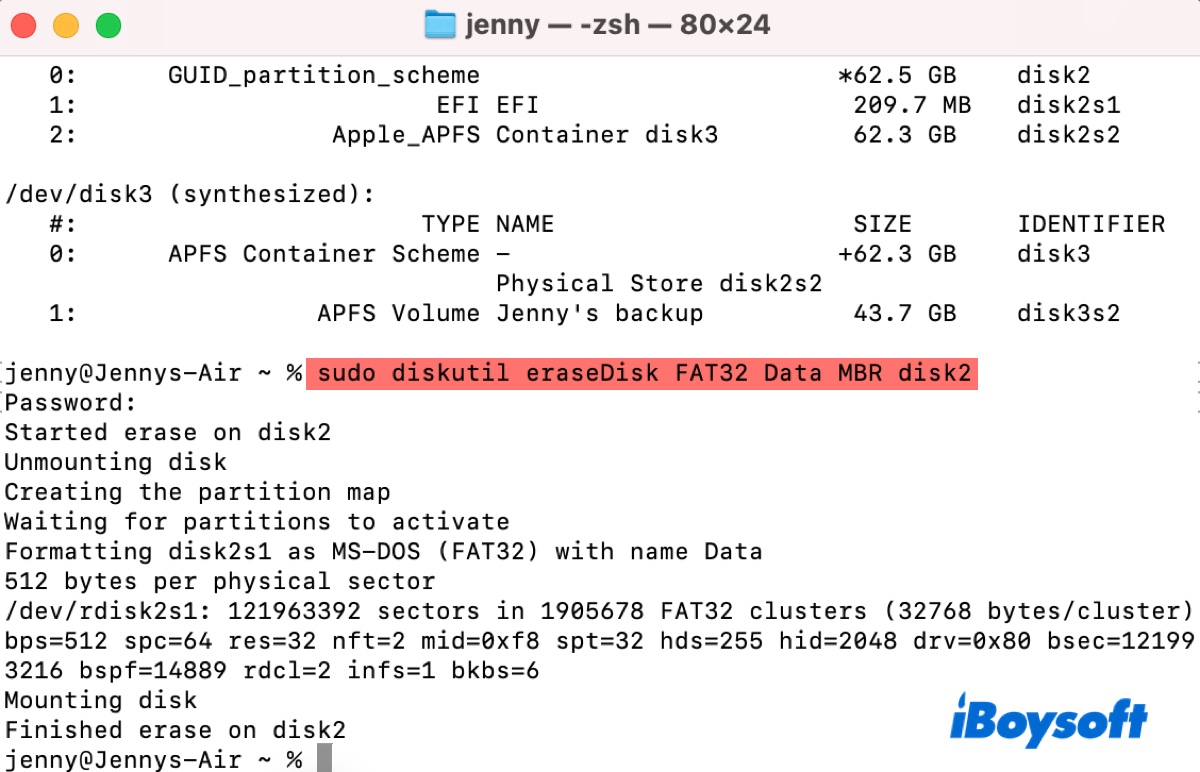
Para reformatar uma partição de um drive:sudo diskutil eraseVolume FAT32 nome identificador_discoPor exemplo, para formatar uma partição de um pendrive com formato FAT32 com nome Dados e identificador disco2s1, o comando seria: sudo diskutil eraseVolume FAT32 Dados disco2s1 - Digite a senha de administrador e pressione Enter. (A senha não será exibida na tela.)
- Aguarde até que o Terminal diga "Finalizou o apagamento no disco."
Depois disso, você pode verificar o drive USB ou disco rígido externo formatado em FAT32 no Utilitário de Disco.
Compartilhe este artigo para ajudar outras pessoas a aprenderem como formatar um pen drive USB para FAT32 no Mac!
Por que não consigo formatar para FAT32 no Mac?
Quando você não consegue formatar um drive USB para FAT32 no Mac, geralmente é porque a partição selecionada é um volume APFS ou o drive possui problemas de disco. Para resolver isso, você pode apagar o disco físico, usar um sistema de arquivos diferente primeiro e depois apagar para FAT32 ou formatar o disco para FAT32 via Terminal.
Agora que você sabe como formatar um pen drive USB para FAT32 no Mac, por que não compartilhar para beneficiar mais pessoas?