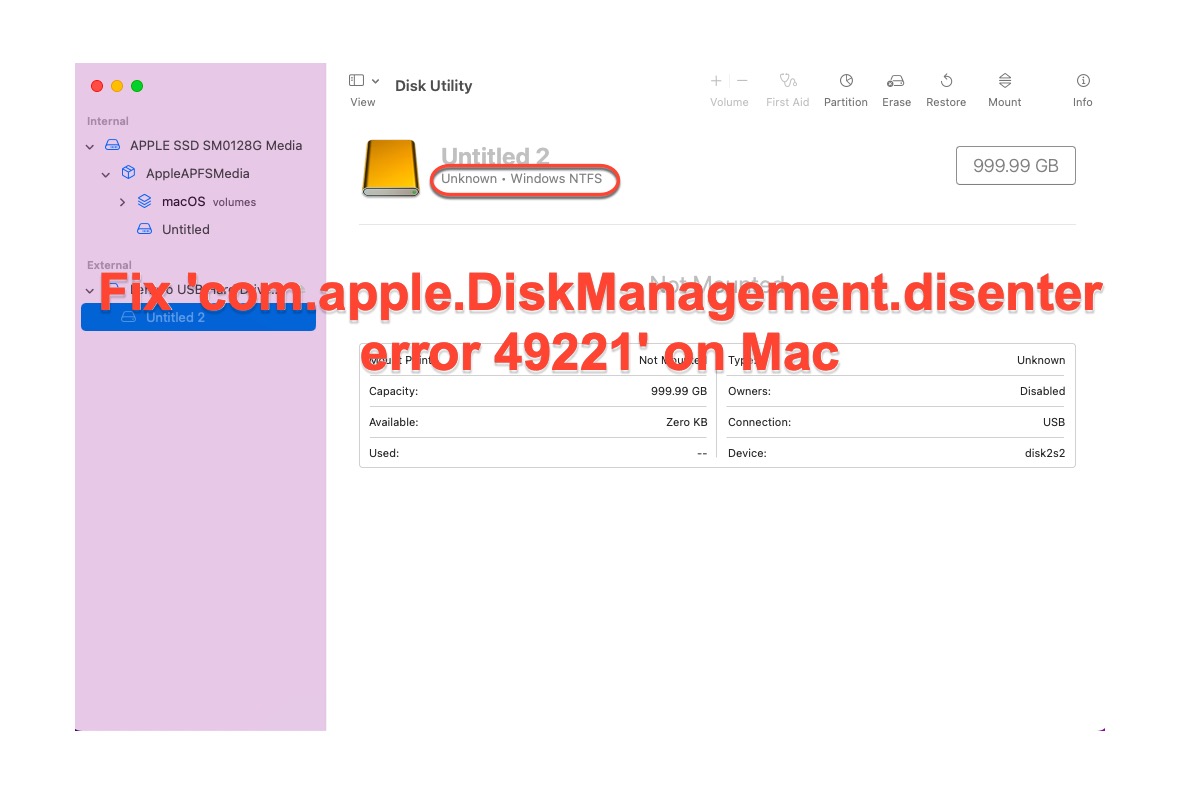Oft müssen Sie zum manuellen Einhängen eines NTFS-formatierten externen Laufwerks in das Festplattendienstprogramm gehen, wenn das externe Laufwerk im Finder des Mac nicht angezeigt wird. Aber Ärger entsteht, wenn Sie eine Fehlermeldung erhalten, die "com.apple.DiskManagement.disenter Fehler 49221" lautet, was Sie daran hindert, das Laufwerk auf dem Mac einzuhängen.
Seien Sie noch nicht frustriert und aufgebracht. Dieser Artikel führt Sie durch wie man 'com.apple.DiskManagement.disenter Fehler 49221' behebt mit einer schrittweisen Anleitung. Darüber hinaus erhalten Sie ein tolles Toolkit, um ein NTFS-Laufwerk auf dem Mac nahtlos zu lesen und zu beschreiben.
Warum tritt 'com.apple.DiskManagement.disenter Fehler 49221' auf?
Es gibt Arten von ähnlichen 'com.apple.DiskManagement.disenter Fehler Nachrichten erscheinen, wenn Sie ein externes Laufwerk im Festplattendienstprogramm einhängen, jedoch können die möglichen Gründe, die zu diesem Problem führen, variieren, da diese ähnlichen Nachrichten auf verschiedenen Geräten auftreten und mit verschiedenen Festplattenmarken in Verbindung stehen.
Wir untersuchen hier nicht, was andere "com.apple.DiskManagement.disenter Fehler" verursacht, sondern konzentrieren uns nur auf den Verursacher des "com.apple.DiskManagement.disenter Fehler 49221 Catalina".
Viele Benutzer haben versucht, den Treiber zu deinstallieren und neu zu installieren, um das "com.apple.DiskManagement.disenter Fehler 49221" Problem zu beheben. Jedoch schwebt es leider immer noch, sobald sie eine NTFS-externe Festplatte mit dem Mac verbinden und darauf schreibende Aktionen durchführen.
Eigentlich hat dieses Problem nichts mit dem Treiber zu tun. Der Fehler "com.apple.DiskManagement.disenter Fehler 49221" tritt aufgrund eines Fehlers im Sicherheitsupdate 2021-003 und 2022-003 auf macOS Catalina 10.15.7 auf, der eine Barriere errichtet, wenn die externe Festplatte nicht auf dem Mac angezeigt wird und Sie zu Dienstprogramm für Festplatten gehen müssen, um sie manuell zu mounten.
Wenn Sie diesen Artikel informativ finden, klicken Sie bitte auf die Schaltfläche "Teilen" unten, um mehr Menschen mit derselben Fehlermeldung zu helfen!
Wie behebt man 'com.apple.DiskManagement.disenter Fehler 49221'?
Vorausgesetzt, die Gründe für die Fehlermeldung wurden herausgefunden, sollte nun der Schwerpunkt darauf liegen, wie man "com.apple.DiskManagement.disenter Fehler 49221" auf Ihrem Gerät mit macOS Catalina behebt.
Methode 1: Verwenden von iBoysoft NTFS für Mac
iBoysoft NTFS für Mac aktualisiert seine Software, sobald diese Fehlermeldung erscheint, um speziell auf das Problem der nicht gemounteten NTFS externe Festplatte auf macOS einzugehen und den Fehler in der Laufwerksverwaltung zu beheben.
Beste Lösung für 'com.apple.DiskManagement.disenter Fehler 49221'
- NTFS Volumes auf Mac lesen und schreiben
- NTFS Volumes mounten und unmounten
- NTFS Dateisystemfehler reparieren
- Daten auf NTFS Festplatten löschen
- Alle angeschlossenen externen Laufwerke auflisten und öffnen
- Andere Dateisysteme in NTFS umformatieren
- Unterstützung für macOS 14/13/12/11/10.15/10.14/10.13
- Kompatibel mit Mac mit M1, M2, M3 Chip
Nur lesen & risikofrei
iBoysoft NTFS für Mac ist ein großartiger NTFS für Mac Treiber sowie ein grundlegendes Festplatten-Verwaltungstool. Es mountet sofort Ihre NTFS-Partition im Lese-Schreibmodus, wenn Sie Ihr Gerät an einen Mac Computer anschließen. Diese Software wurde aktualisiert, um den Fehler im Sicherheitsupdate auf macOS Catalina zu beheben und funktioniert einwandfrei mit macOS Ventura und allen Intel/Apple Silicon Macs mit Apple Neural Engine.
Alle externen Festplatten einschließlich SD Karten, interne Festplatten, USB-Sticks, usw., die mit dem Microsoft NTFS Dateisystem formatiert sind, können problemlos verwaltet werden.
Wie behebt man 'com.apple.DiskManagement.disenter Fehler 49221.' mit iBoysoft NTFS für Mac auf macOS Catalina?
- Laden Sie iBoysoft NTFS für Mac auf Ihrem Mac herunter und installieren Sie es.
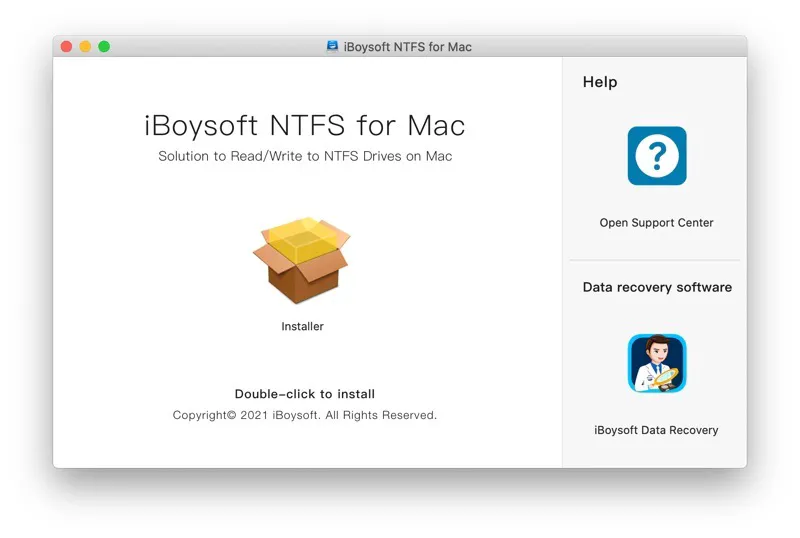
- Starten Sie iBoysoft NTFS für Mac und verbinden Sie die externe Windows NTFS-Festplatte mit Ihrem Mac.
- Schreiben Sie frei auf die externe Windows NTFS-Partition, nachdem Sie eine Benachrichtigung erhalten haben, dass das Laufwerk erfolgreich im Lese-Schreibmodus eingebunden wurde.
Mit diesem wundervollen Toolkit auf Ihrem Gerät installiert, können Sie überprüfen, ob die Fehlermeldung zurückkehrt. Wenn dies der Fall ist, versuchen Sie stattdessen die folgende Lösung.
Methode 2: macOS neu installieren
Die Neuinstallation von macOS ist eine alternative Lösung, um den Sicherheitsupdate-Bug auf macOS Catalina zu beheben, der viel komplizierter ist als iBoysoft NTFS für Mac. Sie brauchen sich keine Sorgen zu machen, dass diese Aktion Daten auf Ihrem Computer löscht, wenn Sie es im macOS-Wiederherstellungsmodus ausführen.
Ein macOS-Neustart wird nur die Systemdateien und Einstellungen ändern, während alle Ihre Daten sicher bleiben. Aber Sie können Ihren Mac-Computer auch mit Time Machine oder anderen Backup-Toolsets sichern, wenn Sie sich wirklich um Datenverlust sorgen.
Wie behebe ich den Fehler 'com.apple.DiskManagement.disenter Fehler 49221' durch eine macOS-Neuinstallation?
Schritt 1: Starten Sie Ihr Gerät im macOS-Wiederherstellungsmodus.
Auf einem Intel Mac: Fahren Sie Ihren Mac vollständig herunter und schalten Sie ihn ein, während Sie gleichzeitig die Befehlstaste + R-Tasten gedrückt halten. Lassen Sie die Tasten los, bis Sie ein Apple-Logo sehen, und Ihr Mac wird in das macOS-Dienstprogramme-Fenster im Wiederherstellungspartition booten.
Auf einem M1/M1 Max/M1 Pro Mac: Fahren Sie Ihren Mac vollständig herunter, drücken Sie die Touch-ID-Taste, um ihn einzuschalten, und drücken Sie dann sofort die Touch-ID-Taste, bis "Startoptionen laden" angezeigt wird. Klicken Sie auf Optionen und dann auf Fortfahren, um in macOS-Wiederherstellung zu booten.
Schritt 2: macOS neu installieren
Sobald Sie das macOS-Dienstprogramme-Fenster gestartet haben, sehen Sie ein rundes Bild neben der Option macOS neu installieren, das anzeigt, welche Version von macOS Sie auf Ihrem Gerät neu installieren werden.
- Klicken Sie auf die Option macOS neu installieren und klicken Sie auf Fortfahren, um fortzufahren.
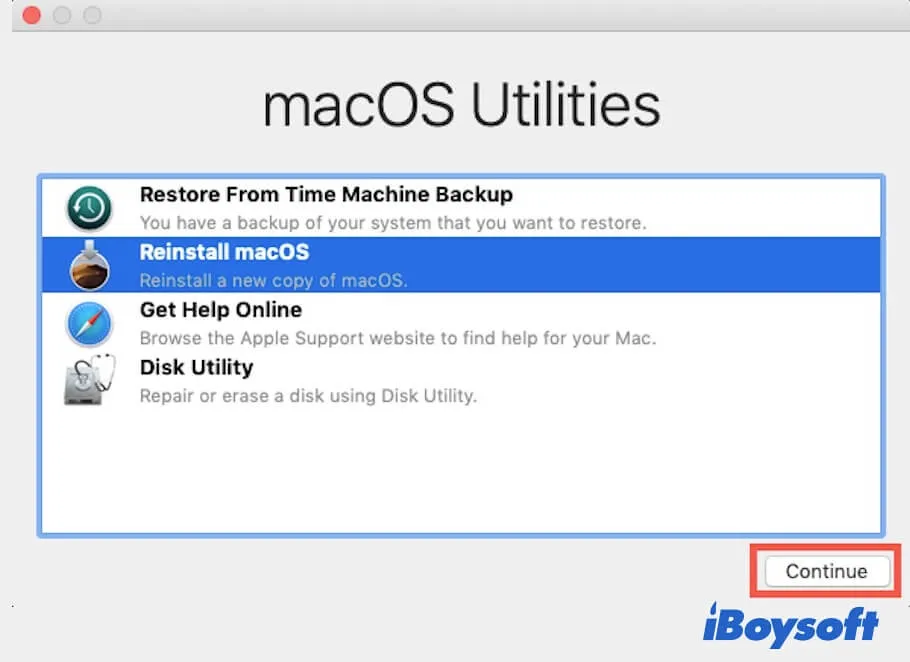
- Wählen Sie ein Laufwerk aus, auf dem das neue macOS installiert werden soll.
- Klicken Sie auf Fortfahren, um mit der Neuinstallation zu beginnen. Sie sehen ein Fenster mit einer Fortschrittsanzeige und der verbleibenden Zeit für die Neuinstallation des Betriebssystems.
Dieser Vorgang dauert eine Weile und lassen Sie Ihren Computer nicht herunterfahren oder in den Ruhezustand wechseln. Nach Abschluss des macOS-Installationsprozesses startet Ihr Mac automatisch in einen Einrichtungsassistenten und dann können Sie sich mit Ihrem Konto anmelden.
Mit einem neuen macOS, das auf Ihrem Gerät installiert ist, müssen Sie eine NTFS formatierte Festplatte mit dem Computer verbinden und diese in der Festplattendienstprogramm mounten, um zu überprüfen, ob die Meldung 'com.apple.DiskManagement.disenter Fehler 49221' immer noch angezeigt wird.
Wenn es Ihnen gelungen ist, die Fehlermeldung zu beheben, warum teilen Sie diesen Artikel nicht mit mehr Menschen, die auf das gleiche Problem stoßen?
Das letzte Wort
Viele Menschen geraten in die Falle des Problems 'com.apple.DiskManagement.disenter Fehler 49221.' nach Abschluss der Sicherheitsupdates im Jahr 2021-003 und 2022-003, wie von Apple vorgeschlagen. Dies führt dazu, dass das manuelle Mounten der NTFS-Festplatte im Festplattendienstprogramm fehlschlägt.
Dieser Artikel bietet zwei Lösungen zur Behebung des Problems, eine ist ein vielseitiges Werkzeug - iBoysoft NTFS für Mac und die andere ist die erneute Installation von macOS. Wählen Sie einfach eine, um das Problem zu beenden.
FAQ zu 'com.apple.DiskManagement.disenter Fehler 49221'
- QWas ist ein disenter Fehler?
-
A
Der dissenter Fehler weist darauf hin, dass es Probleme auf der Festplatte oder macOS gibt, sodass das Laufwerk nicht einmal vom Mount-Feature im Festplattendienstprogramm eingebunden werden kann. Demzufolge können Sie nicht auf Fotos, Videos, Dokumente oder andere Dateien auf der Festplatte zugreifen. Dieser Fehler tritt immer mit verschiedenen Codes auf, je nachdem, welches macOS Sie verwenden und welche Festplatte Sie nutzen.
- QWas ist com.apple.DiskManagement.disenter Fehler 49221?
-
A
Der com.apple.DiskManagement.disenter Fehler 49221 tritt in der Regel auf, wenn Sie versuchen, ein nicht einbindbares externes Laufwerk auf Mac zu montieren oder zu reparieren. Er kann durch verschiedene Probleme verursacht werden, wie vorübergehende Systemfehler, fsck, das Ihr Laufwerk blockiert, Dateisystembeschädigungen, macOS-Bugs usw.