ディスクイメージマウンタは、さまざまなディスクイメージファイルを異なるオペレーティングシステムで読み取ることができるようにし、ユーザーがそれらのファイルにアクセスできるようにします。ユーザーはISOファイルを簡単にマウントできるソフトウェアです。
ディスクイメージマウンタを使用すると、システム上でdmgファイルに簡単にアクセスし、ISO、IMGなどの種類のイメージファイルをマウントできます。
これらのファイルをシステム内にマウントすると、ディスクイメージファイルからアプリをインストールしたり、ファイルをコピーしたりすることができます。ディスクイメージはストレージデバイス上のコンテンツのコピーであり、データのバックアップ、アプリのインストール、または仮想ドライバの作成に使用することができます。
WindowsおよびMacでのディスクイメージマウンタの詳細を理解するために、次のテキストを読み続けてください。
DiskImage Mounter for Mac
Disk Image Mounter for Macは、オペレーティングシステムがディスクイメージにアクセスし、読み取ることができるようにするものであり、物理ドライブを挿入するのと同じプロセスです。Disk Image Mounter for Macは、Mac ユーザーがさらにデータを取得したり、アプリケーションをインストールしたり、ファイルを圧縮したりするのに役立ちます。
Macでのディスクイメージマウンタの使用方法
Disk Image Mounterは、IMG、ISO、CDRなどのさまざまなイメージファイルをマウントすることができます。ディスクイメージ形式をダブルクリックしてマウントすることができます。通常マウントできない場合は、次の手順を試してください。
- ディスクイメージファイルを選択し、右クリックします。
- ポップアップリストで「開く」を選択し、「DiskImageMounter」を選択します。
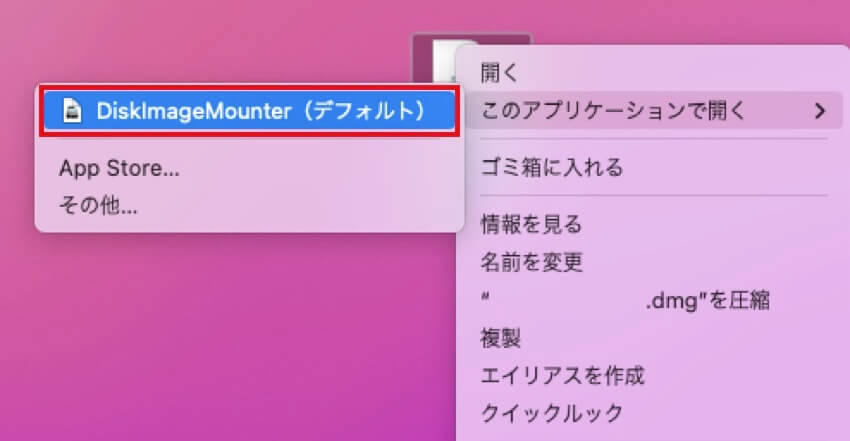
これでマウントすることができます。または、ディスクユーティリティでマウントすることもできます。
- 「Finder」に移動し、アプリケーション >ユーティリティ >ディスクユーティリティ をクリックしてダブルクリックして開きます。(または、Launchpad >その他 >ディスクユーティリティに移動し、ダブルクリックして開くこともできます。)
- 「Appleメニュー」の中の「ファイル」をクリックします。
- ドロップダウンリストの中の「ディスクイメージを開く」をクリックします。または、「Option + Command + O」を押してディスクイメージを開くこともできます。
- マウントしたいイメージファイルを選択します。
ディスクイメージファイルをマウン解除する場合は、仮想ディスクデバイスを右クリックし、「取り出す (Eject)」を選択します。
Windows用ディスクイメージマウンター
Windows用ディスクイメージマウンターでは、あらゆるバージョンの Windows でイメージ ファイルをマウントできます。これらのディスク イメージ ファイルをマウントするためのツールは多数ありますが、Windows には、サードパーティ ソフトウェアを使用せずにこれらのファイルをマウント・マウント解除する機能が備わっています。
Windows用ディスクイメージマウンターの使用方法
Mac用ディスクイメージマウンターと同様に、ディスクイメージ形式をダブルクリックしてマウントすることもできます。さらに、ファイルエクスプローラーでマウントすることもできます。手順は次のとおりです:
- フォルダアイコンをクリックして「ファイルエクスプローラー」を開きます。
- isoファイルを右クリックし、「マウント」を選択します。
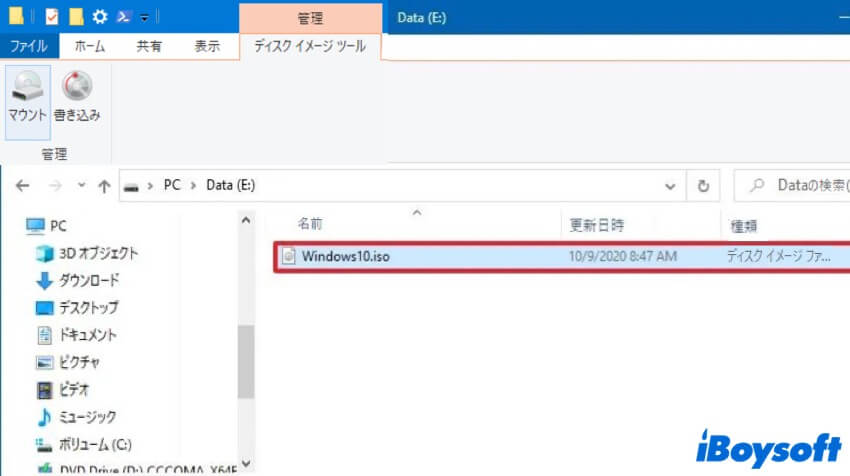
ISOやIMGの他の形式のイメージをマウントする場合は、オープンソースのWinCDEmuユーティリティを使用する必要があります。マウントしたいイメージファイルを右クリックし、「ドライブ文字の選択とマウント」をクリックします。これにより、Windowsがサポートしていない他のタイプのイメージをマウントすることができます。
ディスクイメージファイルをマウント解除する場合は、ファイルエクスプローラーで仮想ドライブを右クリックし、「取り出す」オプションを選択します。
ディスクイメージマウンターに関するこの投稿が有益だと思った場合は、友達と共有するのを忘れないでください。
ディスクイメージマウンターに関するFAQ
- Qディスクイメージマウンターは何をするのですか?
-
A
ディスクイメージマウンターは、ISOファイルを簡単にマウントできるソフトウェアです。
- Qディスクイメージファイルをマウントするにはどうすればよいですか?
-
A
もっとも簡単な方法は、それをダブルクリックすることです。
