Disk Image Mounter makes a file accessible by users on their computers, which makes various disk image files readable into different operating systems. It is software that allows users to mount ISO files easily.
Using Diak Image Mounter, it's effortless to access dmg. files on your system and to mount kinds of image files, such. as ISO, IMG, etc.
Mounting these files in your system, you can install apps from disc image files, copy files from disc image files, and so on. Disk Image is a copy of the content on your storage devices, which can be used in backing up data, installing apps, or creating a virtual driver.
Keep reading the following text to gain a full understanding of Disk Image Mounter on Windows and Mac.
Disk Image Mounter for Mac
Disk Image Mounter for Mac allows the operating system to access and read the disk image, whose process is the same as you insert the physical driver. Disk Image Mounter for Mac can help Mac users to extra data, install applications, or compress files.
Use Disk Image Mounter for Mac
Disk Image Mounter can mount different image files such as IMG, ISO, CDR, etc. You can double-click a disc image format to mount it. If you can't mount them normally, try the following steps.
- Select the disc image file and right-click on it.
- Navigate to Open With in the pop-up list and then choose DiskImageMounter.
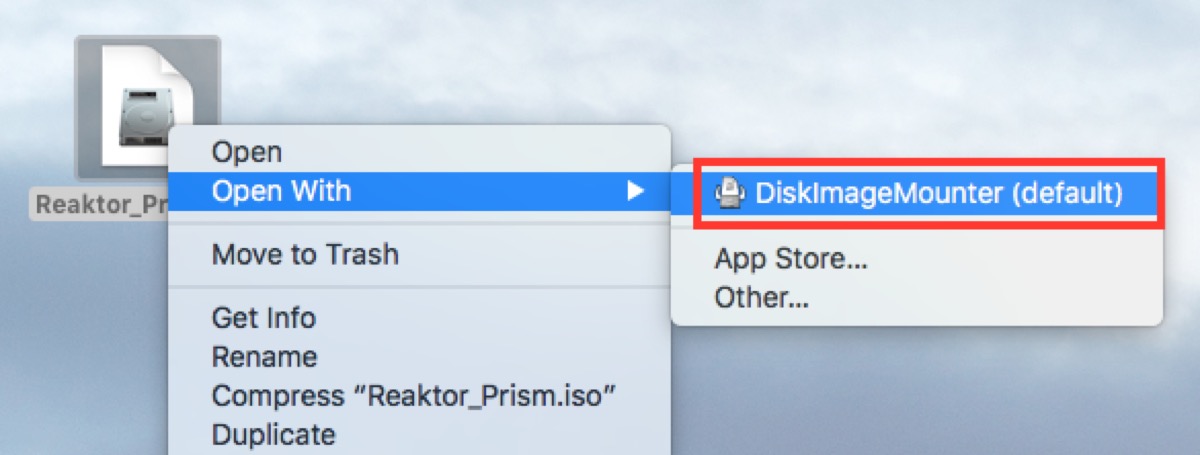
Now, you'll be able to mount it. Or else, you can mount it in Disk Utility.
- Go to Finder > Applications > Utilities > Disk Utility and double-click to open. (Or you can go to Launchpad > Other > Disk Utility and double-click to open it.)
- Click File in the Apple menu.
- Click Open Disk Image in the drop-down list. Or you can press Option + Command +O to open Disk Image.
- Choose the image file you want to mount.
If you want to unmount the disc image file, just right-click on the virtual disc device and then choose Eject.
Disk Image Mounter for Windows
Disk Image Mounter for Windows allows you to mount any image files in any version of Windows. Although there are lots of tools you can find to mount these disc image files, Windows contains the ability to mount and unmount these files without third-party software.
Use Disk Image Mounter for Windows
Like Disk Image Mounter for Mac, you can also double-click a disk image format to mount it. Besides, you can mount them in File Explorer. Here's how:
- Click the folder icon to open File Explorer.
- Right-click the iso. file and then select the Mount option.
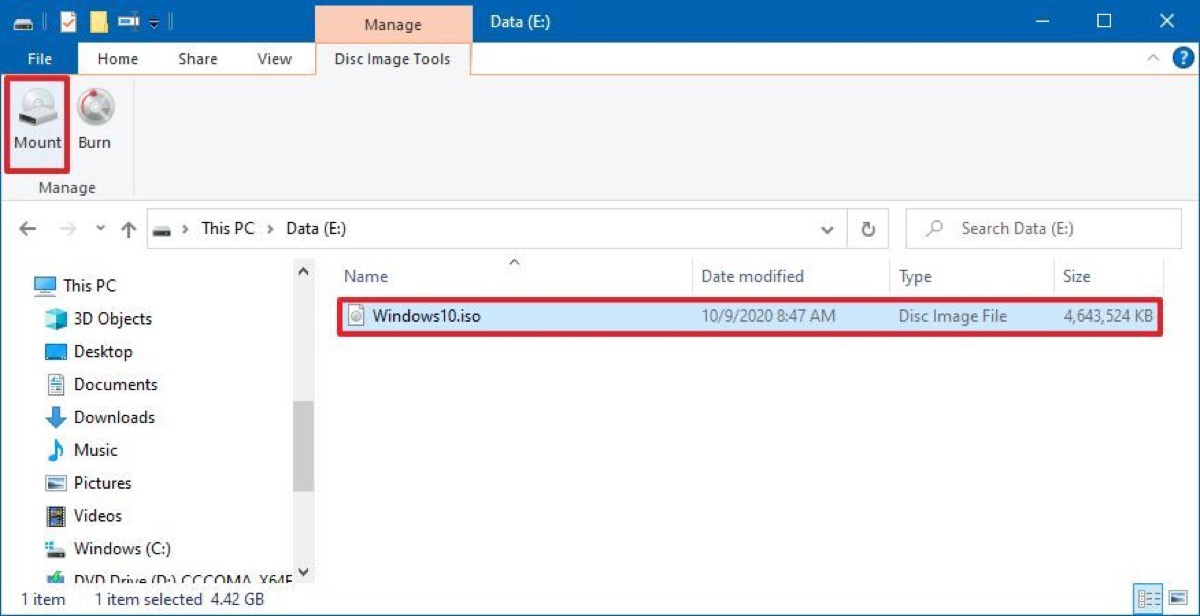
If you want to mount ISO or IMG in other formats, you need to use the open-source WinCDEmu utility. Right-click the image files you want to mount. Then, click on the 'Select drive letter & mount' option. By this, you will be able to mount other types of images that Windows doesn't support.
To unmount the disc image file, just right-click the virtual drive and select the Eject option in File Explorer.
If you think this post about Disk Image Mounter is informative, don't forget to share it with your friends.
FAQ about Disk Image Mounter
- QWhat does disk image mounter do?
-
A
Disk Image Mounter is software that allows users to mount ISO files easily.
- QHow do I mount a disc image file?
-
A
The easiest way to mount it is to double-click on it.
