O Montador de Imagem de Disco torna um arquivo acessível aos usuários em seus computadores, o que permite a leitura de vários arquivos de imagem de disco em diferentes sistemas operacionais. É um software que permite aos usuários montar facilmente arquivos ISO.
Usando o Montador de Imagem de Disco, é fácil acessar arquivos dmg. em seu sistema e montar vários tipos de arquivos de imagem, como ISO, IMG, etc.
Ao montar esses arquivos em seu sistema, você pode instalar aplicativos a partir de arquivos de imagem de disco, copiar arquivos de arquivos de imagem de disco e assim por diante. A Imagem de Disco é uma cópia do conteúdo de seus dispositivos de armazenamento, que pode ser usada para fazer backup de dados, instalar aplicativos ou criar uma unidade virtual.
Continue lendo o texto a seguir para obter uma compreensão completa do Montador de Imagem de Disco no Windows e Mac.
Montador de Imagem de Disco para Mac
O Montador de Imagem de Disco para Mac permite ao sistema operacional acessar e ler a imagem de disco, sendo o processo o mesmo que inserir o driver físico. O Montador de Imagem de Disco para Mac pode ajudar os usuários do Mac a extrair dados, instalar aplicativos ou compactar arquivos.
Usar o Montador de Imagem de Disco para Mac
O Montador de Imagem de Disco pode montar diferentes tipos de arquivos de imagem, como IMG, ISO, CDR, etc. Você pode dar um duplo clique em um formato de imagem de disco para montá-lo. Se você não conseguir montá-los normalmente, tente os seguintes passos.
- Selecione o arquivo de imagem de disco e clique com o botão direito nele.
- Navegue até Abrir com na lista que aparece e escolha Montador de Imagem de Disco.
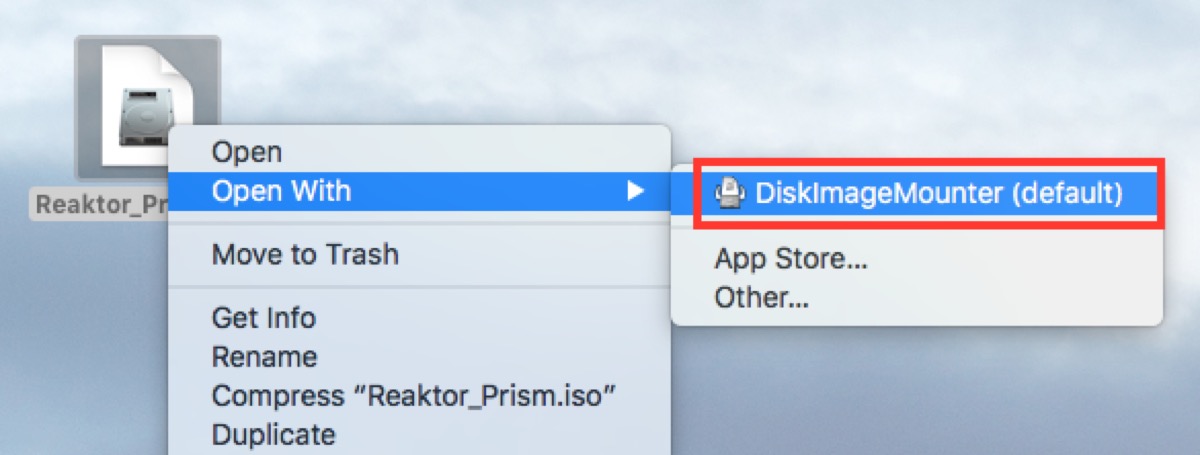
Agora você poderá montá-lo. Caso contrário, você pode montá-lo no Utilitário de Disco.
- Ir para Finder > Aplicativos > Utilitários > Utilitário de Disco e clique duas vezes para abrir. (Ou você pode ir para Launchpad > Outros > Utilitário de Disco e clicar duas vezes para abrir.)
- Clique em Arquivo no menu da Apple.
- Clique em Abrir Imagem de Disco na lista suspensa. Ou você pode pressionar Opção + Comando + O para abrir uma imagem de disco.
- Escolha o arquivo de imagem que você deseja montar.
Se você deseja desmontar o arquivo de imagem do disco, basta clicar com o botão direito no dispositivo de disco virtual e escolher Ejetar.
Montador de Imagem de Disco para Windows
O Montador de Imagem de Disco para Windows permite que você monte qualquer arquivo de imagem em qualquer versão do Windows. Embora existam muitas ferramentas disponíveis para montar esses arquivos de imagem de disco, o Windows possui a capacidade de montar e desmontar esses arquivos sem a necessidade de software de terceiros.
Utilizando o Montador de Imagem de Disco para Windows
Assim como o Montador de Imagem de Disco para Mac, você também pode clicar duas vezes em um formato de imagem de disco para montá-lo. Além disso, você pode montá-los no Explorador de Arquivos. Veja como:
- Clique no ícone de pasta para abrir o Explorador de Arquivos.
- Clique com o botão direito no arquivo ISO e selecione a opção Montar.
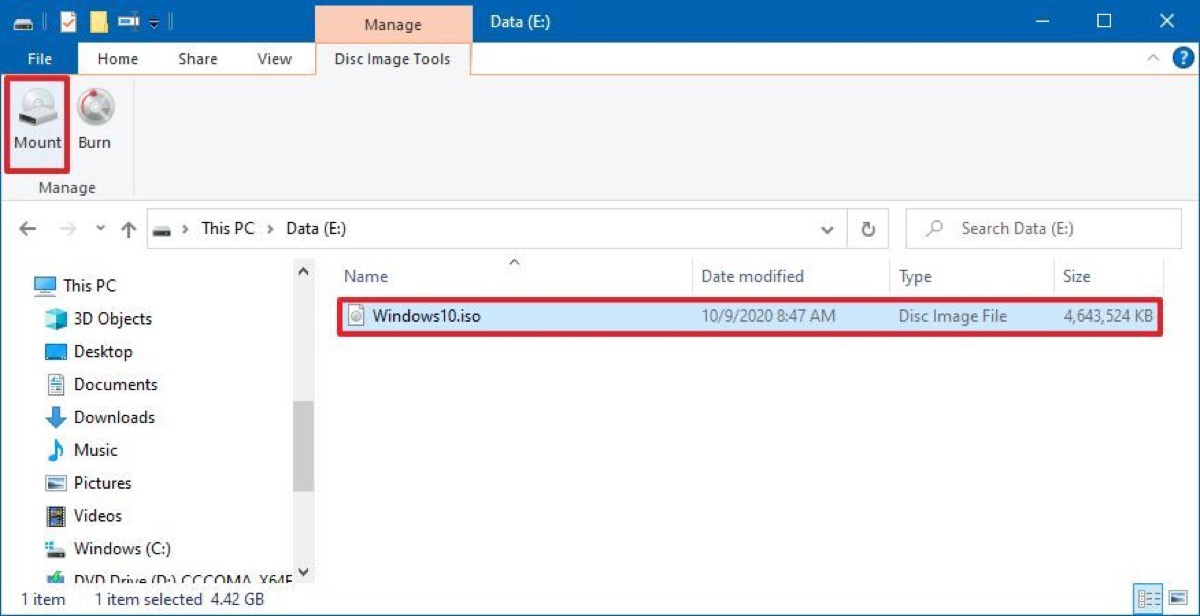
Se você deseja montar ISO ou IMG em outros formatos, você precisa usar o utilitário de código aberto WinCDEmu. Clique com o botão direito nos arquivos de imagem que você deseja montar. Em seguida, clique na opção 'Selecionar letra de unidade e montar'. Com isso, você poderá montar outros tipos de imagens que o Windows não suporta.
Para desmontar o arquivo de imagem do disco, basta clicar com o botão direito na unidade virtual e selecionar a opção Ejetar no Explorador de Arquivos.
Se você acha que esta postagem sobre o Montador de Imagem de Disco é informativa, não se esqueça de compartilhá-la com seus amigos.
Perguntas frequentes sobre o Montador de Imagem de Disco
- QO que faz o disk image mounter?
-
A
O Disk Image Mounter é um software que permite aos usuários montar arquivos ISO facilmente.
- QComo eu monto um arquivo de imagem de disco?
-
A
A maneira mais fácil de montá-lo é dar um duplo clique sobre ele.
