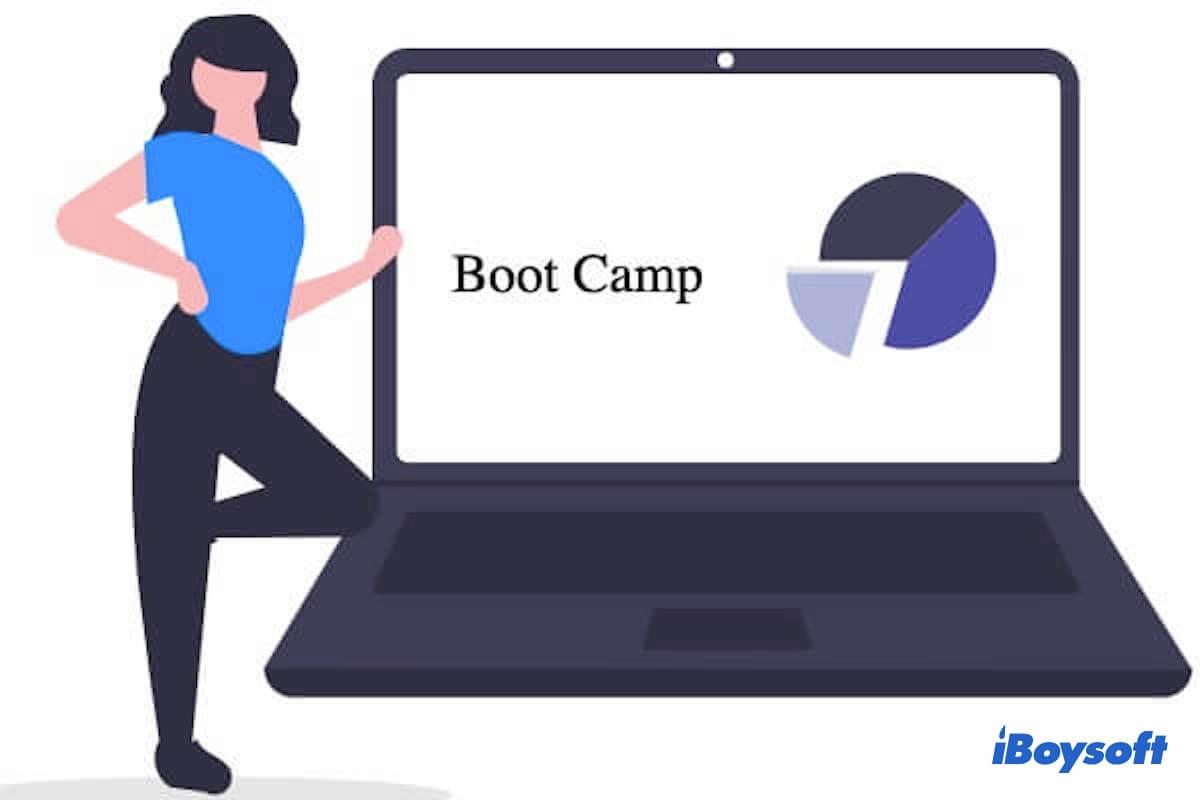MacでBoot Campを使用する際の不便な点の1つは、macOSパーティションからWindowsパーティションにファイルを転送する際にNTFS書き込みサポートが必要となることです。
共有されたFAT/exFATパーティションを作成するか、クラウドストレージを使用することで問題を解決できますが、いずれの方法も頻繁なファイル転送には大変不便です。
NTFSドライブをMacで読み取り、保存されたNTFSファイルを編集する必要性に直面したことがある人はあなただけではありません。以下の例を見てみましょう:
"BootCampのNTFSパーティションをドライブDとしてマウントしてバックアップ用に読み書きしたいです。関連資料をたくさん読みましたが、解決策が見つかりません。これを行う方法をご存知の方、またはマウントすることが可能かをご存知の方がいらっしゃいますか?"
この投稿では、簡単にBOOTCAMPパーティションを読み書きサポートでマウントする方法を発見します。
MacでWindows Boot Campパーティションに書き込めない理由
MacにWindowsをインストールするために、Mac上のBoot Camp Assistantというツールがプロセスを案内します。これにより、Macハードディスクがパーティション分割され、WindowsをインストールするためのBOOTCAMPというパーティションが作成されます。
両方のオペレーティングシステムは各自のパーティション内で正常に動作します。起動時にmacOSまたはWindowsのどちらに起動するかを選択することができます。
このWindows Boot CampパーティションはデフォルトでNTFS(New Technology File System)でフォーマットされています。macOSはNTFS形式のパーティションに書き込むことができないため、macOSパーティションからBOOTCAMPパーティションへの内容転送がブロックされます。
BOOTCAMPパーティションを読み書き可能な状態でマウントする方法
Macオペレーティングシステムを使用している場合、BOOTCAMP NTFSパーティションで新しく作成、変更、または削除する際には多くの不便が生じる場合があります。
macOSおよびMac OS XでBOOTCAMPパーティションを読み書きモードでマウントする方法は2つあります。
- サードパーティーのNTFS for Macソフトウェアをインストールする
- コマンドラインを使用してMacのネイティブNTFS書き込みサポートを有効にする
ソリューション1:NTFSドライバーを使用してBOOTCAMPパーティションを読み書きアクセスでマウントする
NTFS書き込みサポートは、macOS用のサードパーティーNTFSドライバーを介して追加することができます。macOS用にはFUSE for macOSやMountyのような無料のNTFS for MacドライバーやiBoysoft NTFS for MacやiBoysoft DiskGeekerなどの有料のドライバーがあります。
有料のNTFSドライバーにはセキュリティ、使いやすさ、信頼性の点で明らかな利点があります。iBoysoft NTFS for MacやiBoysoft DiskGeekerがその例です。
オプション1:iBoysoft NTFS for Mac
iBoysoft NTFS for Macは、MacでNTFS形式のドライブやパーティションに完全な読み書きアクセスを可能にするために特別に設計された小さなユーティリティです。これにより、macOSおよびMac OS Xで読み書きサポートが有効になったBOOTCAMPパーティションを簡単にマウントできます。
iBoysoftによる最高のNTFS for Mac
iBoysoft NTFS for Macをダウンロードして使用するチュートリアル:
- iBoysoft NTFS for Macをダウンロードしてインストールします。
- Finderに移動して、Applications > Utilities > Disk Utilityに移動します。
- BOOTCAMPパーティションを右クリックして、「Finderで表示」を選択します。
- BOOTCAMPパーティションでファイルを変更したり、保存したりします。
オプション2:iBoysoft DiskGeeker
iBoysoft DiskGeekerは、ディスク管理ツールです。これは、Mac用のNTFSマウンターとして使用でき、効果的かつ自動的にMacでNTFSドライブを読み書きモードでマウントすることができます。
このツールを使用すると、ユーザーは高速な書き込みやファイル転送速度で、Windows NTFS Boot Campボリュームに完全な読み書きアクセスが可能となります。このオールインワンツールはディスクのエラーチェックや診断、不要ファイルのクリーニング、ウイルス攻撃の予防、ネットワークドライブの管理、ディスクのクローン作成、そしてBitLocker暗号化でNTFSドライブの暗号化とロック解除も行うことができます。
iBoysoft DiskGeekerは、macOS 10.13〜macOS 15を実行しているIntelベースのMacとApple Silicon Macと互換性があります。
iBoysoft DiskGeekerを使用してBOOTCAMP NTFSパーティションに読み書きアクセスを有効にする方法:
- MacにiBoysoft DiskGeekerをダウンロード、インストール、起動します。
- BOOTCAMPパーティションがマウントされているかどうかを確認するために、メニューバーでiBoysoft DiskGeekerをクリックします(ソフトウェアはデフォルトでNTFSボリュームを自動的にマウントします)。
BOOTCAMPパーティションが自動的にマウントされない場合は、パーティションの横にあるボタンをクリックして手動でマウントすることができます。 - パーティションがFinderで自動的に開かれた後、BOOTCAMPパーティションへの読み書きを行います。
ソフトウェアがBOOTCAMPパーティションを自動的にFinderで開かない場合は、ドロップダウンインターフェースでBOOTCAMPパーティションをクリックし、ドライブの横にあるメニューボタンをクリックして「開く」を選択します。
解決策2:コマンドラインを使用してBOOTCAMPパーティションに読み書きする
AppleのNTFS書き込みサポートはデフォルトで無効になっています。テスト中であり、安定していません。
多くのレポートで、Mac上でのネイティブNTFS書き込みサポートがNTFSパーティションに損傷を与えると報告されていますので、BOOTCAMPパーティションに完全な読み書きアクセスをするための推奨事項ではありません。
このプロセスには一定のターミナルの知識が必要です。以下のビデオをご覧いただき、方法を知ってください。
詳細なテキストガイドも以下に含まれています:
- アプリケーション>ユーティリティ>ターミナルに移動して、ターミナルプログラムを起動します。
- パスワードが求められたら"sudo nano /etc/fstab"と入力してfstabファイルを編集します(パスワードを入力してください)。パスワードを入力しても文字が表示されません。
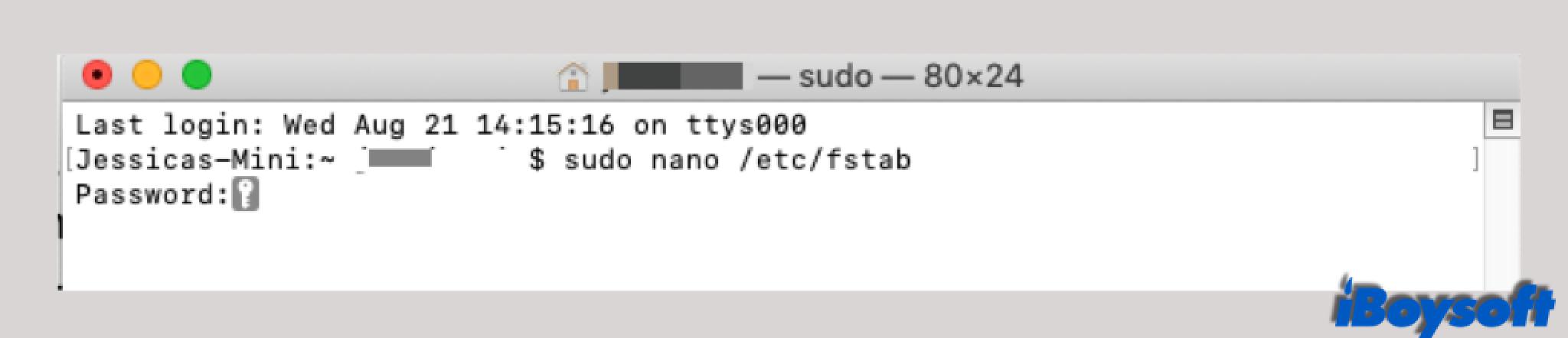
- エディタウィンドウに"LABEL=BOOTCAMP none ntfs rw,auto,nobrowse"と入力し、"Control + O"を押して書き込みます。
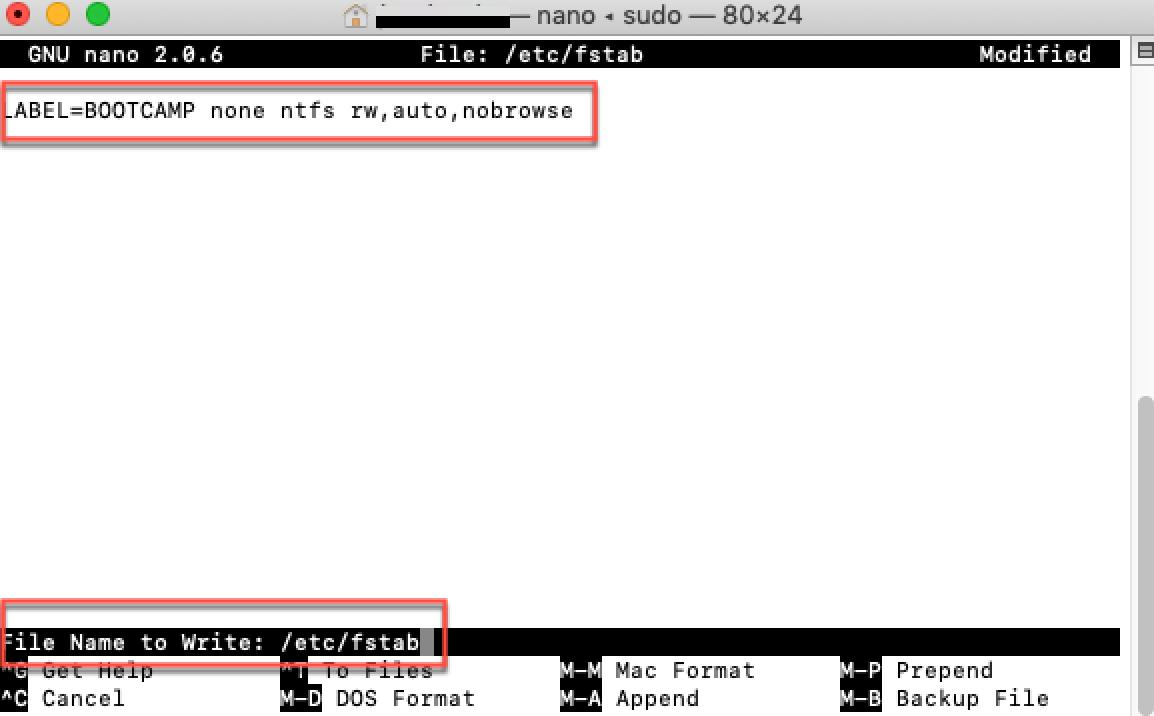
- Enterキーを押して"Control + X"を押して終了します。
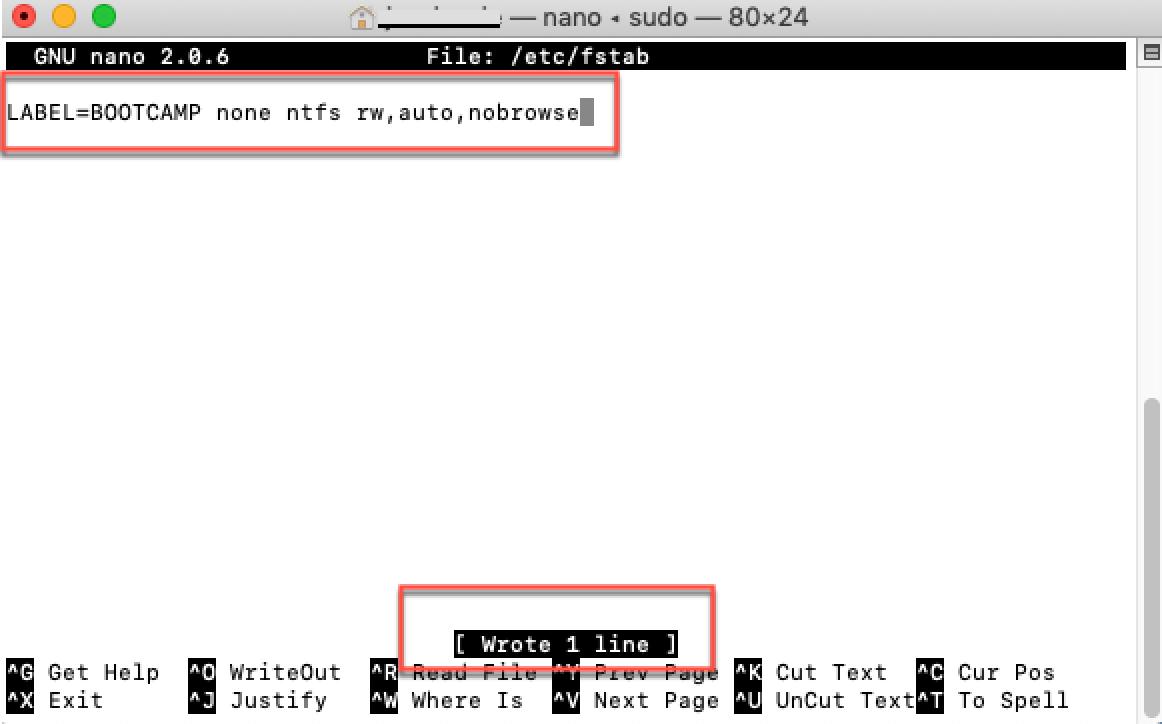
- 左上のメニューバーで「移動」をクリックし、"フォルダに移動"を選択します。
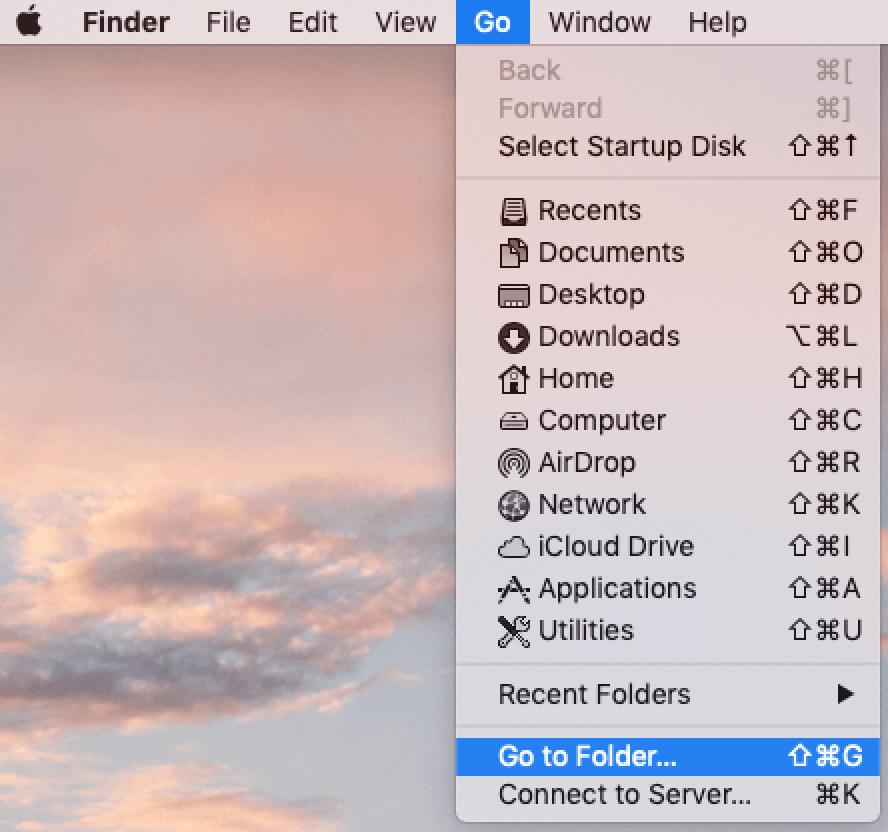
- /Volumesと入力してEnterキーを押します。
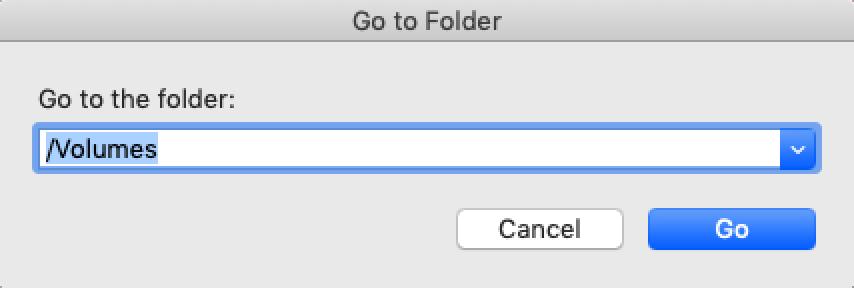
- BOOTCAMPボリュームを見つけて開きます。
ヒント: 変更を取り消したい場合は、ステップ1とステップ2に従って、コマンドラインを削除します。変更を保存して終了します。
結論
Boot Campを使用することで、MacユーザーはWindows専用のアプリケーションやゲームをMacで利用することが可能です。
ただし、macOSパーティションからWindowsのBOOTCAMPパーティションにコンテンツを転送する必要がある場合、ユーザーは常にmacOSがBOOTCAMPパーティションに書き込めないことに気付きます。その理由は、BOOTCAMPパーティションがNTFSでフォーマットされており、NTFSがmacOSと完全に互換性がないためです。
この投稿では、MacでBOOTCAMPパーティションを読み書き可能モードでマウントする2つの方法を紹介しています。それは、サードパーティのNTFS for Macソフトウェアをインストールするか、MacのネイティブのNTFSライトサポートを有効にすることです。
明らかに、iBoysoft NTFS for MacやiBoysoft DiskGeekerのようなNTFS for Macソフトウェアを使用する方が簡単で安全です。