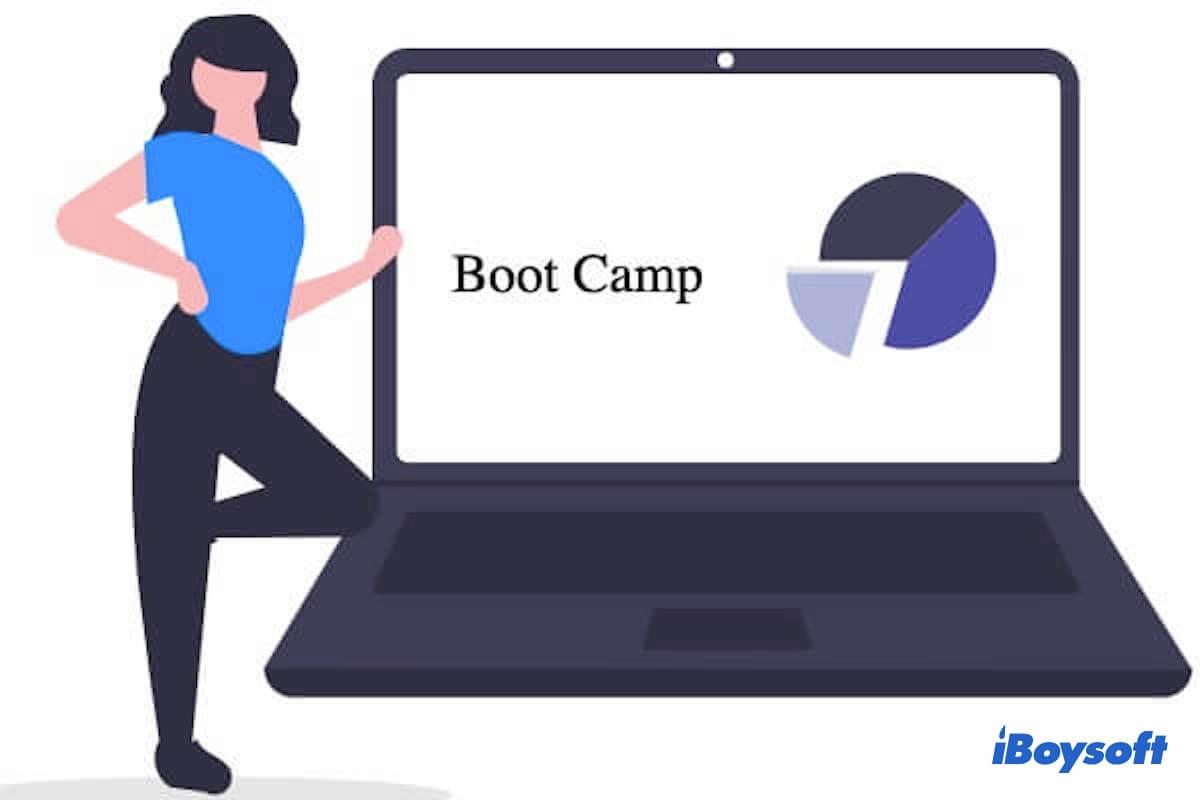Uno de los inconvenientes de usar Boot Camp en Mac es que podrías encontrarte necesitando soporte de escritura NTFS cuando quieras transferir archivos de la partición de macOS a la partición de Windows.
Aunque puedes resolver el problema creando una partición compartida FAT/exFAT o usando almacenamiento en la nube, ninguno de los métodos es adecuadamente conveniente para transferencias frecuentes de archivos.
No eres el único que se ha enfrentado a esta necesidad de leer un disco NTFS en Mac y editar archivos NTFS almacenados en un disco formateado en NTFS. Echa un vistazo al siguiente ejemplo:
"Quiero montar mi partición NTFS de BootCamp como unidad D para poder leer/escribir en la unidad para fines de respaldo. He leído muchos materiales relacionados pero no puedo encontrar una solución. ¿Alguien sabe cómo hacer esto o si es posible montar la partición NTFS de BOOTCAMP en modo de lectura y escritura?"
En este post, descubrirás cómo montar la partición BOOTCAMP con soporte de lectura y escritura fácilmente.
Por qué no puedes escribir en la partición de Windows Boot Camp en Mac
Para instalar Windows en Mac, una herramienta llamada Boot Camp Assistant en Mac te guiará a través del proceso. Creará una partición en el disco duro de Mac y creará una partición llamada BOOTCAMP para instalar Windows.
Ambos sistemas operativos funcionarán bien en su partición. Podrás elegir iniciarte en macOS o Windows al arrancar.
Esta partición de Windows Boot Camp está formateada por defecto con NTFS (Sistema de Archivos de Nueva Tecnología). macOS no puede escribir en una partición formateada en NTFS, por lo que se bloquea la transferencia de contenido de la partición de macOS a la partición de BOOTCAMP.
Cómo montar la partición BOOTCAMP en modo de lectura y escritura
La situación descrita anteriormente causa muchas molestias cuando se quiere crear, modificar o eliminar archivos en la partición NTFS de BOOTCAMP cuando se está utilizando el sistema operativo Mac.
Encontrarás dos formas de montar la partición de BOOTCAMP en modo lectura/escritura en macOS y Mac OS X.
- Instalar software de terceros NTFS for Mac
- Habilitar el soporte de escritura NTFS nativo de Mac utilizando la línea de comandos
Solución 1: Montar la partición de BOOTCAMP con acceso de lectura/escritura con un controlador NTFS para Mac
El soporte de escritura NTFS se puede agregar a través de un controlador NTFS de terceros para macOS. Hay controladores de NTFS gratuitos para Mac como FUSE para macOS y Mounty, y pagados como iBoysoft NTFS for Mac e iBoysoft DiskGeeker.
Los controladores de NTFS pagados tienen ventajas obvias en términos de seguridad, usabilidad y confiabilidad. iBoysoft NTFS for Mac e iBoysoft DiskGeeker son ejemplos.
Opción 1: iBoysoft NTFS for Mac
iBoysoft NTFS for Mac es una pequeña utilidad diseñada especialmente para habilitar el acceso completo de lectura/escritura a unidades o particiones formateadas en NTFS en Mac. Con ella, puedes montar fácilmente la partición de BOOTCAMP con soporte de lectura/escritura en macOS y Mac OS X.
Mejor NTFS para Mac por iBoysoft
- Leer y escribir volúmenes NTFS en Mac
- Montar y desmontar volúmenes NTFS
- Reparar errores en el sistema de archivos NTFS
- Borrar datos en discos NTFS
- Listar y abrir todas las unidades externas conectadas
- Reformatear otros sistemas de archivos a NTFS
- Soportar macOS 26/15/14/13/12/11/10.15/10.14/10.13
- Totalmente compatible con Mac con Apple Silicon
Read-only & seguro
Tutorial para descargar y usar iBoysoft NTFS for Mac:
- Descargar iBoysoft NTFS for Mac e instalarlo.
- Ir a Finder > Aplicaciones > Utilidades > Utilidad de disco.
- Hacer clic derecho en la partición BOOTCAMP y elegir "Mostrar en Finder".
- Modificar archivos en la partición BOOTCAMP o guardar archivos en ella.
Opción 2: iBoysoft DiskGeeker
iBoysoft DiskGeeker es una herramienta de gestión de discos. Se puede utilizar como un montador NTFS para macOS que puede montar eficaz y automáticamente la unidad NTFS en Mac en modo lectura/escritura.
Con él, los usuarios pueden tener acceso completo de lectura y escritura a la volumen de Windows NTFS de Boot Camp con una rápida velocidad de escritura y transferencia de archivos. Esta herramienta todo en uno también puede verificar y diagnosticar errores en el disco, limpiar archivos basura, prevenir ataques de virus, administrar unidades de red, clonar discos y cifrar y desbloquear unidades NTFS con cifrado BitLocker.
iBoysoft DiskGeeker es compatible con Macs basados en Intel y Macs con Apple Silicon que ejecutan macOS 10.13 - macOS 15.
Instrucciones para habilitar acceso de lectura y escritura a la partición NTFS de BOOTCAMP con iBoysoft DiskGeeker:
- Descarga, instala y ejecuta iBoysoft DiskGeeker en Mac.
- Haz clic en iBoysoft DiskGeeker en la barra de menú para comprobar si la partición de BOOTCAMP está montada (el software monta los volúmenes NTFS automáticamente por defecto).
Si la partición de BOOTCAMP no se monta automáticamente, puedes hacer clic en el botón al lado de la partición de BOOTCAMP para montarla manualmente. - Lee/escribe en la partición de BOOTCAMP después de que la partición se abra automáticamente en el Finder por defecto.
Si el software no abre la partición de BOOTCAMP en el Finder automáticamente, puedes hacer clic en la partición de BOOTCAMP en la interfaz desplegable, hacer clic en el botón de menú junto a la unidad y elegir "Abrir".
Solución 2: Leer y escribir en la partición de BOOTCAMP usando la línea de comandos
El soporte de escritura NTFS de Apple está desactivado por defecto. Está en fase de pruebas y no es estable.
Hemos visto varios informes que dicen que el soporte de escritura NTFS nativo en Mac dañó las particiones NTFS, por lo que no es una recomendación para tener acceso completo de lectura y escritura a la partición de BOOTCAMP.
El proceso requiere ciertos conocimientos de Terminal. Mira el video a continuación para saber cómo hacerlo.
También se incluye una guía de texto detallada a continuación:
- Ir a Aplicaciones > Utilidades > Terminal para abrir el programa Terminal.
- Ingresar "sudo nano /etc/fstab" para editar el archivo fstab (proporciona tu contraseña cuando se te solicite). No aparecerán letras cuando escribas la contraseña.
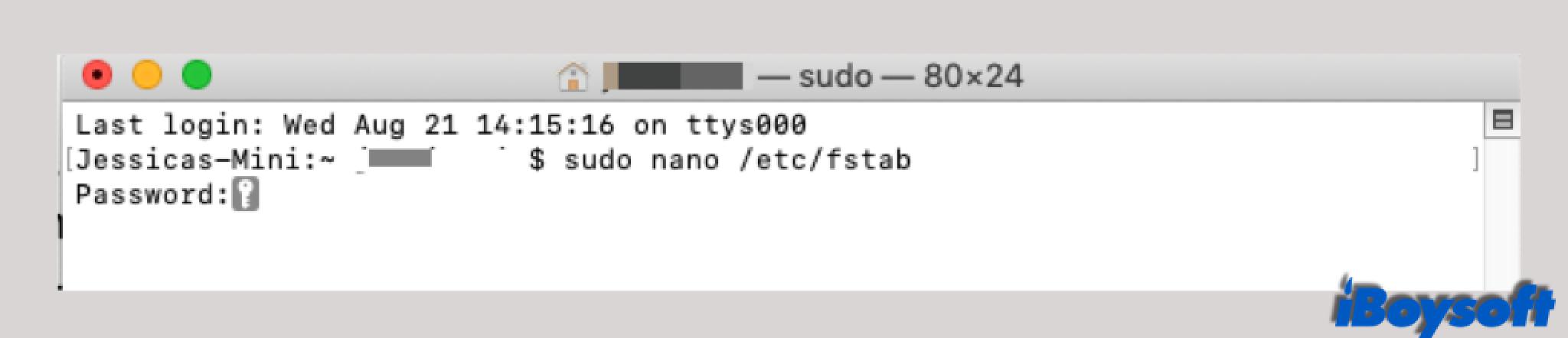
- Escribir "LABEL=BOOTCAMP none ntfs rw,auto,nobrowse" en la ventana del editor del archivo fstab y presionar "Control + O" para escribir.
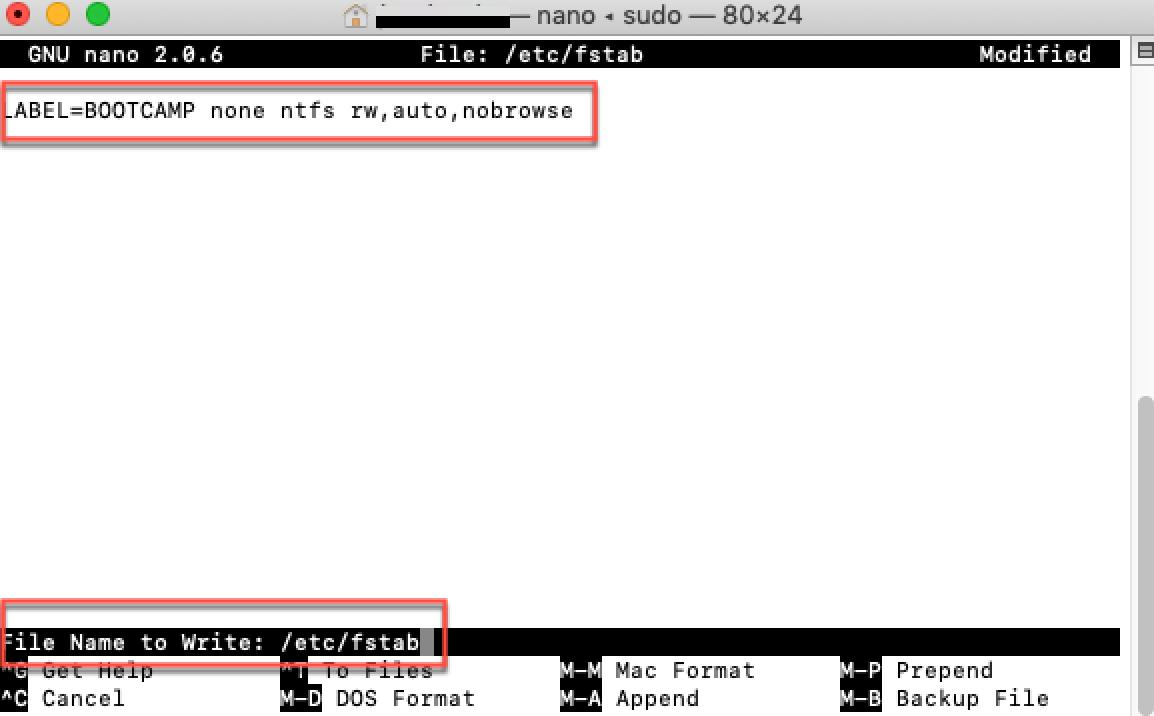
- Pulsar Enter y presionar "Control + X" para salir.
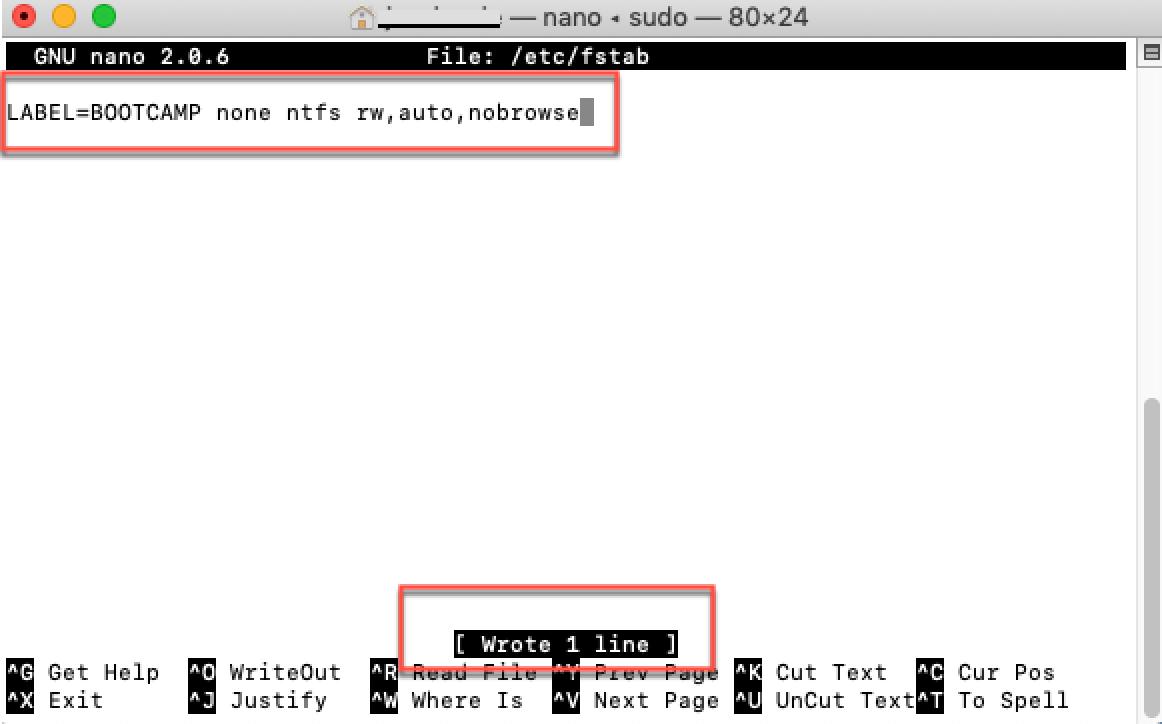
- Hacer clic en "Ir" en la barra de menú superior y elegir "Ir a la carpeta".
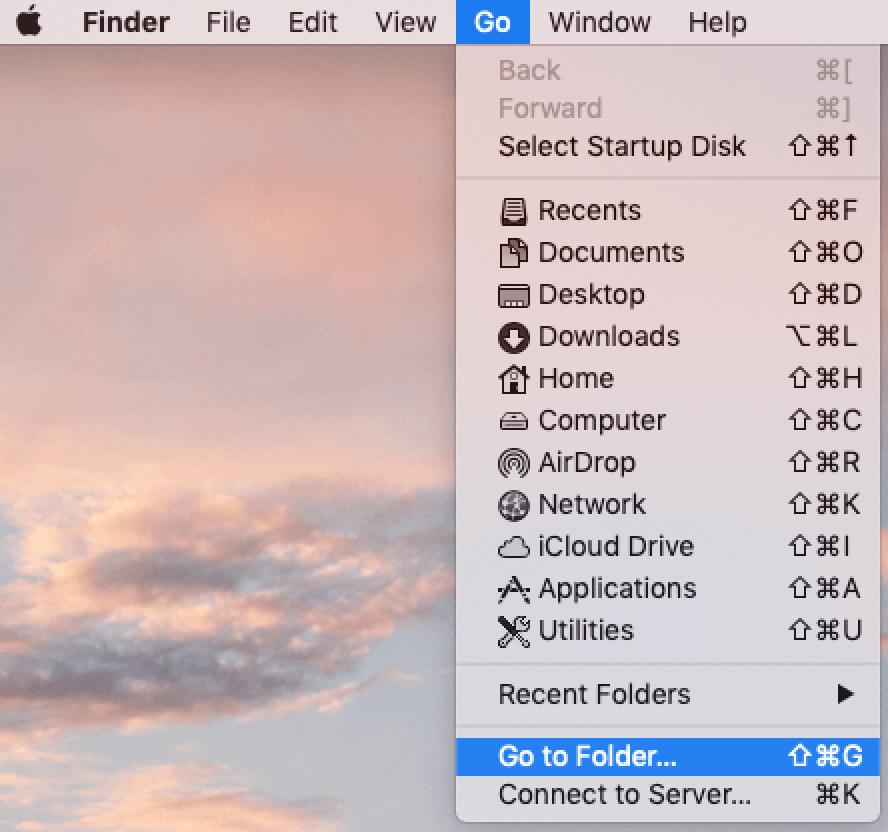
- Escribir /Volumes y presionar Enter.
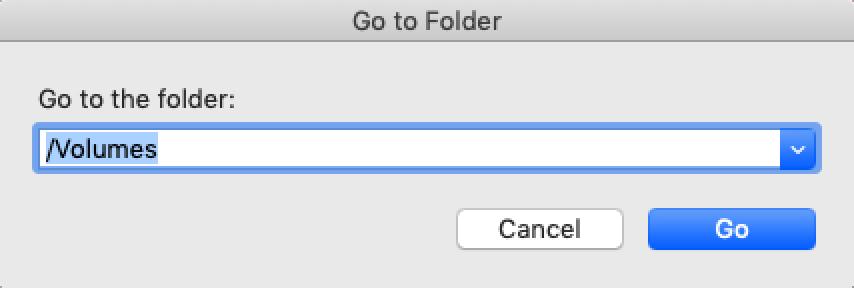
- Encontrar el volumen BOOTCAMP para abrirlo.
Consejos: Si deseas deshacer el cambio, seguir los pasos 1 y 2, luego eliminar la línea de comando. Guardar los cambios y salir.
Conclusión
Con Boot Camp, los usuarios de Mac pueden usar aplicaciones exclusivas de Windows y jugar juegos exclusivos de Windows en Mac.
Sin embargo, cuando se trata de la necesidad de transferir contenido a la partición BOOTCAMP de Windows desde la partición macOS, los usuarios siempre se dan cuenta de que macOS no puede escribir en la partición BOOTCAMP. La razón es que la partición BOOTCAMP está formateada con NTFS y NTFS no es completamente compatible con macOS.
La publicación presentó dos formas de montar la partición BOOTCAMP en modo de lectura/escritura en Mac: instalando un software NTFS para Mac de terceros o habilitando el soporte de escritura NTFS nativo de Mac.
Aparentemente, usar un software NTFS para Mac como iBoysoft NTFS para Mac o iBoysoft DiskGeeker es más fácil y seguro.