Zusammenfassung: Dieser Beitrag bietet effektive Methoden, um das interne/externe Laufwerk auf Ihrem Mac einzubinden. Wenn das Laufwerk nicht automatisch eingebunden wird, können Sie diese Methoden ausprobieren, um das Problem zu beheben. Außerdem kann ein NTFS-Treiber wie iBoysoft NTFS für Mac Ihnen helfen, das NTFS-Laufwerk auf dem Mac einzubinden.
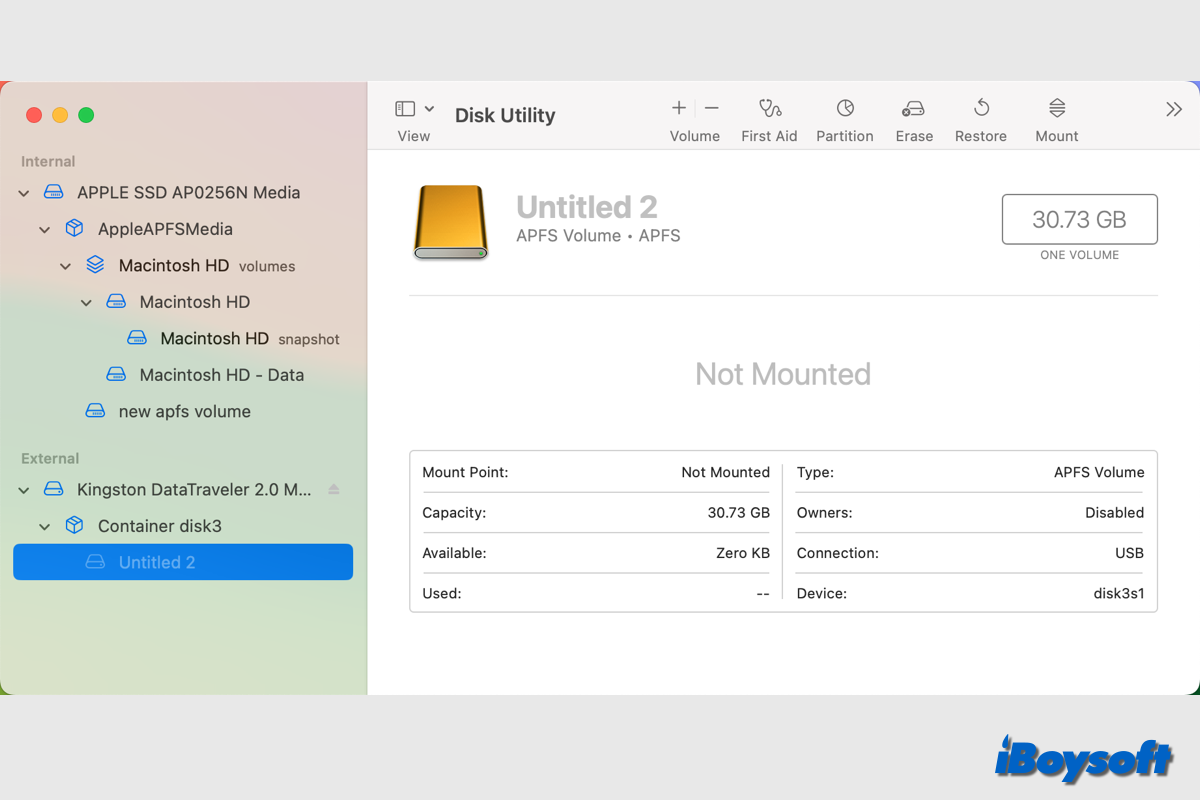
Nur wenn das interne oder externe Laufwerk auf dem Mac eingebunden ist, können Sie Daten darauf lesen und schreiben. Standardmäßig sollte macOS die erkannte Festplatte automatisch einbinden, und Sie können direkt darauf in Finder oder auf dem Desktop zugreifen. Wenn jedoch das Laufwerk manchmal nicht eingebunden ist, müssen Sie die Festplatte auf dem Mac manuell einbinden.
Hier erhalten Sie verschiedene Methoden, um die SSD/HDD/USB-Flash-Laufwerk auf dem Mac einzubinden. Außerdem können Sie den unten stehenden Schritten folgen, um Daten von der nicht eingebundenen Festplatte auf dem Mac wiederherzustellen und potenziellen Datenverlust zu vermeiden.
Teilen Sie diesen Beitrag, um anderen zu helfen, eine Festplatte auf dem Mac einzubinden!
Was bedeutet es, eine Festplatte auf dem Mac einzubinden?
Eine Einbindung ist der Vorgang, bei dem das Betriebssystem die Dateien und Verzeichnisse auf einem Speichergerät (wie einer Festplatte, CD-ROM oder freigegebenen Ressource) für Benutzer über das Dateisystem des Computers zugänglich macht. Wenn Sie die Festplatte auf dem Mac einbinden, sollte sie in der Festplattendienstprogramm, der Seitenleiste des Finders und auf dem Desktop verfügbar sein.
Wenn Sie feststellen, dass das Volumen Ihrer internen oder externen HDD, SSD und USB-Flash-Laufwerk im Festplattendienstprogramm grau dargestellt ist, bedeutet dies, dass das Laufwerk erkannt, aber nicht auf dem Mac eingebunden ist, daher wird die externe Festplatte auf dem Mac nicht angezeigt Desktop des Macs und im Finder, und Sie können nicht darauf zugreifen, um Dateien zu lesen und Daten darauf zu schreiben.
Wie bindet man eine Festplatte auf dem Mac ein, die nicht eingebunden werden kann?
Aus einigen Gründen hat macOS versagt, das Laufwerk zu mounten, und verhindert, dass Sie das Laufwerk normal verwenden können. In diesem Fall können Sie versuchen, die Lösungen in diesem Abschnitt zu verwenden, um das Laufwerk auf dem Mac gewaltsam zu mounten.
Ein Laufwerk mit dem Festplatten-Dienstprogramm mounten
Mit dem macOS Standard-Festplattenverwaltungstool - dem Festplatten-Dienstprogramm - können Sie versuchen, das externe Laufwerk über die Schaltfläche Mount gewaltsam zu mounten. So geht's:
- Verbinden Sie das externe Laufwerk mit dem USB-Anschluss Ihres Macs.
- Öffnen Sie das Festplatten-Dienstprogramm von Finder > Programme > Dienstprogramme.
- Wählen Sie das ausgegraute Volumen des nicht gemounteten Laufwerks auf der linken Seite aus.
- Klicken Sie auf die Schaltfläche Mount in der Symbolleiste.
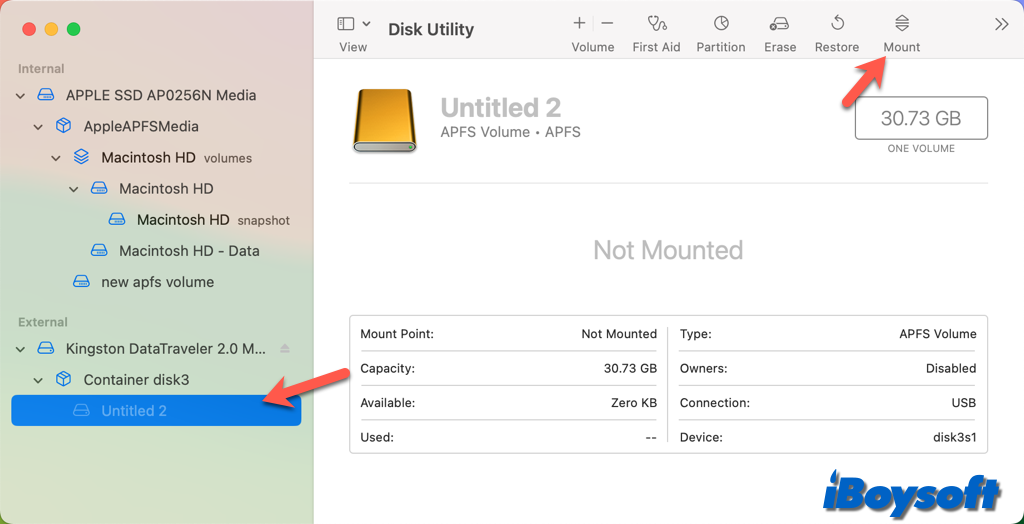
Eine Festplatte über das Terminal gewaltsam mounten
Alternativ können Sie Terminalbefehle ausführen, um bestimmte Aufgaben auf dem Mac auszuführen, darunter auch das Mounten einer externen Festplatte. Verwenden Sie diese Methode, wenn Sie das Laufwerk im Festplatten-Dienstprogramm nicht mounten können oder die Mount-Fehler mit 77 und 72 auftreten. Schauen wir, wie man eine Festplatte auf dem Mac über das Terminal mounten kann:
- Starten Sie das Terminal aus dem Launchpad oder über Spotlight.
- Geben Sie den folgenden Befehl ein, um alle Ihre Laufwerke aufzulisten. diskutil list
- Suchen Sie das Ziellaufwerk, das Sie mounten möchten, und dessen Kennung.
- Geben Sie dann den folgenden Befehl ein, um das Laufwerk zu mounten, ersetzen Sie 0 durch die Kennung Ihres nicht gemounteten Laufwerks.diskutil mount /dev/disk0
Interne Festplatte mit FSCK gewaltsam mounten
Manchmal tritt auf Mac das Problem auf, dass die interne Festplatte nicht gemountet wird, dann wird empfohlen, den FSCK Befehl zu verwenden, bekannt als File System Consistency Check. Es kann die zugrunde liegende Struktur der macOS-Festplatte aufdecken und reparieren. Befolgen Sie die untenstehenden Schritte, um Macintosh HD mit FSCK zu gewaltsam zu mounten:
- Starten Sie Ihren Mac neu, halten Sie Command+S gedrückt, um den Mac im Single User Modus zu starten, und lassen Sie die Tasten los, bis das Apple Logo erscheint.
- Geben Sie diesen Befehl ein und drücken Sie Enter. /sbin/fsck -fy
- Wenn es heißt "Die Dateisystem wurde verändert", geben Sie den obigen Befehl erneut ein, bis Sie "Das Volume [Name] scheint in Ordnung zu sein" sehen.
- Geben Sie den folgenden Befehl ein, um Ihren Mac neu zu starten. neustart
- Überprüfen Sie, ob die macOS-Festplatte erfolgreich gemountet wurde.
Externe Festplatte mit Drittanbieter-Software mounten
Es könnte das inkompatible Dateisystem der externen Festplatte sein, das dazu führt, dass sie nicht auf einem Mac eingebunden wird. Sie können überprüfen, ob es sich um ein NTFS-Laufwerk im Festplattendienstprogramm handelt. Einige Mac-Benutzer berichteten, dass das NTFS-Laufwerk nach dem Apple-Sicherheitsupdate am 17. März 2022 auf macOS 10.15.7 nicht eingebunden wird und beim Versuch, es mit dem Festplattendienstprogramm einzubinden, die Fehlermeldung "com.apple.DiskManagement.disenter Fehler 49221" erhalten haben.
Wenn Sie beim Einbinden eines NTFS-Laufwerks auf einem Mac auf die gleichen Probleme stoßen, kann der professionelle NTFS-Treiber für Mac das Problem leicht beheben. iBoysoft NTFS für Mac ist das, was wir empfehlen, um das NTFS-Laufwerk auf einem Mac im Lese-Schreibmodus einzubinden.
Schritte zum Einbinden eines NTFS-Laufwerks auf einem Mac mit iBoysoft NTFS für Mac:
- Kostenloser Download, Installation und Start von iBoysoft NTFS für Mac.
- Verbinden Sie die externe NTFS-Festplatte mit dem Mac und iBoysoft NTFS für Mac wird sie automatisch einbinden. Sie können jetzt das NTFS-Laufwerk mit der Software lesen und beschreiben.
Hinweis: Wenn es Ihnen nicht gelingt, das NTFS-Laufwerk mit iBoysoft NTFS für Mac zu lesen und zu schreiben, wird ein Dialogfeld erscheinen, das Sie auffordert, einen eigenständigen iBoysoft NTFS-Treiber zu installieren und die Systemerweiterungen zu aktivieren. Danach können Sie das NTFS-Laufwerk auf dem Mac mit vollen Rechten verwenden.
Teilen Sie die Methode, die Ihnen geholfen hat, das Laufwerk auf dem Mac einzubinden!
Warum wird das Laufwerk auf einem Mac nicht eingebunden?
Es gibt verschiedene Gründe, warum interne und externe Festplatten auf einem Mac nicht eingebunden werden. Wir fassen einige häufige Gründe zusammen:
- Dateisystembeschädigung. Das Master-Dateisystem wird direkt von einem beschädigten Dateisystem beeinträchtigt, was verhindert, dass der Mac das Laufwerk einbindet.
- Katalogdateikorruption. Die Aufzeichnungsdateien partitionierter Volumes sind in Katalogdateien enthalten. Wenn ein Fehler in der Katalogdatei auftritt, wird das Laufwerk ausgehängt.
- Disk-Dienstprogrammfehler. Möglicherweise ist es der Disk-Dienstprogrammfehler, der das System daran hindert, das Laufwerk einzubinden.
- Systemfehlfunktionen. Systemglitches könnten auch der Grund sein, wenn das Laufwerk auf dem Mac nicht eingebunden werden kann.
- Virusangriffe. Falls das Laufwerk mit einem Virus oder Malware infiziert ist, könnte es nicht eingebunden werden.
- Verbindungsprobleme. Eine lose Verbindung oder defekte USB-Port und Kabel könnten auch der Grund sein, wenn festgestellt wird, dass das Laufwerk auf dem Mac nicht eingebunden ist.
- Hardwareproblem. Wahrscheinlich hat das Laufwerk viele defekte Sektoren oder ist physisch beschädigt, dann kann es nicht erfolgreich auf Ihrem Mac eingebunden werden.
Wie man internes/externes Laufwerk nicht auf dem Mac einbinden kann?
Unglücklicherweise haben Sie die oben genannten Methoden versucht, das Laufwerk auf Ihrem Mac einzubinden, aber es hat nicht funktioniert, es gibt einige andere mögliche Lösungen, um das Laufwerk zu reparieren, das nicht eingebunden ist.
Starten Sie Ihren Mac neu
Nachdem Sie den Mac neu gestartet haben, startet das Gerät von vorne, was einige OS-bezogene Fehler beseitigen könnte, dann können Sie das Disk-Dienstprogramm erneut starten, um zu prüfen, ob die interne/externe Festplatte eingebunden ist.
Überprüfen Sie die Verbindung für die externe Festplatte
Wenn es sich um eine externe Festplatte handelt, die auf dem Mac nicht eingebunden ist, sollten Sie zuerst die Verbindung überprüfen, einschließlich der USB-Ports, des Kabels und des USB-Hubs, wenn Sie einen verwenden, und sicherstellen, dass das Speichermedium ausgeschaltet ist, wenn es einen Schalter hat.
Aktualisieren Sie macOS
Ein veraltetes Betriebssystem und Treiber werden das Laufwerk auf dem Mac nicht einbinden können, daher ist es notwendig, Ihren Mac immer auf dem neuesten Stand zu halten, damit er gut funktionieren kann. Gehen Sie zu den Systemeinstellungen und überprüfen Sie, ob ein Update verfügbar ist.
Reparieren Sie das Laufwerk mit der Erste Hilfe des Disk-Dienstprogramms
Wenn Sie feststellen, dass die interne oder externe Festplatte abnormale Leistungen erbringt, können Sie die Erste Hilfe ausführen, um Festplattenfehler zu überprüfen und zu reparieren, dies könnte kleinere Fehler in der Festplattenformatierung und im Verzeichnisstruktur beheben, und das Laufwerk könnte danach wieder eingebunden werden.
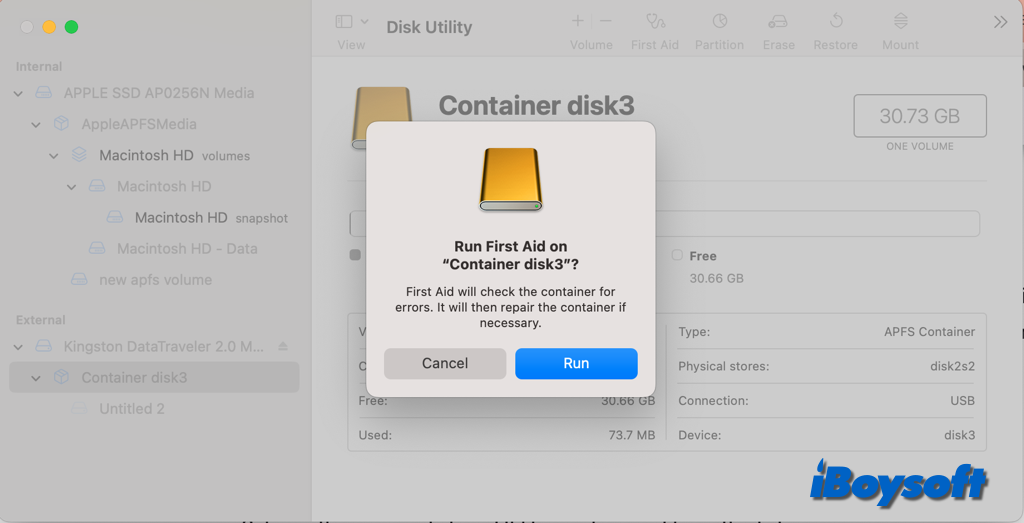
Reparieren Sie das nicht eingebundene Laufwerk mit Terminal
Alternativ können Sie ein anderes Tool Terminal verwenden, um bestimmte Befehle auszuführen, um Fehler an einem nicht eingebundenen Laufwerk auf dem Mac zu reparieren, hier ist wie:
- Starten Sie Ihren Mac im Wiederherstellungsmodus, wenn Sie das Macintosh HD reparieren möchten.
- Öffnen Sie das Terminal vom Launchpad aus oder wählen Sie Dienstprogramme > Terminal im Wiederherstellungsmodus.
- Geben Sie diesen Befehl ein, um verfügbare Volumes anzuzeigen. diskutil list
- Überprüfen Sie den Volumen-Identifier des nicht eingebundenen Volumes aus der angezeigten Tabelle.
- Geben Sie den folgenden Befehl ein, um das Laufwerk zu reparieren. [** muss durch den Volumen-Identifier Ihres Laufwerks ersetzt werden].diskutil repairvolume /disk **
Mac-Firmware-Einstellungen zurücksetzen
Manchmal beeinflusst die Firmware, wie Ihr Mac und andere Geräte funktionieren. Falsche Firmware-Einstellungen können auch dazu führen, dass eine externe Festplatte nicht eingebunden wird. Denken Sie daran, das externe Laufwerk Ihres Macs abzustecken, bevor Sie die Mac-Firmware-Einstellungen einschließlich SMC und NVRAM zurücksetzen.
Safe Mode ausprobieren, um das nicht eingebundene interne Laufwerk zu reparieren
Wenn Ihre interne Festplatte nicht angezeigt oder eingebunden wird, können Sie den abgesicherten Modus ausprobieren. Die Diagnose von Softwareproblemen, insbesondere solchen, die durch Drittanbieter-Treiber verursacht wurden, wird durch die Überprüfungen und Änderungen während des sicheren Startvorgangs Ihres Macs erleichtert. Außerdem überprüft und korrigiert es Verzeichnisprobleme auf dem Startvolume.
Laufwerk formatieren und macOS neu installieren
Sollten die oben genannten Methoden nicht funktionieren, um das nicht eingebundene Laufwerk auf dem Mac zu reparieren, ist der letzte Ausweg, das Laufwerk neu zu formatieren. Dies löscht alle Daten und wenn Sie kein Backup für das Laufwerk erstellt haben, bevor es nicht eingebunden wurde, können Sie zum nächsten Teil übergehen, um zuerst Daten daraus wiederherzustellen. Danach können Sie macOS neu installieren auf dem nicht eingebundenen internen Laufwerk.
Kann ich Daten von einem nicht eingebundenen Laufwerk auf dem Mac wiederherstellen?
Haben Sie Backups für das nicht eingebundene Laufwerk? Wenn ja, können Sie die Daten nach dem Neuformatieren des Laufwerks problemlos aus Ihrem Backup wiederherstellen, um die Daten auf eine neue Festplatte zu übertragen. Falls nicht, können Sie erwägen, eine Drittanbieter-Datenwiederherstellungssoftware für Mac zu verwenden.
Wenn das Laufwerk vom Mac erkannt werden kann, das heißt, es wird im Seitenbereich des Festplattendienstprogramms angezeigt, aber grau unterlegt ist, können Sie versuchen, Daten von dem nicht eingebundenen Laufwerk mithilfe einer Datenwiederherstellungssoftware wie iBoysoft Data Recovery für Mac wiederherzustellen. Selbst wenn Sie die Festplatte im Festplattendienstprogramm nicht finden können, versuchen Sie solche Software, um zu sehen, ob sie erkannt werden kann.
Wenn Ihr Mac nicht startet, lesen Sie Ihre Daten wiederherstellen, wenn macOS nicht startet.
Wenn Ihr Mac hochfährt, befolgen Sie die untenstehenden Schritte, um Daten von dem nicht eingebundenen Volume wiederherzustellen.
- Kostenloser Download, Installieren und Starten von iBoysoft Data Recovery für Mac.
- Wählen Sie Ihr Zielvolume im Abschnitt Speichergerät aus.
- Klicken Sie auf die Schaltfläche "Nach verlorenen Daten suchen", um mit dem Scannen zu beginnen.

- Filtern und Vorschau der gescannten Ergebnisse.
- Wählen Sie die Elemente aus, die Sie wiederherstellen möchten, und klicken Sie auf "Wiederherstellen".
- Wählen Sie ein anderes Ziel aus, um die wiederhergestellten Daten zu speichern.
Wenn Sie erfolgreich Daten von einer nicht eingebundenen Festplatte wiederhergestellt haben, teilen Sie sie, um anderen zu helfen!
Mehr lesen: