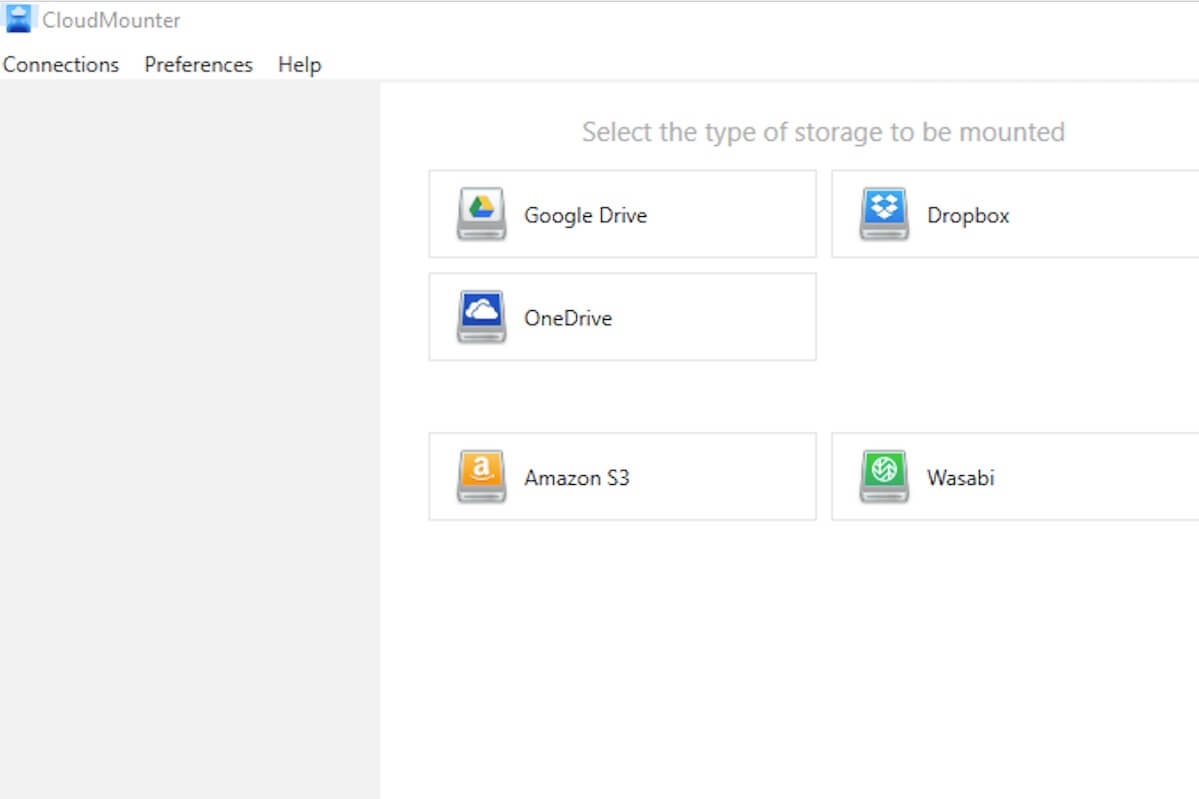Google Drive is a free cloud-based storage service that allows users to store files on their servers, synchronize files across devices, and share files. Similar to other cloud storage devices, its main purpose is to expand storage space beyond the limits of your hard drive. Google Drive offers 15GB of free space, which enables users to change privacy settings for individual files and folders.
However, there is also something that Google Drive doesn't do well. To view and edit files on Google Drive, you need to sign in to your Google account every time. If you want to use Google Drive as a local one, you can also download the offline Chrome extension, and then you can access the Google Drive folder in Finder. But you have to wait for a long time because this operation will spend a lot of time on transferring files to your computer.
Is there any time-saving method to mount Google Drive on Mac? Of course, in this tutorial, you can learn about how to mount Google Drive as a local drive.
How to mount Google Drive on Mac?
You can easily mount Google Drive on Mac using a free app from App Store - CloudMounter. Developed by Eltima Software, CloudMounter allows you to mount server and cloud storage as a disk in Finder. It supports not only Google Drive, but also Dropbox, Microsoft OneDrive, Box, BackBlaze B2, Amazon S3 (including S3-compatible storage), FTP, SFTP, FTPS, WebDAV, and OpenStack Swift.
With it, You can browse and access your Drive account without needing to first sync your files, which takes up time and space on your laptop. It is fully compatible with macOS 10.10 and later.
CloudMounter is free for OneDrive, Dropbox, and Google Drive. If you want to add other cloud storage services, you need to pay for the license.
Step-by-step instructions to mount Google Drive on Mac
Step 1: Free download and install CloudMounter from App Store.
Step 2: Launch CloudMounter and click Google Drive.
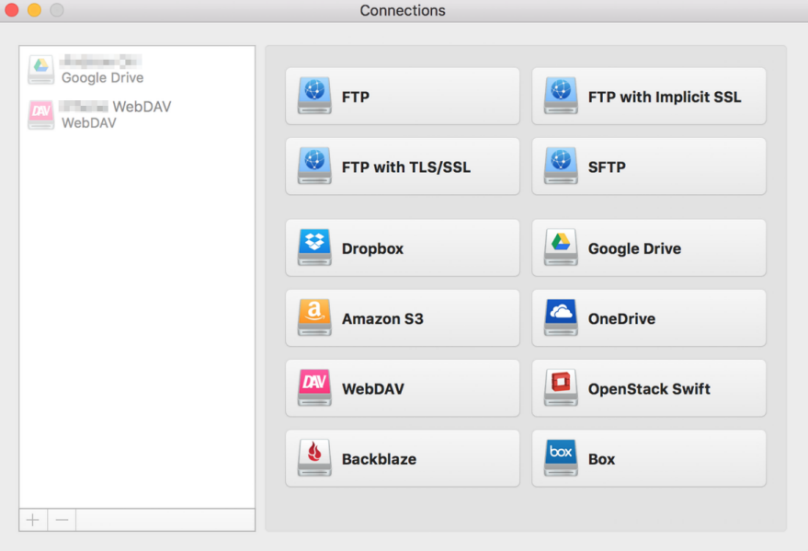
Step 3: Input your Google account and password to mount your Google Drive.
After mounting successfully, you can view and edit any files on Google Drive.
Also read: