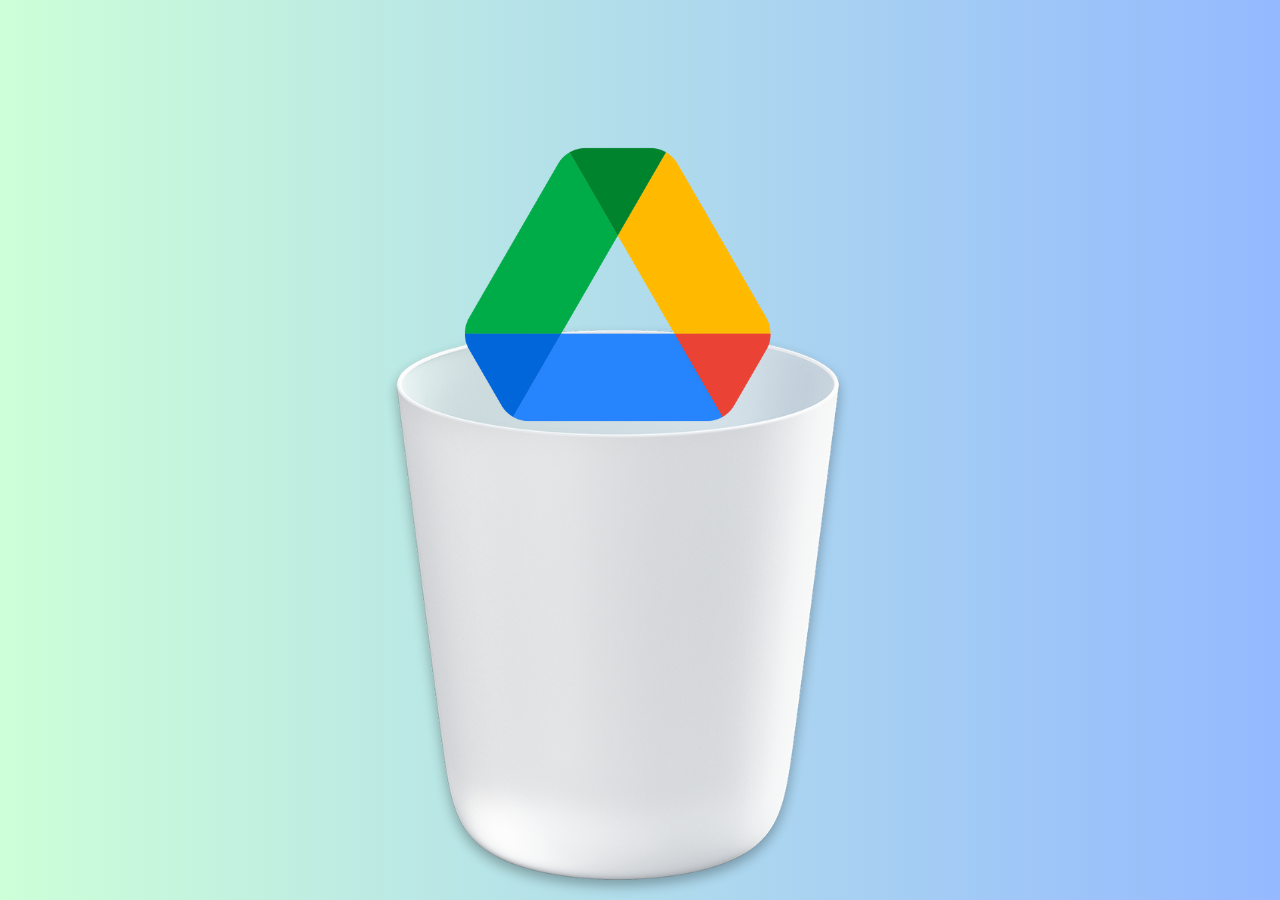Google Drive is one of the most popular cloud storage services that allow you to sync local files to the cloud for data backup and sharing. If you would like to switch to iCloud or other cloud storage providers for your storage needs, or you have trouble using Google Drive smoothly on your Mac, you might want to know how to uninstall Google Drive on your Mac.
Proceed to the specific process.
How to completely remove Google Drive from Mac manually?
It is important to note that moving the installed Google Drive app to Trash can't uninstall it entirely from a Mac computer. It takes further steps to delete all Google Drive support and cache files on your Mac's hard drive, which will free up your Mac's storage space.
Step 1. Disconnect your Google Account
If you have set up Google Drive for desktop to sync files on your Mac, all files will be automatically uploaded to Google Drive. You should disconnect your Google account to stop syncing.
1. Open Google Drive for desktop and select the Google Drive icon in the upper-right corner of your screen.
2. Click the gear icon and choose Preferences in the drop-down menu.
3. On the Google Drive Preferences page, click the gear icon to open Settings.
4. At the top, click Disconnect account and then click Disconnect to confirm the action.
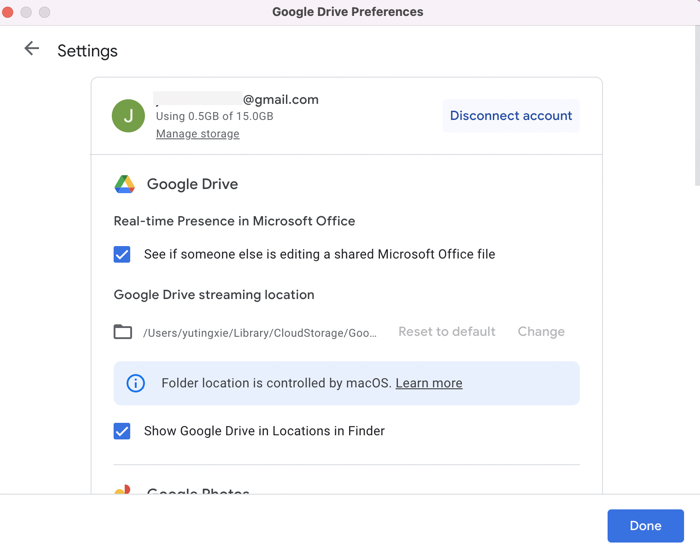
Step 2. Quit Google Drive
If you want to uninstall an app on your Mac, it is essential that you first quit all related processes on your Mac. Otherwise, you will encounter the "can't uninstall Google Drive" issue and get a warning alert saying “The item cannot be moved to the Trash because it's open”.
There are several ways to stop Google Drive from running in the background. The most straightforward method is to click the Google Drive icon > gear icon and choose Quit.
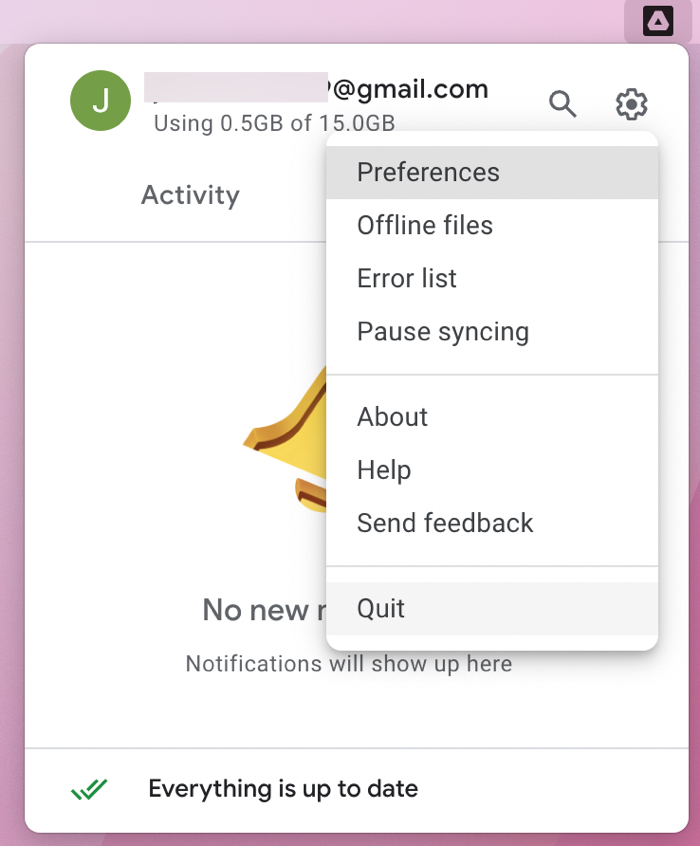
Step 3. Delete the Google Drive app on Mac
After you have disconnected the Google account and closed the running Google Drive app, it is time to remove it from your Mac completely.
1. Open the Applications folder in Finder and locate the Google Drive application.
2. Right-click on it and choose Move to Trash, or drag it to the Trash bin.

3. Enter your username and password to grant permission for deletion.
Step 4. Remove Google Drive leftover files
Many cached data and support files are generated on your Mac's hard disk when the software runs. They accumulate as junk files, cluttering your system and reducing the speed of your Mac. Therefore, it is strongly advised to clean them up as well.
1. Open Finder and press Shift + Command + G to open the Go to Folder window.
2. Enter ~/Library/ to go to the Library folder.
3. Now, use the search bar at the top-right corner to find "Google Drive" and "google.drive". Select “Library” instead of “This Mac” to filter the search.
4. Drag any matching files to the Trash.
Alternatively, you can enter the paths of the following folders in the Go to Folder window. Press Return after each one. Then delete all files related to Google Drive.
~/Library/Cookies/
~/Library/Preferences/
~/Library/Caches/
~/Library/Application Support/
~/Library/LaunchAgents/
~/Library/PreferencePanes/
~/Library/Saved Applications State/
~/Library/StartupItems/
~/Library/LaunchDaemons/
~/Library/Containers/
~/Library/Group Containers/
~/Library/Application Scripts/
Warning: Please be careful when deleting these junk files. You may delete other important files by mistake, causing a system crash or a malfunctioning app.
Step 5. Empty the Trash
Emptying the Trash bin to completely remove Google Drive from your Mac.
1. Open Trash.
2. Click Empty and click Empty Trash to confirm the action.
If you have successfully uninstalled Google Drive on Mac with the steps, please share your joy with others.
The easiest way to uninstall Google Drive on Mac
The manual uninstallation of Google Drive takes many steps in searching and deleting leftovers in the Library folder. If you feel worried that you might delete some important files accidentally or the process is too complicated, you can use an app uninstaller like iBoysoft MagicMenu to remove the residual files easily.
iBoysoft MagicMenu is a comprehensive right-click menu enhancer for Mac users. It enriches the options that Mac users need the most in your right-click menu to help you improve work efficiency, including creating a new file, screen capture, quickly copying or moving files to another location, and quickly accessing an item.
With iBoysoft MagicMenu Helper and other extensions installed, more functionalities are built into your right-click menu, including completely uninstalling an app, deleting duplicate photos, and converting between different image formats.
How to completely uninstall Google Drive from Mac with iBoysoft MagicMenu
This tool saves you a lot of time going through different folders in the Library folder to find all Google Drive support files. After disconnecting your Google account and quitting Google Drive, follow the steps below to easily uninstall Google Drive on Mac:
Step 1. Download and install iBoysoft MagicMenu and its helper on your Mac. This is a lightweight software program, so it takes no time to finish the installation and a small amount of storage space on your Mac.
Step 2. Find the Google Drive app in the Applications folder and right-click on it.
Step 3. Choose Uninstall. iBoysoft MagicMenu doesn't require any extra configurations to be able to remove an app from a Mac. You can directly use it.
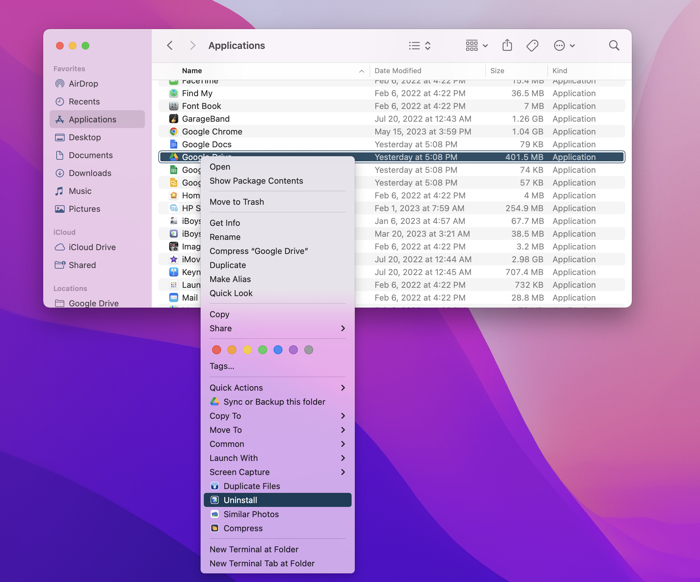
Step 4. After a while, the software displays all found files that are associated with Google Drive. Click Uninstall and confirm the uninstallation of Google Drive.
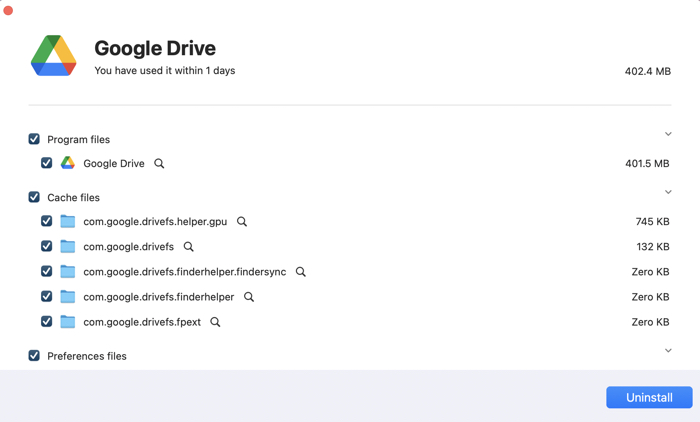
When iBoysoft MagicMenu reports that the cleaning process is complete, there will be no Google Drive app and its files left on your Mac.
Please share this article on your social media if you feel someone might benefit from it.
Final words
If you need to uninstall Google Drive on Mac for some reason, for example, Google Drive is not working properly on your Mac, this article offers two methods to assist you do so manually or with the help of an app uninstaller. Compared with manual removal, Google Drive can be removed from Mac more quickly and fully with iBoysoft MagicMenu.

This article tells you how to completely uninstall OneDrive on Mac manually or with an app uninstaller for Mac.