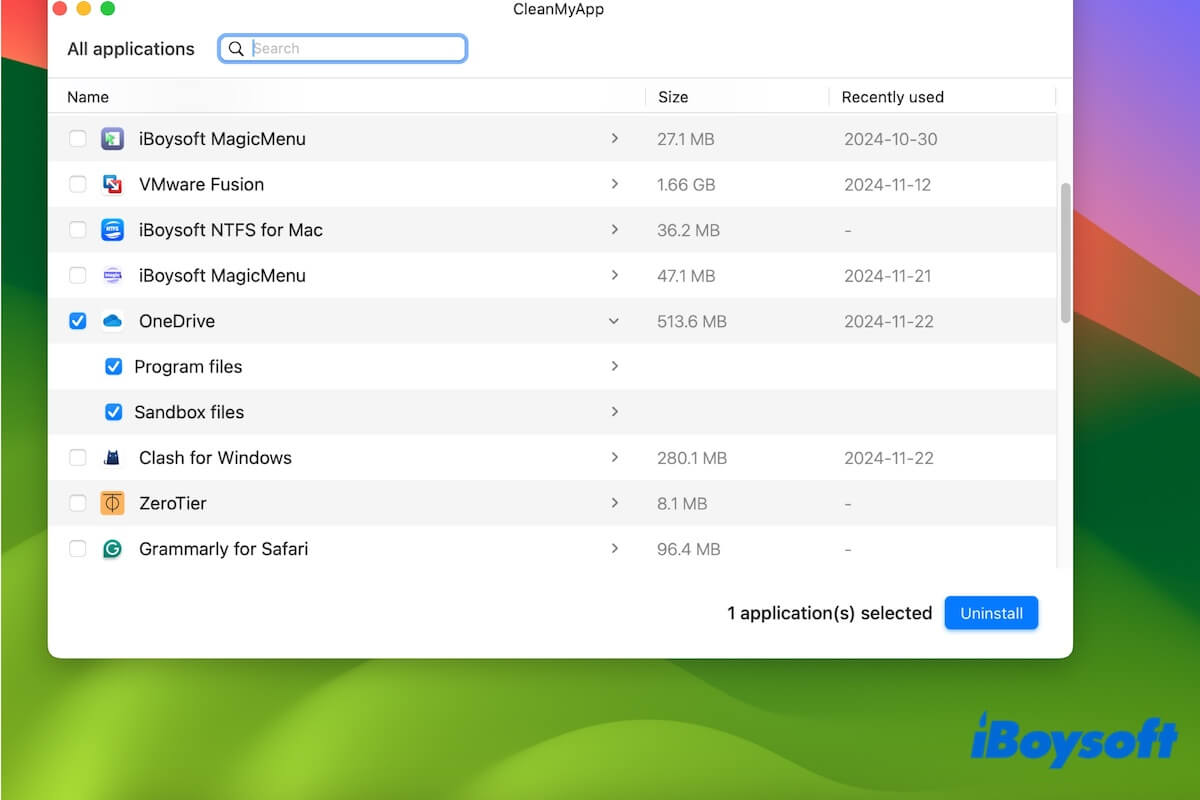If you want to free up Mac storage by deleting some apps and OneDrive for Mac is on the list, or you simply don't need OneDrive installed on your Mac anymore, you can remove OneDrive from your Mac manually or with an app uninstaller. Let's start with...
Why can't I uninstall OneDrive on Mac?
The primary reason why OneDrive won't be uninstalled on Mac successfully is that the app is still running in the background. You must quit all processes of OneDrive and then uninstall it from your Mac.
To verify that all processes of OneDrive are not in use, navigate to Finder > Applications > Utilities > Activity Monitor. Search for OneDrive. If you find a process related to OneDrive, click on it and force quit it.
Besides, simply dragging and dropping OneDrive to the Trash won't uninstall it from your Mac cleanly. Many of its leftovers are still on your Mac.
The easiest way to completely uninstall OneDrive on Mac
Most of the OneDrive-related files are hidden in the subfolders of the system library. Suppose you feel uncomfortable dealing with the Library folder or worry about accidentally deleting some important files. In that case, you can remove OneDrive entirely from your Mac with an app uninstaller like CleanMyApp.
CleanMyApp is a professional and handy app uninstaller for Mac. It allows you to uninstall third-party apps on your Mac with all their related files with a few clicks.
How to completely uninstall OneDrive on Mac with CleanMyApp
Step 1. Download CleanMyApp from the Apple App Store and install it on your Mac.
Step 2. Open the app and choose OneDrive from the list.
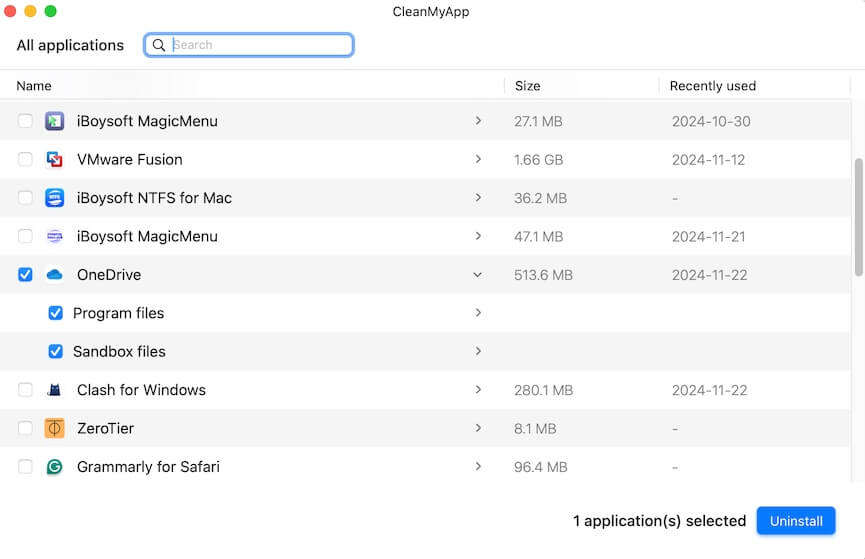
Step 3. Click Uninstall > Continue uninstall.
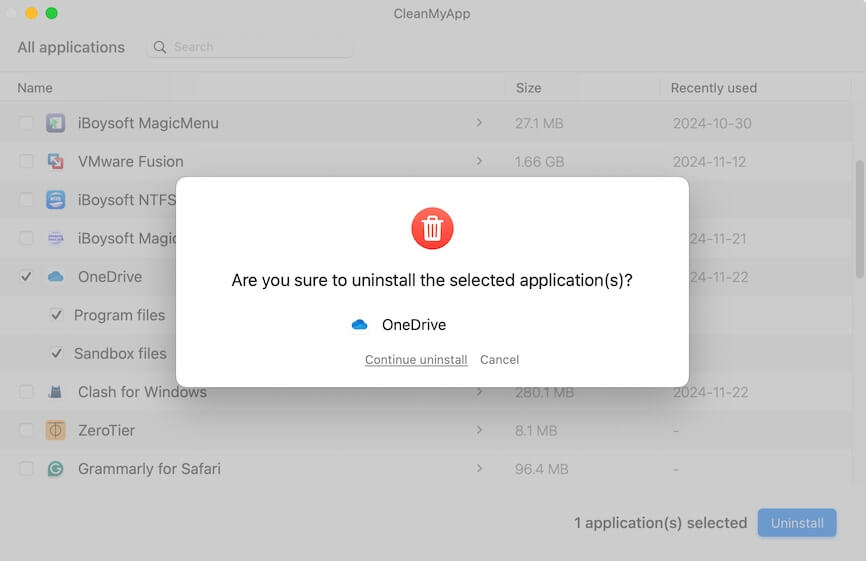
Step 4. Enter your admin password if asked to grant permission for the app and wait for it to finish uninstalling OneDrive.
How to remove OneDrive from Mac manually step by step?
Microsoft Community provides a manual removal guide on its website. If you want to try deleting OneDrive manually, follow the steps below to remove It from your Mac.
Please note that just dragging and dropping the OneDrive application to the Trash is not enough for a complete uninstallation. Or else, you may find the deleted app still showing up on your Mac. You have to find and remove all its support files from your Mac as well.
Step 1. Sign out of your OneDrive account
Click the OneDrive icon on the menu bar on your Mac. On the flyout, click Help & Settings and choose Preferences. Select the Account tab and click on Unlink this Mac under the email address associated with your OneDrive account.
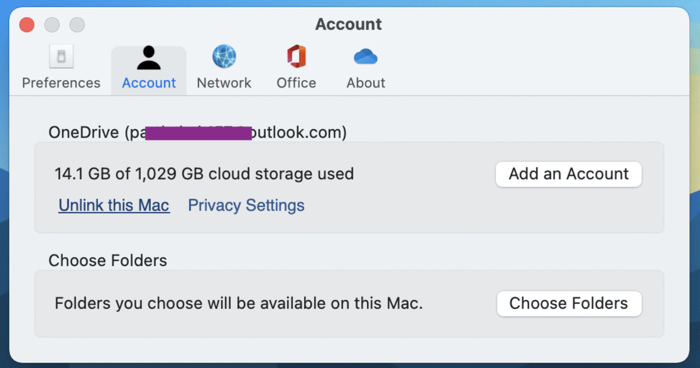
Step 2. Quit all OneDrive processes
You have two ways to quit OneDrive on your Mac. You can click the OneDrive icon > Help & Settings > Quit OneDrive and then click Quit OneDrive on the pop-up. Alternatively, click the OneDrive next to the Apple logo and choose Quit OneDrive.
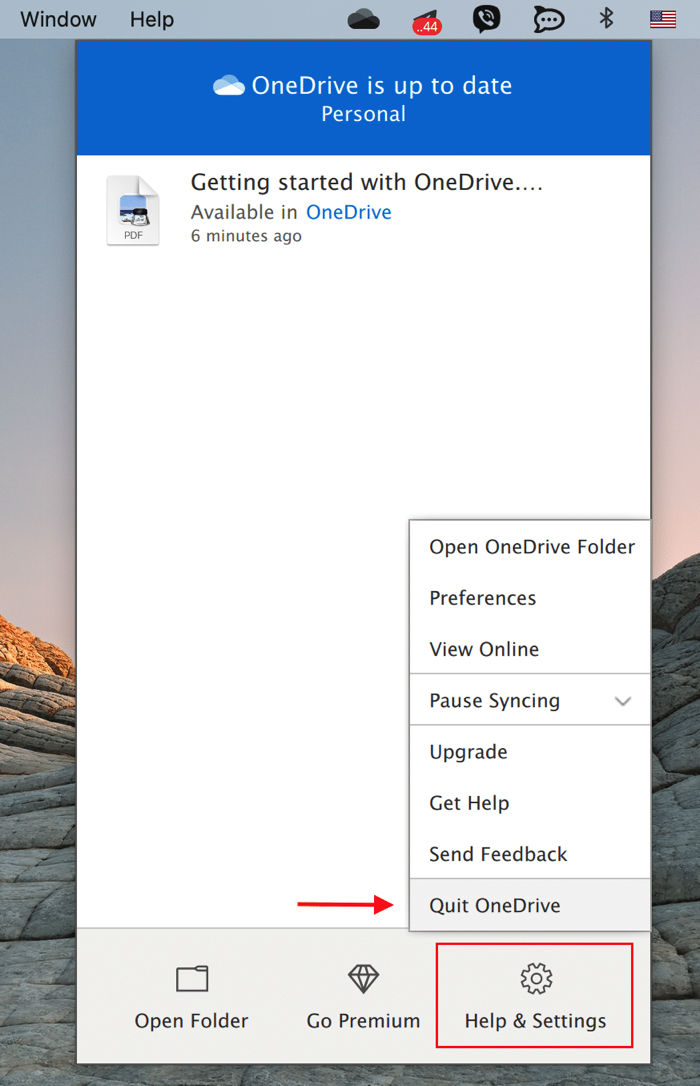
Step 3. Remove the OneDrive application from your Mac
Open the Applications folder in Finder. Right-click on the OneDrive icon and choose Move to Trash. Or you can drag the blue OneDrive cloud to the trash bin. Enter your Mac credentials and click OK.
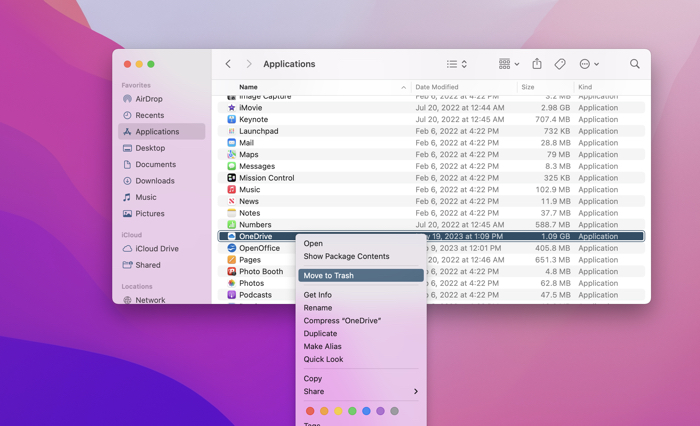
Step 4. Completely remove the additional OneDrive files
Open Finder. Press Command + Shift + G to open the Go to Folder window. Copy and paste each of the following paths to the box and hit Return. Drag these folders to Trash.
~/Library/Containers/http://com.microsoft.skydrive-mac ~/Library/Containers/com.microsoft.SkyDriveLauncher
However, this process provided by a Microsoft advisor in the Microsoft Community can't clean all OneDrive support files. Find those files or folders and delete them too.
~/Library/Application Support/OneDrive ~/Library/Caches/OneDrive ~/Library/Preferences/com.microsoft.OneDrive.plist
Furthermore, look through the folders suggested below to see if you can locate any OneDrive-related files. If you do, remove them all.
~/Library/Cookies/ ~/Library/Logs/ ~/Library/LaunchAgents/
Step 5. Remove the locally stored OneDrive folder
If you have installed the Microsoft OneDrive sync app for Mac and synced files from OneDrive on macOS, you should remove the local OneDrive folder. Open Finder and click on your name on the sidebar, select the OneDrive folder, and drag it to the Trash.
Step 6. Empty the Trash
Right-click on the Trash bin and choose Empty Trash to completely remove OneDrive and all support files from your Mac.
If you enjoyed reading this post, please help us reach more people by sharing it on your social media profiles. Thank you for your support!
Should I Uninstall OneDrive on Mac?
As to whether you should remove OneDrive from your Mac, it depends on your specific situation. The factors that you might consider removing OneDrive from your Mac include:
Limited storage space. Although the files stored on OneDrive won't take up your hard drive's space if the Files On-Demand feature has been enabled, the app itself and its support files will take up some space. If you lack free space on your Mac computer, it is advised to uninstall it.
Affected performance. Running background processes and syncing files through OneDrive can consume system resources and potentially affect the performance of your Mac. If you notice that your computer is running slower or you want to optimize its performance, removing OneDrive can help alleviate resource usage.
Switching to an alternative. If you are switching to using alternative cloud storage services like iCloud or local storage solutions, you might decide to uninstall OneDrive from your Mac to streamline your file management system and avoid conflicts.
Warning: If you have important files or data stored exclusively in your OneDrive account, make sure to back them up or download them locally before uninstalling the application. Once uninstalled, you won't have direct access to those files unless you access them through the OneDrive web interface or have made local copies on your Mac.
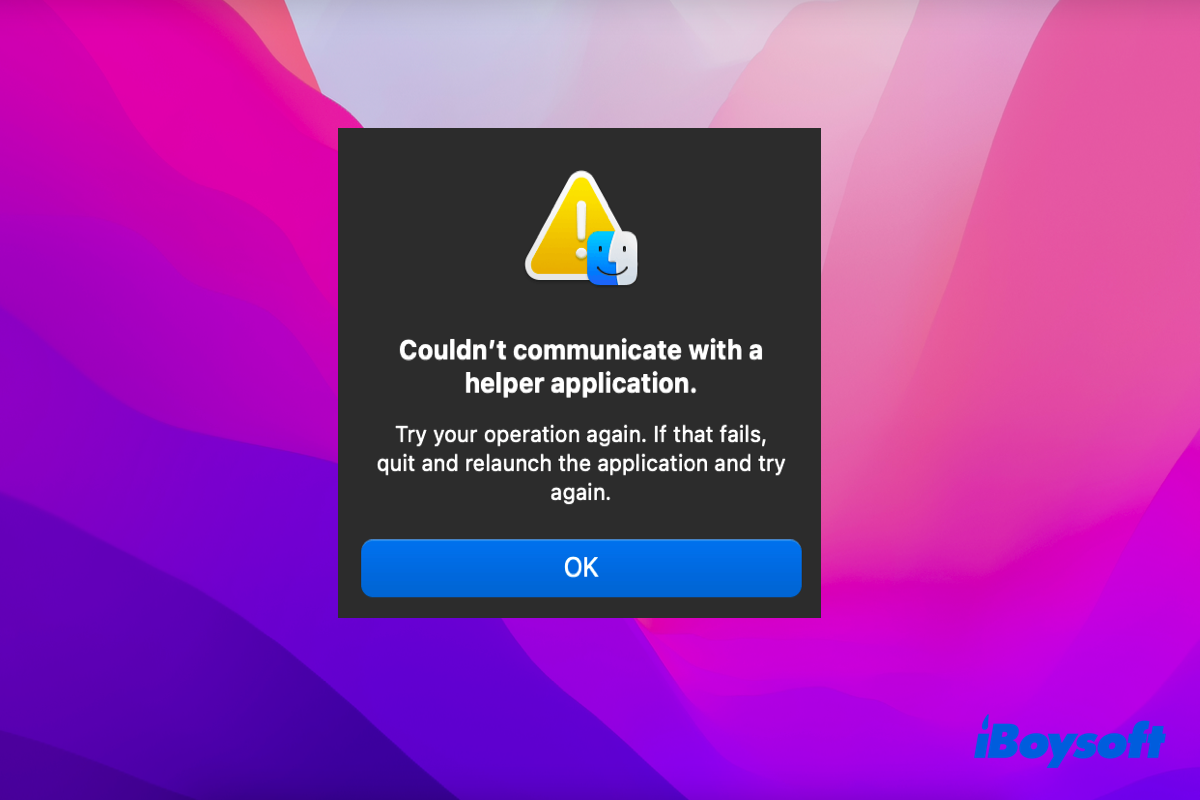
This tutorial will show you the reasons cause the 'Couldn't communicate with a helper application' problem and how to fix it.
Your support is greatly appreciated! Please help us get the word out by sharing this post on social media.
Conclusion
OneDrive is one of the most popular internet-based storage platforms. It integrates with Microsoft Office products, making it more suitable for businesses rather than individuals. If you want to switch to another service or just want to free up storage space, you can follow the advice in this article to clean uninstall OneDrive on Mac.
The manual removal takes a long process, while the automatic removal by CleanMyApp only takes one click. Try it for free now.
Is this article helpful? Please share it.