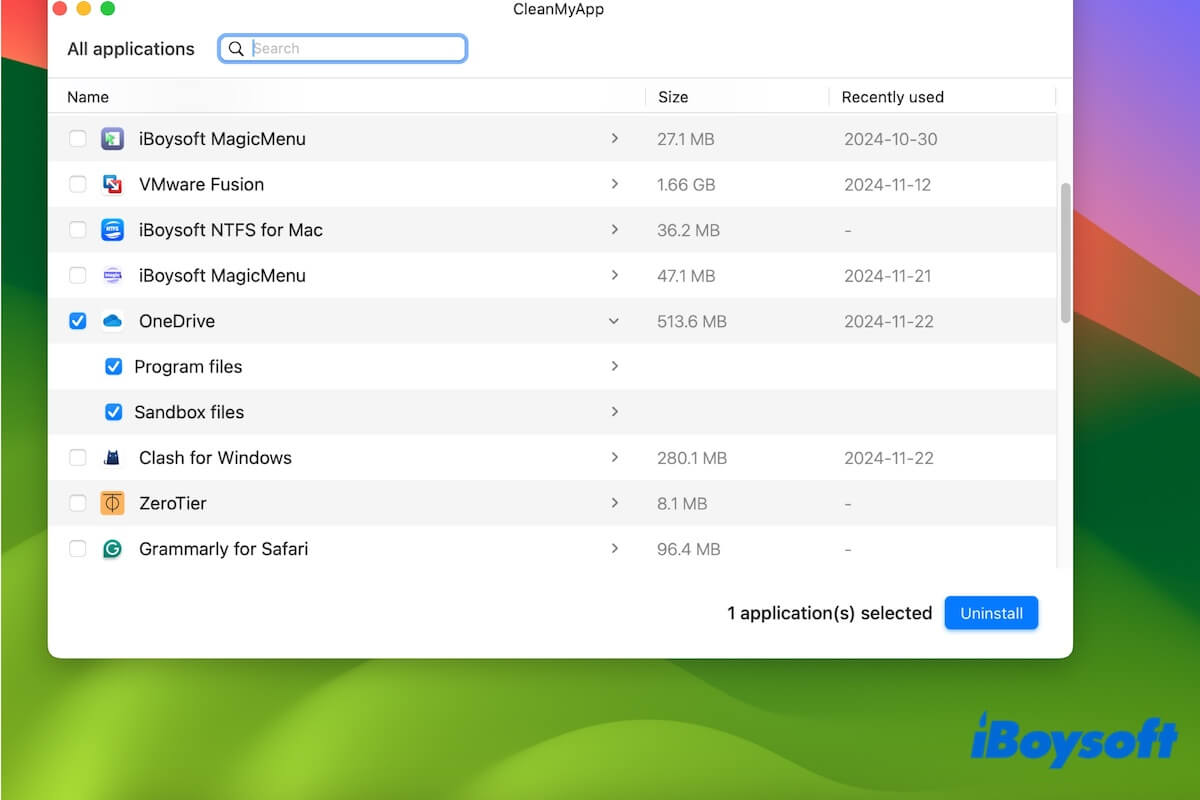Wenn Sie auf dem Mac Speicherplatz freigeben möchten, indem Sie einige Apps löschen und OneDrive für Mac auf der Liste steht oder Sie OneDrive einfach nicht mehr auf Ihrem Mac benötigen, können Sie OneDrive manuell von Ihrem Mac entfernen oder mit einem App-Deinstaller. Fangen wir an mit...
Warum kann ich OneDrive nicht auf dem Mac deinstallieren?
Der Hauptgrund, warum OneDrive auf dem Mac nicht erfolgreich deinstalliert wird, ist, dass die App noch im Hintergrund ausgeführt wird. Sie müssen alle Prozesse von OneDrive beenden und es dann auf Ihrem Mac deinstallieren.
Um zu überprüfen, dass alle Prozesse von OneDrive nicht verwendet werden, navigieren Sie zu Finder > Programme > Dienstprogramme > Aktivitätsanzeige. Suchen Sie nach OneDrive. Wenn Sie einen mit OneDrive zusammenhängenden Prozess finden, klicken Sie darauf und beenden Sie ihn erzwungenermaßen.
Nur das Ziehen und Ablegen von OneDrive in den Papierkorb deinstalliert es nicht sauber von Ihrem Mac. Viele seiner Überreste sind immer noch auf Ihrem Mac.
Der einfachste Weg, OneDrive auf dem Mac vollständig zu deinstallieren
Die meisten mit OneDrive zusammenhängenden Dateien sind in den Unterordnern der Systembibliothek versteckt. Wenn Sie sich beim Umgang mit dem Bibliotheksordner unwohl fühlen oder sich Sorgen machen, versehentlich einige wichtige Dateien zu löschen, können Sie OneDrive vollständig von Ihrem Mac mit einem App-Deinstaller wie CleanMyApp entfernen.
CleanMyApp ist ein professioneller und praktischer App-Deinstaller für Mac. Es ermöglicht Ihnen, Drittanbieter-Apps auf Ihrem Mac mit all ihren zugehörigen Dateien mit wenigen Klicks zu deinstallieren.
So deinstallieren Sie OneDrive auf dem Mac vollständig mit CleanMyApp
Schritt 1. Laden Sie CleanMyApp aus dem Apple App Store herunter und installieren Sie es auf Ihrem Mac.
Schritt 2. Öffnen Sie die App und wählen Sie OneDrive aus der Liste aus.
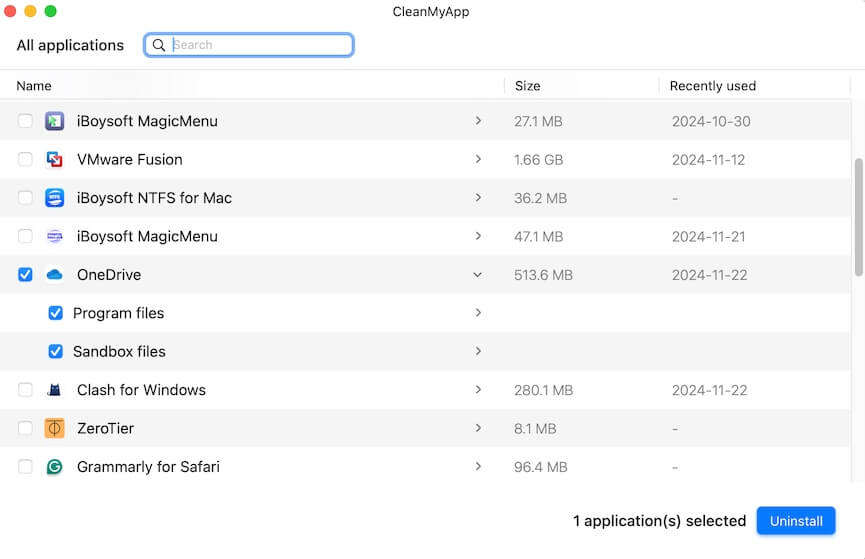
Schritt 3. Klicken Sie auf Deinstallieren > Deinstallation fortsetzen.
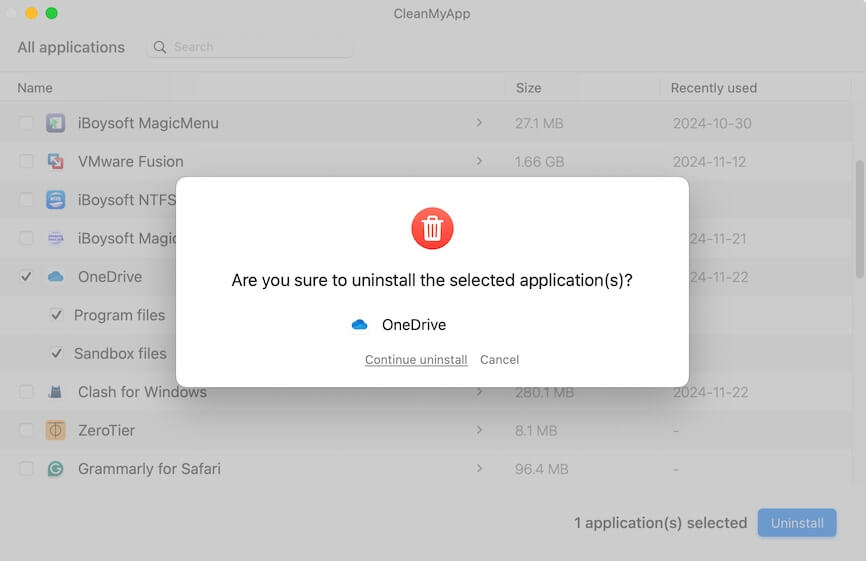
Schritt 4. Geben Sie Ihr Admin-Passwort ein, wenn Sie zur Genehmigung für die App aufgefordert werden, und warten Sie, bis OneDrive vollständig deinstalliert ist.
Wie entfernt man OneDrive von Mac manuell Schritt für Schritt?
Microsoft Community bietet einen manuellen Entfernungsleitfaden auf seiner Website an. Wenn Sie OneDrive manuell löschen möchten, befolgen Sie die unten stehenden Schritte, um es von Ihrem Mac zu entfernen.
Bitte beachten Sie, dass das einfache Verschieben der OneDrive-Anwendung in den Papierkorb nicht ausreicht für eine vollständige Deinstallation. Andernfalls kann es passieren, dass die gelöschte App immer noch auf Ihrem Mac angezeigt wird. Sie müssen auch alle dazugehörigen Dateien auf Ihrem Mac finden und entfernen.
Schritt 1. Melden Sie sich von Ihrem OneDrive-Konto ab
Klicken Sie auf das OneDrive-Symbol in der Menüleiste auf Ihrem Mac. Klicken Sie dann auf Hilfe & Einstellungen und wählen Sie Einstellungen. Wählen Sie den Konto Tab aus und klicken Sie unter der mit Ihrem OneDrive-Konto verknüpften E-Mail-Adresse auf Dieses Mac trennen.
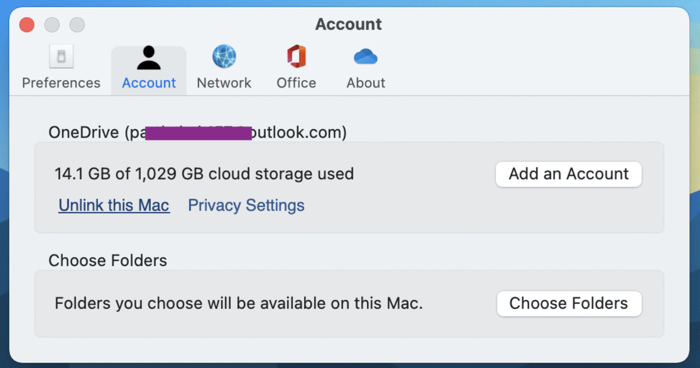
Schritt 2. Beenden Sie alle OneDrive-Prozesse
Sie haben zwei Möglichkeiten, OneDrive auf Ihrem Mac zu beenden. Sie können auf das OneDrive-Symbol klicken > Hilfe & Einstellungen > OneDrive beenden und dann auf OneDrive beenden auf dem Pop-up klicken. Alternativ klicken Sie auf das OneDrive neben dem Apfel-Logo und wählen Sie OneDrive beenden.
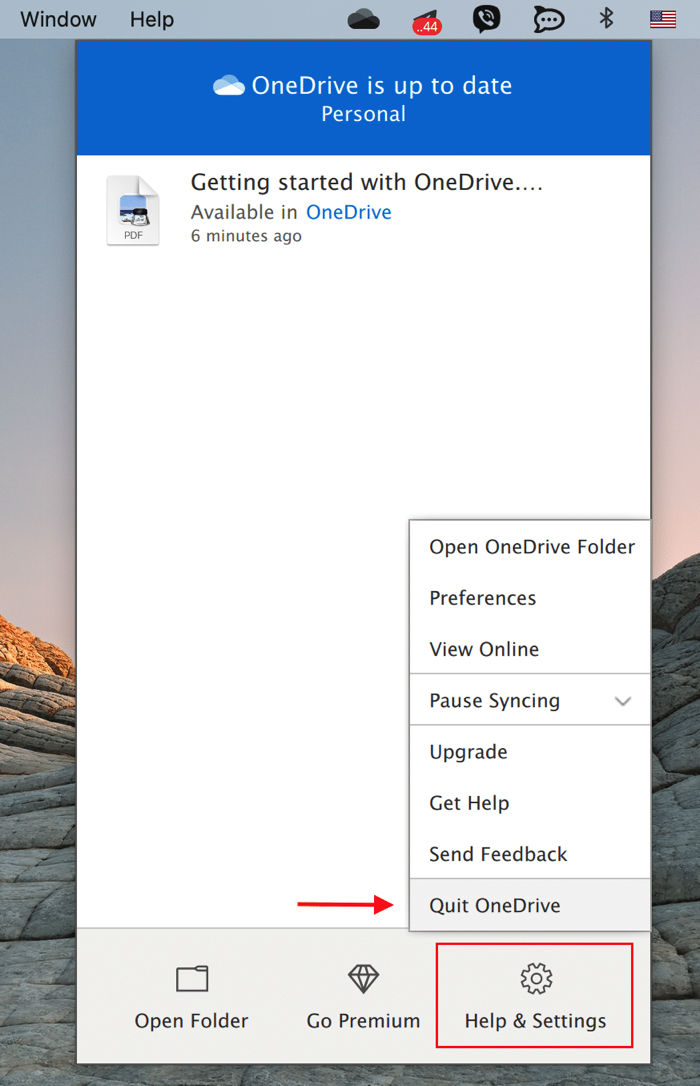
Schritt 3. Entfernen Sie die OneDrive-Anwendung von Ihrem Mac
Öffnen Sie den Programme Ordner im Finder. Klicken Sie mit der rechten Maustaste auf das OneDrive-Symbol und wählen Sie In den Papierkorb verschieben. Alternativ können Sie die blaue OneDrive-Wolke in den Papierkorb ziehen. Geben Sie Ihre Mac-Anmeldeinformationen ein und klicken Sie auf OK.
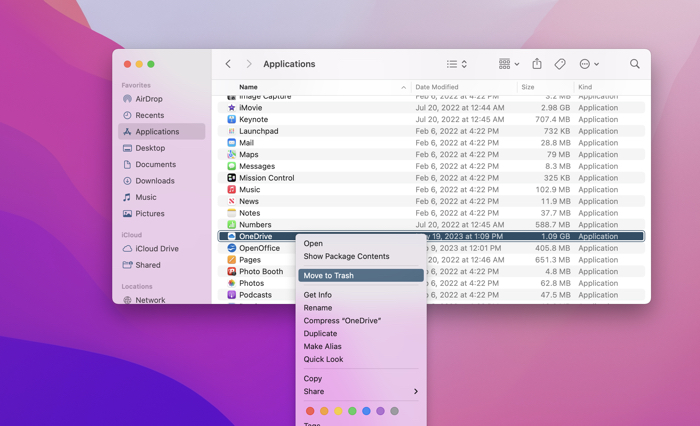
Schritt 4. Entfernen Sie vollständig die zusätzlichen OneDrive-Dateien
Öffnen Sie den Finder. Drücken Sie Befehl + Umschalt + G, um das Zuordner gehen Fenster zu öffnen. Kopieren Sie jeden der folgenden Pfade in das Feld und drücken Sie auf Eingabe. Ziehen Sie diese Ordner in den Papierkorb.
~/Library/Containers/http://com.microsoft.skydrive-mac ~/Library/Containers/com.microsoft.SkyDriveLauncher
Dieser Prozess, der von einem Microsoft-Berater in der Microsoft-Community bereitgestellt wird, kann jedoch nicht alle OneDrive-Supportdateien bereinigen. Finden Sie diese Dateien oder Ordner und löschen Sie sie ebenfalls.
~/Bibliothek/Application Support/OneDrive ~/Bibliothek/Caches/OneDrive ~/Bibliothek/Einstellungen/com.microsoft.OneDrive.plist
Durchsuchen Sie außerdem die unten vorgeschlagenen Ordner, um zu sehen, ob Sie irgendwelche OneDrive-bezogenen Dateien finden können. Wenn ja, entfernen Sie diese alle.
~/Bibliothek/Cookies/ ~/Bibliothek/Protokolle/ ~/Bibliothek/Startobjekte/
Schritt 5. Entfernen Sie den lokal gespeicherten OneDrive-Ordner
Wenn Sie die Microsoft OneDrive-Synchronisations-App für Mac installiert haben und Dateien von OneDrive auf macOS synchronisiert haben, sollten Sie den lokalen OneDrive-Ordner entfernen. Öffnen Sie Finder, klicken Sie auf Ihren Namen in der Seitenleiste, wählen Sie den OneDrive-Ordner aus und ziehen Sie ihn in den Papierkorb.
Schritt 6. Den Papierkorb leeren
Klicken Sie mit der rechten Maustaste auf den Papierkorb und wählen Sie Papierkorb leeren, um OneDrive und alle unterstützenden Dateien vollständig von Ihrem Mac zu entfernen.
Wenn Ihnen dieser Beitrag gefallen hat, helfen Sie uns, mehr Menschen zu erreichen, indem Sie ihn auf Ihren Social-Media-Profilen teilen. Vielen Dank für Ihre Unterstützung!
Sollte ich OneDrive auf Mac deinstallieren?
Ob Sie OneDrive von Ihrem Mac entfernen sollten, hängt von Ihrer spezifischen Situation ab. Die Faktoren, die Sie möglicherweise dazu bringen könnten, OneDrive von Ihrem Mac zu entfernen, sind:
Begrenzter Speicherplatz. Obwohl die auf OneDrive gespeicherten Dateien Ihren Festplattenspeicher nicht beanspruchen, wenn die Funktion Dateien auf Abruf aktiviert ist, wird die App selbst und ihre Unterstützungsdateien etwas Platz einnehmen. Wenn Ihnen auf Ihrem Mac-Computer freier Speicherplatz fehlt, wird empfohlen, sie zu deinstallieren.
Beeinträchtigte Leistung. Das Ausführen von Hintergrundprozessen und das Synchronisieren von Dateien über OneDrive können Systemressourcen verbrauchen und die Leistung Ihres Macs beeinträchtigen. Wenn Sie feststellen, dass Ihr Computer langsamer läuft oder Sie seine Leistung optimieren möchten, kann das Entfernen von OneDrive dazu beitragen, die Ressourcennutzung zu reduzieren.
Wechsel zu einer Alternative. Wenn Sie zu alternativen Cloud-Speicherdiensten wie iCloud oder lokalen Speicherlösungen wechseln, könnten Sie sich dazu entscheiden, OneDrive von Ihrem Mac zu deinstallieren, um Ihr Dateiverwaltungssystem zu optimieren und Konflikte zu vermeiden.
Warnung: Wenn Sie wichtige Dateien oder Daten ausschließlich in Ihrem OneDrive-Konto gespeichert haben, stellen Sie sicher, dass Sie diese sichern oder lokal herunterladen, bevor Sie die Anwendung deinstallieren. Nach der Deinstallation haben Sie keinen direkten Zugriff auf diese Dateien, es sei denn, Sie greifen über die OneDrive-Web-Schnittstelle darauf zu oder haben lokale Kopien auf Ihrem Mac erstellt.
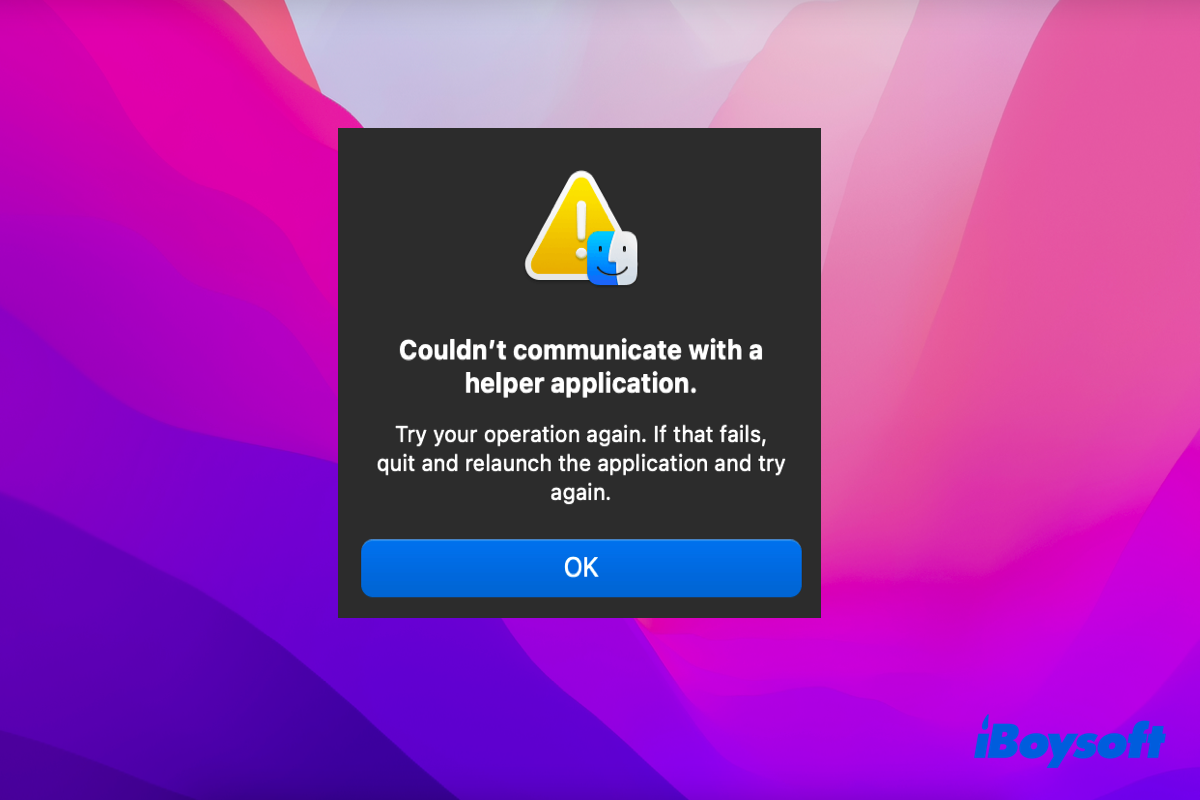
In diesem Tutorial werden die Gründe für das Problem "Konnte nicht mit einer Hilfsanwendung kommunizieren" erläutert und wie es behoben werden kann.
Ihre Unterstützung wird sehr geschätzt! Bitte helfen Sie uns, das Wort zu verbreiten, indem Sie diesen Beitrag in sozialen Medien teilen.
Fazit
OneDrive ist eine der beliebtesten internetbasierten Speicherplattformen. Es integriert sich mit Microsoft Office-Produkten, was es für Unternehmen eher geeignet macht als für Einzelpersonen. Wenn Sie zu einem anderen Dienst wechseln möchten oder einfach nur Speicherplatz freigeben möchten, können Sie den Ratschlägen in diesem Artikel folgen, um OneDrive auf dem Mac sauber zu deinstallieren.
Die manuelle Entfernung ist ein langer Prozess, während die automatische Entfernung durch CleanMyApp nur einen Klick erfordert. Probieren Sie es jetzt kostenlos aus.
War dieser Artikel hilfreich? Bitte teilen Sie ihn.