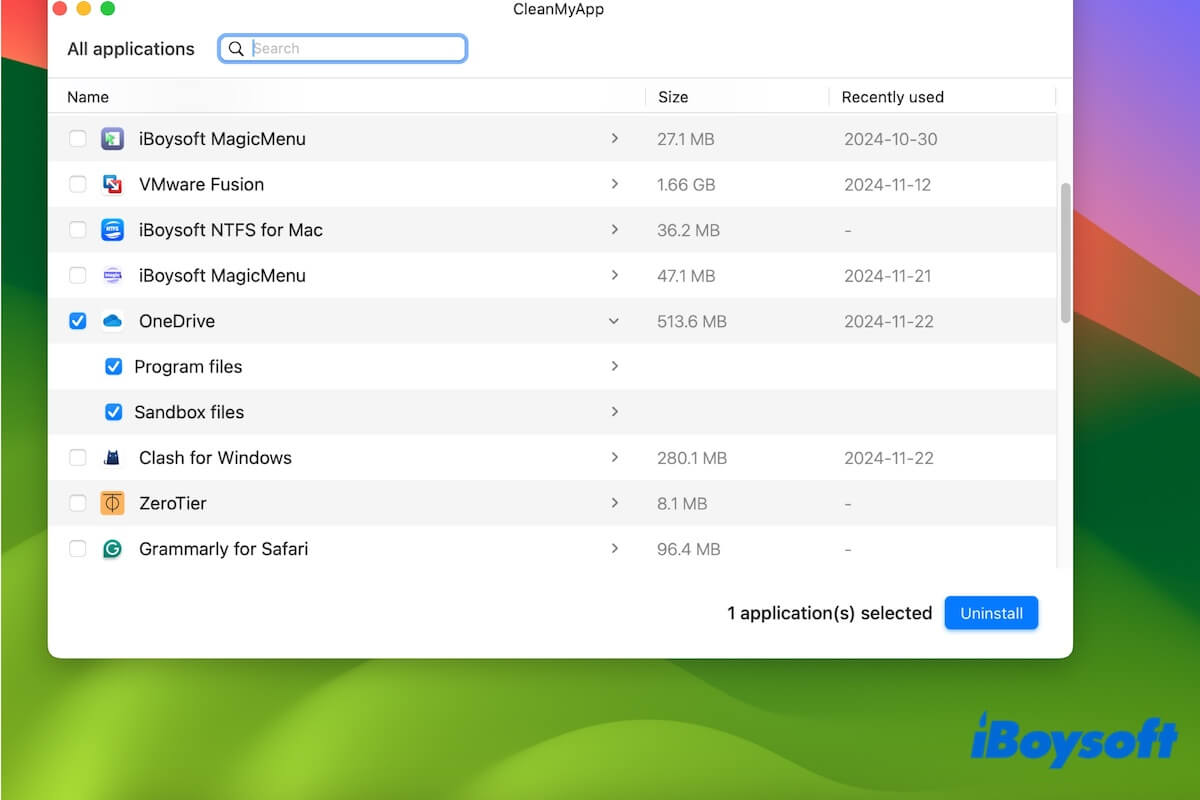Se você deseja liberar espaço de armazenamento no Mac excluindo alguns aplicativos e OneDrive para Mac está na lista, ou simplesmente não precisa mais ter o OneDrive instalado em seu Mac, você pode remover o OneDrive do seu Mac manualmente ou com um desinstalador de aplicativos. Vamos começar com...
Por que não consigo desinstalar o OneDrive no Mac?
O motivo principal pelo qual o OneDrive não será desinstalado com sucesso no Mac é que o aplicativo ainda está em execução em segundo plano. Você deve encerrar todos os processos do OneDrive e depois desinstalá-lo do seu Mac.
Para verificar se todos os processos do OneDrive não estão em uso, acesse Finder > Aplicativos > Utilitários > Monitor de Atividade. Procure por OneDrive. Se encontrar um processo relacionado ao OneDrive, clique nele e force a sua saída.
Além disso, simplesmente arrastar e soltar o OneDrive na Lixeira não irá desinstalá-lo completamente do seu Mac. Muitos dos arquivos restantes ainda permanecem em seu Mac.
A maneira mais fácil de desinstalar completamente o OneDrive no Mac
A maioria dos arquivos relacionados ao OneDrive estão escondidos nas subpastas da biblioteca do sistema. Se você se sente desconfortável lidando com a pasta Biblioteca ou se preocupa em excluir acidentalmente alguns arquivos importantes, você pode remover o OneDrive completamente do seu Mac com um desinstalador de aplicativos como o CleanMyApp.
CleanMyApp é um desinstalador profissional e útil para Mac. Ele permite desinstalar aplicativos de terceiros em seu Mac com todos os arquivos relacionados com alguns cliques.
Como desinstalar completamente o OneDrive no Mac com o CleanMyApp
Passo 1. Baixe o CleanMyApp na Apple App Store e instale em seu Mac.
Passo 2. Abra o aplicativo e escolha o OneDrive da lista.
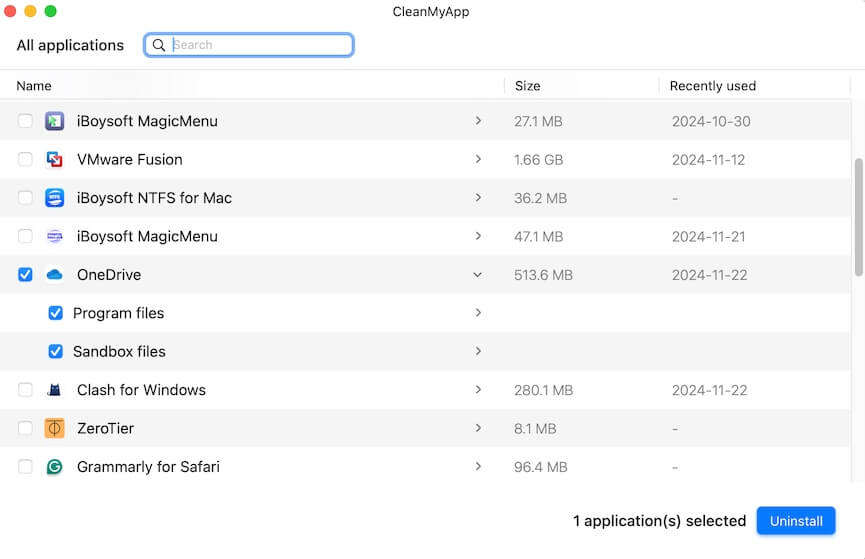
Passo 3. Clique em Desinstalar > Continuar desinstalando.
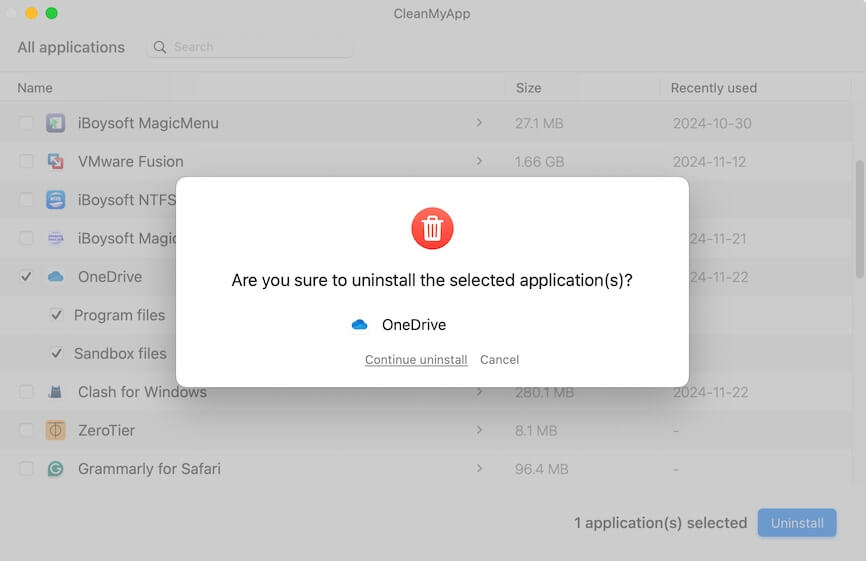
Passo 4. Digite sua senha de administrador se for solicitado para conceder permissão para o aplicativo e aguarde até que a desinstalação do OneDrive seja concluída.
Como remover o OneDrive do Mac manualmente passo a passo?
A Microsoft Community fornece um guia de remoção manual em seu site. Se deseja tentar excluir o OneDrive manualmente, siga as etapas abaixo para removê-lo de seu Mac.
Por favor, observe que apenas arrastar e soltar o aplicativo OneDrive no Lixo não é suficiente para uma desinstalação completa. Caso contrário, pode encontrar o aplicativo excluído ainda aparecendo em seu Mac. Você deve encontrar e remover todos os arquivos de suporte também.
Passo 1. Sair de sua conta do OneDrive
Clique no ícone do OneDrive na barra de menu em seu Mac. No menu suspenso, clique em Ajuda & Configurações e escolha Preferências. Selecione a aba Conta e clique em Desvincular este Mac sob o endereço de e-mail associado à sua conta do OneDrive.
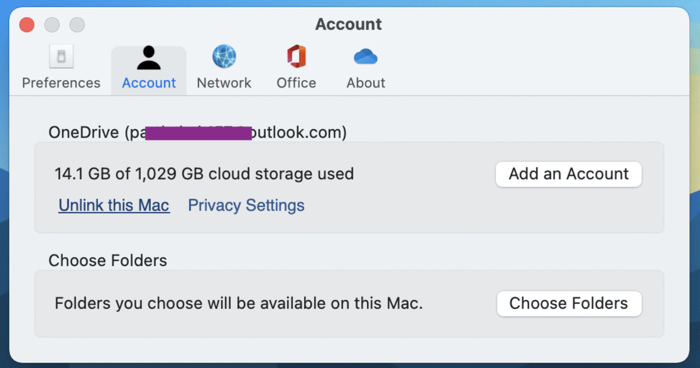
Passo 2. Encerrar todos os processos do OneDrive
Você tem duas maneiras de encerrar o OneDrive em seu Mac. Você pode clicar no ícone do OneDrive > Ajuda & Configurações > Encerrar o OneDrive e depois clicar em Encerrar o OneDrive na janela pop-up. Ou, clique no OneDrive próximo ao logotipo da Apple e escolha Encerrar o OneDrive.
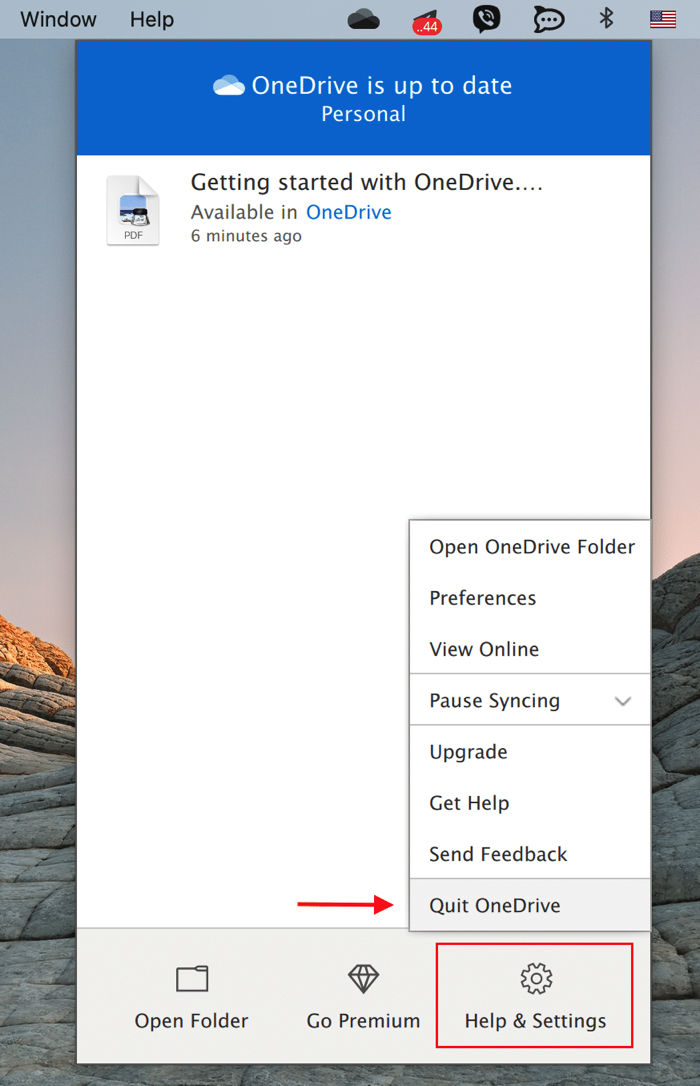
Passo 3. Remover o aplicativo OneDrive do seu Mac
Abra a pasta Aplicativos no Finder. Clique com o botão direito no ícone do OneDrive e escolha Mover para o Lixo. Ou você pode arrastar a nuvem azul do OneDrive para o lixo. Digite suas credenciais do Mac e clique em OK.
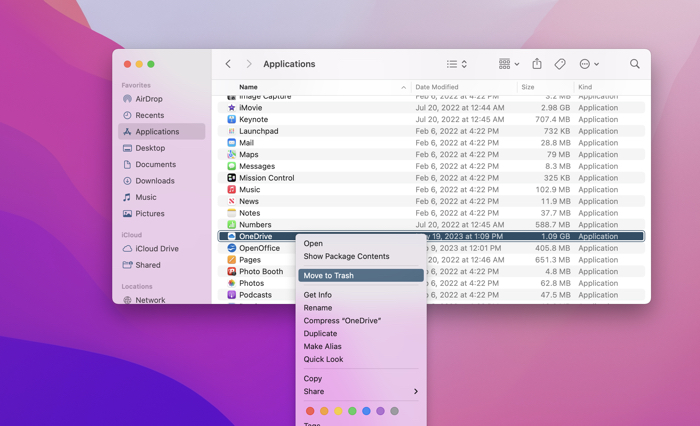
Passo 4. Remover completamente os arquivos adicionais do OneDrive
Abra o Finder. Pressione Command + Shift + G para abrir a janela Ir para a pasta. Copie e cole cada um dos seguintes caminhos na caixa e pressione Enter. Arraste essas pastas para o Lixo.
~/Library/Containers/http://com.microsoft.skydrive-mac ~/Library/Containers/com.microsoft.SkyDriveLauncher
No entanto, esse processo fornecido por um consultor da Microsoft na Comunidade da Microsoft não pode limpar todos os arquivos de suporte do OneDrive. Encontre esses arquivos ou pastas e também os delete.
~/Biblioteca/Suporte de Aplicativos/OneDrive ~/Biblioteca/Caches/OneDrive ~/Biblioteca/Preferências/com.microsoft.OneDrive.plist
Além disso, verifique as pastas sugeridas abaixo para ver se consegue localizar quaisquer arquivos relacionados ao OneDrive. Se encontrar, remova todos eles.
~/Biblioteca/Cookies/ ~/Biblioteca/Logs/ ~/Biblioteca/LaunchAgents/
Passo 5. Remova a pasta do OneDrive armazenada localmente
Se você instalou o aplicativo de sincronização do Microsoft OneDrive para Mac e sincronizou arquivos do OneDrive no macOS, você deve remover a pasta local do OneDrive. Abra o Finder e clique em seu nome na barra lateral, selecione a pasta OneDrive e arraste-a para a Lixeira.
Passo 6. Esvazie a Lixeira
Clique com o botão direito no ícone da Lixeira e escolha Esvaziar Lixo para remover completamente o OneDrive e todos os arquivos de suporte do seu Mac.
Se você gostou de ler este post, ajude-nos a alcançar mais pessoas compartilhando-o em seus perfis de mídia social. Obrigado pelo seu apoio!
Devo Desinstalar o OneDrive no Mac?
Quanto a se você deve remover o OneDrive do seu Mac, isso depende da sua situação específica. Os fatores que você pode considerar ao remover o OneDrive do seu Mac incluem:
Espaço de armazenamento limitado. Embora os arquivos armazenados no OneDrive não ocupem espaço no seu disco rígido se a função Arquivos Sob Demanda estiver habilitada, o próprio aplicativo e seus arquivos de suporte ocuparão algum espaço. Se você tem pouco espaço livre no seu computador Mac, é aconselhável desinstalá-lo.
Desempenho afetado. Executar processos em segundo plano e sincronizar arquivos através do OneDrive pode consumir recursos do sistema e potencialmente afetar o desempenho do seu Mac. Se perceber que seu computador está mais lento ou se deseja otimizar seu desempenho, remover o OneDrive pode ajudar a aliviar o uso de recursos.
Mudança para uma alternativa. Se estiver mudando para usar serviços de armazenamento em nuvem alternativos como iCloud ou soluções de armazenamento local, você pode decidir desinstalar o OneDrive do seu Mac para otimizar seu sistema de gerenciamento de arquivos e evitar conflitos.
Aviso: Se você tiver arquivos ou dados importantes armazenados exclusivamente em sua conta do OneDrive, certifique-se de fazer backup ou baixá-los localmente antes de desinstalar o aplicativo. Uma vez desinstalado, você não terá acesso direto a esses arquivos, a menos que os acesse através da interface web do OneDrive ou tenha feito cópias locais em seu Mac.
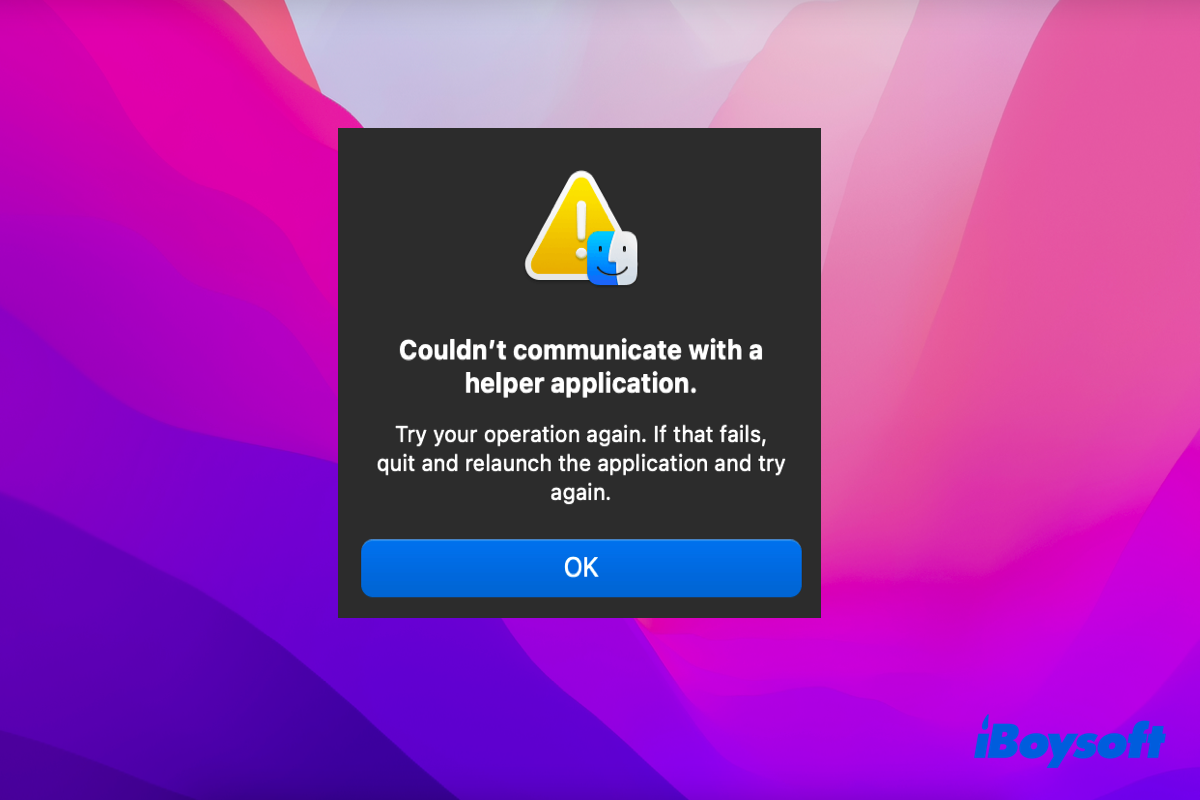
Este tutorial mostrará as razões que causam o problema 'Não conseguiu comunicar com uma aplicação auxiliar' e como resolvê-lo.
Seu apoio é muito apreciado! Por favor, nos ajude a divulgar compartilhando esta postagem nas redes sociais.
Conclusão
O OneDrive é uma das plataformas de armazenamento baseadas na internet mais populares. Ele se integra aos produtos do Microsoft Office, tornando-o mais adequado para empresas do que para indivíduos. Se você deseja mudar para outro serviço ou apenas liberar espaço de armazenamento, pode seguir os conselhos deste artigo para fazer uma desinstalação limpa do OneDrive no Mac.
A remoção manual é um processo demorado, enquanto a remoção automática pelo CleanMyApp só requer um clique. Experimente gratuitamente agora.
Este artigo foi útil? Por favor, compartilhe.