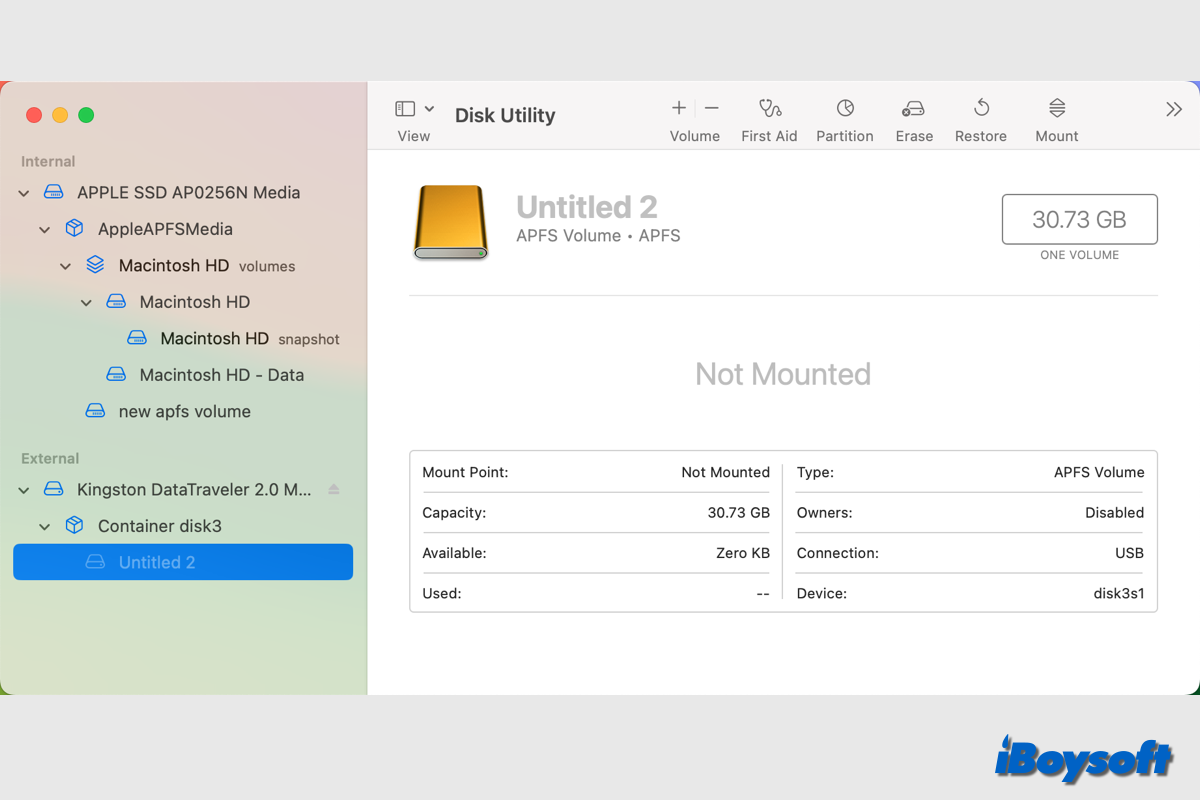Solo si la unidad interna o externa está montada en Mac podrá leer y escribir datos en ella. Por defecto, macOS debería montar automáticamente el disco reconocido y podrás acceder a él directamente en Finder o en el escritorio. Sin embargo, a veces la unidad no se monta, entonces, necesitarás montar el disco en Mac manualmente.
Aquí, encontrarás varios métodos para montar la unidad SSD/HDD/USB en Mac. Además, también puedes seguir los pasos a continuación para restaurar datos de la unidad desmontada en Mac y evitar posibles pérdidas de datos.
¡Comparte esta publicación para ayudar a otros a montar un disco en Mac!
Qué significa montar un disco en Mac?
Montar es el proceso por el cual el sistema operativo hace que los archivos y directorios en un dispositivo de almacenamiento (como un disco duro, CD-ROM o recurso compartido) sean accesibles para los usuarios a través del sistema de archivos de la computadora. Cuando montas la unidad en Mac, debería estar disponible en Utilidad de Discos, en la barra lateral de Finder y en el escritorio.
Supongamos que encuentras que el volumen de tu HDD, SSD o unidad flash USB interna o externa está en gris en la Utilidad de Discos. Eso significa que la unidad está reconocida pero no montada en Mac, por lo tanto, el disco duro externo no aparece en el escritorio de Mac y en Finder, y no puedes acceder para leer archivos y escribir datos en él.
Cómo montar un disco en Mac que no se monta?
Debido a algunas razones, macOS no logró montar la unidad y te impide usarla de forma normal. Si es así, puedes probar las soluciones en esta parte para forzar el montaje de la unidad en Mac.
Montar una unidad usando Utilidad de Discos
Con la herramienta de gestión de discos predeterminada de macOS - Utilidad de Discos, puedes intentar forzar el montaje del disco externo a través del botón Montar. Así es cómo:
- Conecta el disco externo al puerto USB de tu Mac.
- Abre Utilidad de Discos desde Finder > Aplicaciones > Utilidades.
- Selecciona el volumen gris de la unidad desmontada a la izquierda.
- Haz clic en el botón Montar en la barra de herramientas.
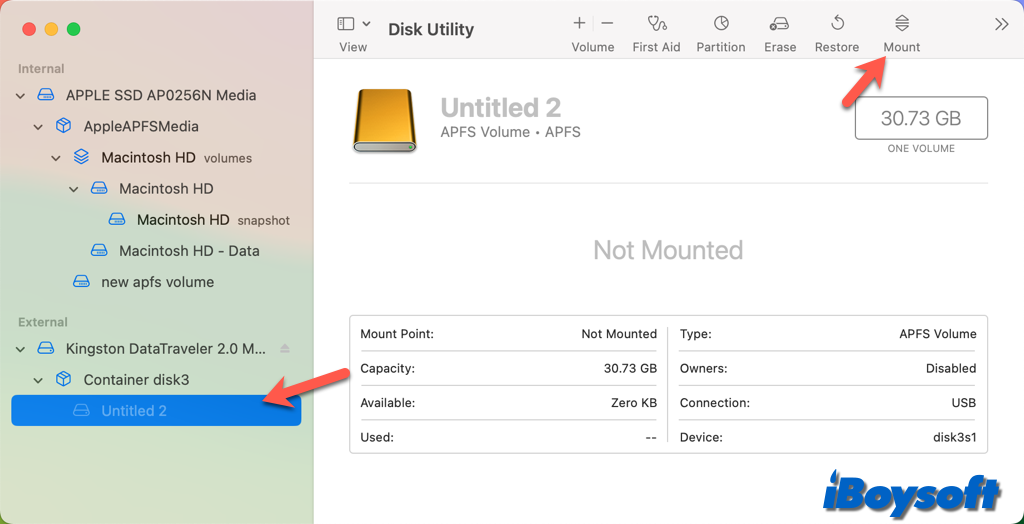
Forzar montaje de un disco a través de Terminal
Alternativamente, puedes ejecutar comandos de Terminal para realizar algunas tareas en Mac, incluyendo montar un disco duro externo. Puedes probar este método si no puedes montar la unidad en Utilidad de Discos o recuperar los errores de montaje fallido con 77 y 72. Veamos cómo montar un disco en Mac a través de Terminal:
- Inicia Terminal desde el Launchpad o usando Spotlight.
- Escribe el siguiente comando para listar todos tus discos. diskutil list
- Localiza el disco objetivo que deseas montar y su identificador.
- Luego ingresa el siguiente comando para montar la unidad, reemplaza 0 con el identificador de tu disco desmontado.diskutil mount /dev/disk0
Forzar montaje de un disco interno con FSCK
A veces, ocurre que un disco duro interno no se monta en Mac, por lo que se recomienda usar el comando FSCK, conocido como Comprobación de Consistencia del Sistema de Archivos. Puede revelar y reparar la estructura subyacente del disco duro de macOS. Sigue los pasos a continuación para forzar el montaje de Macintosh HD con FSCK:
- Reinicia tu Mac, mantén presionado Command+S para arrancar el Mac en Modo de Usuario Único, y suelta las teclas hasta que aparezca el logo de Apple.
- Escribe este comando y presiona Enter. /sbin/fsck -fy
- Cuando diga "Se modificó el sistema de archivos", vuelve a escribir el comando anterior hasta que veas "El volumen [nombre] parece estar OK".
- Ingresa el siguiente comando para reiniciar tu Mac. reboot
- Verifica si el disco de macOS se ha montado con éxito.
Montar un disco externo usando software de terceros
Puede ser el sistema de archivos incompatible de la unidad externa lo que hace que no se monte en Mac. Puedes comprobar si se trata de una unidad NTFS en Utilidad de Discos. Algunos usuarios de Mac informaron que la unidad NTFS no se monta en macOS 10.15.7 después de la actualización de seguridad de Apple el 17 de marzo de 2022, y recibieron el mensaje de error "error 49221 de com.apple.DiskManagement.disenter" al intentar montarla con Utilidad de Discos.
Si te encuentras con los mismos problemas al montar una unidad NTFS en Mac, el controlador NTFS profesional para Mac puede solucionar el problema con facilidad. Recomendamos iBoysoft NTFS for Mac para montar la unidad NTFS en modo de lectura-escritura en Mac.
Pasos para montar una unidad NTFS en Mac con iBoysoft NTFS for Mac:
- Descarga gratuita, instala y ejecuta iBoysoft NTFS for Mac.
- Conecta la unidad NTFS externa a Mac y iBoysoft NTFS for Mac la montará automáticamente. Ahora puedes leer y escribir en la unidad NTFS con el software.
Nota: Si no puedes leer ni escribir en la unidad NTFS utilizando iBoysoft NTFS for Mac, una ventana de alerta te pedirá que instales un controlador independiente de NTFS de iBoysoft y habilites las Extensiones del Sistema. Después de eso, podrás usar la unidad NTSF en Mac con todos los permisos.
¡Comparte el método que te ayude a montar la unidad en Mac!
¿Por qué la unidad no se monta en Mac?
Existen varias razones por las que las unidades internas y externas no se montan en Mac. Hemos concluido algunas comunes:
- Daño en el sistema de archivos. La tabla maestra de archivos se verá directamente afectada por un sistema de archivos corrupto, lo que evitará que Mac monte la unidad.
- Corrupción del archivo de catálogo. Los archivos de registro de volúmenes particionados se encuentran en archivos de catálogo. Si ocurre alguna falla en el archivo de catálogo, provoca que la unidad no se monte.
- Fallas en la Utilidad de Discos. Tal vez sea la falla en la Utilidad de Discos la que impide que el sistema monte la unidad.
- Mala funcionamiento del sistema. Los fallos del sistema también podrían ser la causa cuando no puedes montar la unidad en Mac.
- Ataques de virus. En caso de que la unidad esté infectada con un virus o malware, entonces podría volverse no montable.
- Problemas de conexión. La conexión floja o un puerto USB defectuoso y un cable también podrían ser la razón cuando descubres que la unidad no se monta en Mac.
- Problema de hardware. Probablemente, la unidad tenga muchos sectores defectuosos o esté físicamente dañada, entonces no podrás montarla con éxito en tu Mac.
Cómo solucionar el problema de no montar la unidad interna/externa en Mac?
Desafortunadamente, has probado los métodos mencionados anteriormente para montar la unidad en tu Mac pero falla, hay algunas otras posibles soluciones para arreglar la unidad que no se monta.
Reinicia tu computadora Mac
Después de que reinicies el Mac, el dispositivo se inicia desde cero, lo que podría eliminar algunos errores relacionados con el sistema operativo, luego puedes iniciar la Utilidad de Discos nuevamente para verificar si el disco duro interno/externo está montado.
Verifica la conexión para el disco duro externo
Si es un disco duro externo que no se monta en Mac, primero debes verificar la conexión, incluidos los puertos USB, el cable y el concentrador USB si estás usando uno, y asegurarte de que el medio de almacenamiento esté apagado si tiene un interruptor.
Actualiza macOS
Un sistema operativo desactualizado y un controlador de disco no podrán montar tu unidad en Mac, por lo tanto, es necesario mantener siempre actualizado tu Mac para que funcione bien. Ve a Configuración del Sistema y verifica si hay alguna actualización disponible.
Repara la unidad con el Primeros Auxilios de la Utilidad de Discos
Cuando encuentres que el disco duro interno o externo está funcionando de manera anormal, puedes ejecutar Primeros Auxilios para verificar y reparar errores en el disco, podría solucionar errores menores en el formato del disco y la estructura del directorio, y la unidad podría ser montable nuevamente después de eso.
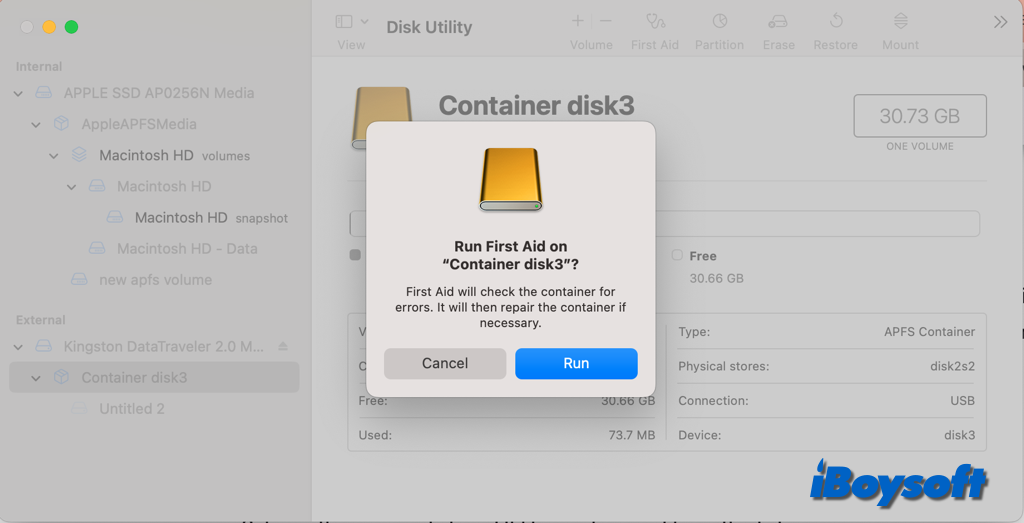
Repara la unidad desmontada con Terminal
Alternativamente, puedes usar otra herramienta, Terminal, para ejecutar ciertos comandos para reparar los errores en una unidad desmontada en Mac, aquí te mostramos cómo:
- Arranque su Mac en Modo de Recuperación si desea reparar el Macintosh HD.
- Abra Terminal desde el Launchpad o elija Utilidades > Terminal en el modo de recuperación.
- Ingrese este comando para listar los volúmenes disponibles. diskutil list
- Verifique el identificador de volumen del volumen desmontado de la tabla que aparece.
- Ingrese el siguiente comando para reparar el disco. [** necesita ser reemplazado por el identificador de volumen de su disco].diskutil repairvolume /disco **
Restablecer la configuración del firmware de Mac
A veces, el firmware afecta la forma en que su Mac y otros dispositivos funcionan. La configuración incorrecta del firmware también puede provocar que un disco duro externo no se monte. Recuerde desconectar el disco externo de su Mac antes de restablecer la configuración del firmware de Mac, incluyendo SMC y NVRAM.
Intentar el Modo Seguro para solucionar el disco interno no montado
Si su disco duro interno no muestra o no se monta, puede intentar Modo Seguro. La solución de problemas de problemas de software, especialmente aquellos causados por controladores de terceros, se facilita con las comprobaciones y cambios realizados durante el arranque seguro de su Mac. Además, examina y corrige problemas de directorio en el volumen de inicio.
Formatear el disco y reinstalar macOS
En caso de que los métodos anteriores no funcionen para solucionar el disco no montable en Mac, el último recurso que puede intentar es formatear el disco, esto borrará todos los datos y si no ha creado una copia de seguridad del disco antes de que se vuelva no montable, puede pasar a la siguiente parte para recuperar datos de él primero. Después de eso, puede reinstalar macOS en el disco interno no montable.
¿Puedo recuperar datos de un disco no montado en Mac?
¿Tiene alguna copia de seguridad para el disco no montado? Si es así, entonces puede restaurar fácilmente los datos de su copia de seguridad después de formatear el disco para restaurar los datos en un nuevo disco. Si no la tiene, puede considerar el software de recuperación de datos de terceros para Mac.
Si el disco puede ser reconocido por Mac, es decir, se muestra en la barra lateral de Utilidad de Discos pero está en gris, puede intentar recuperar datos del disco no montado con software de recuperación de datos como iBoysoft Data Recovery for Mac. Incluso si no puede encontrar el disco en Utilidad de Discos, intente con dicho software para ver si puede ser detectado.
Si su Mac no se enciende, lea Recupere sus datos cuando macOS no se inicia.
Si su Mac puede arrancar, siga los pasos a continuación para recuperar datos del volumen no montado.
- Descarga, instala y ejecuta iBoysoft Data Recovery para Mac.
- Selecciona tu volumen objetivo de la sección Dispositivo de almacenamiento.
- Haz clic en el botón Buscar datos perdidos para iniciar el escaneo.

- Filtra y previsualiza los resultados escaneados.
- Elige los elementos que deseas recuperar y haz clic en Recuperar.
- Elige una ubicación diferente para guardar los datos recuperados.
¡Si has recuperado datos con éxito de un disco sin montar, compártelo para ayudar a otros!
Lee más: