Seulement si le disque interne ou externe est monté sur Mac, vous pouvez lire et écrire des données dessus. Par défaut, macOS devrait monter automatiquement le disque reconnu, et vous pouvez y accéder directement dans le Finder ou sur le bureau. Cependant, il arrive parfois que le disque ne soit pas monté, alors vous devez monter le disque sur Mac manuellement.
Ici, vous trouverez plusieurs méthodes pour monter le SSD/HDD/clé USB sur Mac. De plus, vous pouvez suivre les étapes ci-dessous pour restaurer les données du disque non monté sur Mac afin d'éviter toute perte de données potentielle.
Partagez cet article pour aider d'autres personnes à monter un disque sur Mac !
Que signifie monter un disque sur Mac ?
Monter est le processus par lequel le système d'exploitation rend les fichiers et répertoires d'un périphérique de stockage (tel qu'un disque dur, CD-ROM ou ressource partagée) accessibles aux utilisateurs via le système de fichiers de l'ordinateur. Lorsque vous montez le disque sur Mac, il devrait être disponible dans Utilitaire de disque, la barre latérale du Finder et sur le bureau.
Supposez que vous constatiez que le volume de votre disque dur interne ou externe, SSD et clé USB sont grisés dans l'Utilitaire de disque. Cela signifie que le disque est reconnu mais non monté sur Mac, donc le disque dur externe ne s'affiche pas sur le bureau du Mac et dans le Finder, et vous ne pouvez pas y accéder pour lire des fichiers et écrire des données dessus.
Pourquoi le disque ne se monte pas sur Mac?
Il existe diverses raisons pour lesquelles les disques durs internes et externes ne se montent pas sur Mac. Nous en avons conclu quelques-unes courantes:
- Dommages au système de fichiers. Le fichier de table principale sera directement impacté par un système de fichiers corrompu, ce qui empêchera le Mac de monter le disque.
- Corruption du fichier de catalogue. Les fichiers d'enregistrement des volumes partitionnés sont contenus dans les fichiers de catalogue. Si une erreur survient dans le fichier de catalogue, cela peut entraîner le démontage du disque.
- Echecs de l'Utilitaire de disque. Il se peut que ce soit une défaillance de l'Utilitaire de disque qui empêche le système de monter le disque.
- Dysfonctionnements du système. Les pannes du système pourraient également être la cause lorsque vous ne parvenez pas à monter le disque sur un Mac.
- Attaques de virus. Dans le cas où le disque est infecté par un virus ou un logiciel malveillant, il pourrait devenir inmontable.
- Problèmes de connexion. Une connexion lâche ou un port USB et un câble défectueux pourraient également être la raison lorsque vous constatez que le disque ne se monte pas sur Mac.
- Problème matériel. Probablement, le disque comporte de nombreux secteurs défectueux ou est physiquement endommagé, donc vous ne pourrez pas réussir à le monter sur votre Mac.
Comment réparer un disque interne/externe qui ne se monte pas sur Mac ?
Malheureusement, vous avez essayé les méthodes ci-dessus pour monter le disque sur votre Mac mais cela échoue, il existe d'autres solutions possibles pour réparer le disque qui ne se monte pas.
Redémarrez votre ordinateur Mac
Après avoir redémarré le Mac, l'appareil démarre à zéro, ce qui pourrait éliminer certaines erreurs liées au système d'exploitation, puis vous pouvez relancer l'Utilitaire de disque pour vérifier si le disque dur interne/externe est monté.
Vérifiez la connexion du disque dur externe
S'il s'agit d'un disque dur externe qui ne se monte pas sur Mac, vous devriez d'abord vérifier la connexion, y compris les ports USB, le câble et le hub USB si vous en utilisez un, et assurez-vous que le support de stockage est éteint s'il possède un interrupteur.
Mettez macOS à jour
Un système d'exploitation obsolète et un pilote de disque échoueront à monter votre disque sur Mac, il est donc nécessaire de toujours garder votre Mac à jour afin qu'il puisse fonctionner correctement. Rendez-vous dans les Paramètres système et vérifiez si une mise à jour est disponible.
Réparez le disque avec le Premier secours de l'Utilitaire de disque
Lorsque vous constatez que le disque dur interne ou externe fonctionne anormalement, vous pouvez exécuter le Premier secours pour vérifier et réparer les erreurs du disque, cela pourrait résoudre les erreurs mineures dans le formatage du disque et dans la structure du répertoire, et le disque pourrait être de nouveau montable après cela.
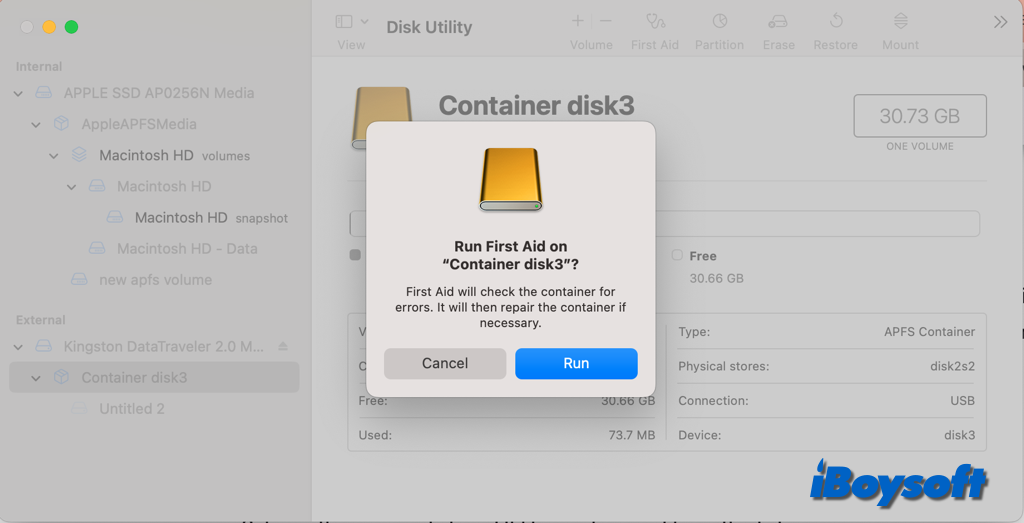
Réparez le disque non monté avec Terminal
Alternativement, vous pouvez utiliser un autre outil Terminal pour exécuter certaines commandes afin de réparer les erreurs sur un disque non monté sur Mac, voici comment faire :
- Démarrer votre Mac en mode Récupération si vous souhaitez réparer le disque Macintosh HD.
- Ouvrir Terminal depuis le Launchpad ou choisir Utilitaires > Terminal en mode Récupération.
- Entrer cette commande pour lister les volumes disponibles. diskutil list
- Vérifier l'identifiant du volume non monté dans le tableau apparu.
- Entrer la commande ci-dessous pour réparer le disque. [** doit être remplacé par l'identifiant de volume de votre disque].diskutil repairvolume /disk **
Réinitialiser les paramètres du firmware Mac
Parfois, le firmware affecte le fonctionnement de votre Mac et d'autres appareils. Des réglages incorrects du firmware peuvent également entraîner un disque dur externe qui ne se monte pas. N'oubliez pas de débrancher le disque externe de votre Mac avant de réinitialiser les paramètres du firmware Mac, y compris le SMC et la NVRAM.
Essayer le Mode sans échec pour réparer le disque interne non monté
Si votre disque dur interne ne s'affiche pas ou ne se monte pas, vous pouvez essayer le Mode sans échec. Le dépannage des problèmes logiciels, en particulier ceux causés par des pilotes tiers, est facilité par les vérifications et les modifications effectuées lors du démarrage sécurisé de votre Mac. De plus, il examine et corrige les problèmes de répertoire sur le volume de démarrage.
Formater le disque et réinstaller macOS
Si les méthodes mentionnées ci-dessus ne fonctionnent pas pour réparer le disque non montable sur Mac, le dernier recours que vous pouvez essayer est de reformater le disque, ce qui effacera toutes les données. Si vous n'avez pas créé de sauvegarde du disque avant qu'il ne devienne non montable, vous pouvez passer à la partie suivante pour récupérer d'abord les données. Ensuite, vous pouvez réinstaller macOS sur le disque interne non montable.
Puis-je récupérer des données à partir d'un disque non monté sur Mac?
Avez-vous des sauvegardes pour le disque non monté? Si oui, vous pouvez facilement restaurer les données à partir de votre sauvegarde après avoir reformaté le disque pour restaurer les données sur un nouveau disque. Sinon, vous pouvez envisager un logiciel de récupération de données tiers pour Mac.
Si le disque est reconnu par le Mac, c'est-à-dire qu'il apparaît dans la barre latérale de l'Utilitaire de disque mais est gris, vous pouvez essayer de récupérer les données du disque non monté avec un logiciel de récupération de données tel que iBoysoft Data Recovery for Mac. Même si vous ne trouvez pas le disque dans l'Utilitaire de disque, essayez ce type de logiciel pour voir s'il peut être détecté.
Si votre Mac ne s'allume pas, consultez Récupérer vos données lorsque macOS ne démarre pas.
Si votre Mac peut démarrer, suivez les étapes ci-dessous pour récupérer les données du volume non monté.
- Téléchargez, installez et lancez iBoysoft Data Recovery pour Mac.
- Sélectionnez votre volume cible dans la section Stockage.
- Cliquez sur le bouton Rechercher des données perdues pour commencer le balayage.

- Filtrez et prévisualisez les résultats scannés.
- Choisissez les éléments que vous souhaitez récupérer et cliquez sur Récupérer.
- Choisissez une destination différente pour enregistrer les données récupérées.
Si vous avez récupéré avec succès des données à partir d'un disque non monté, partagez-le pour aider les autres!
En savoir plus :
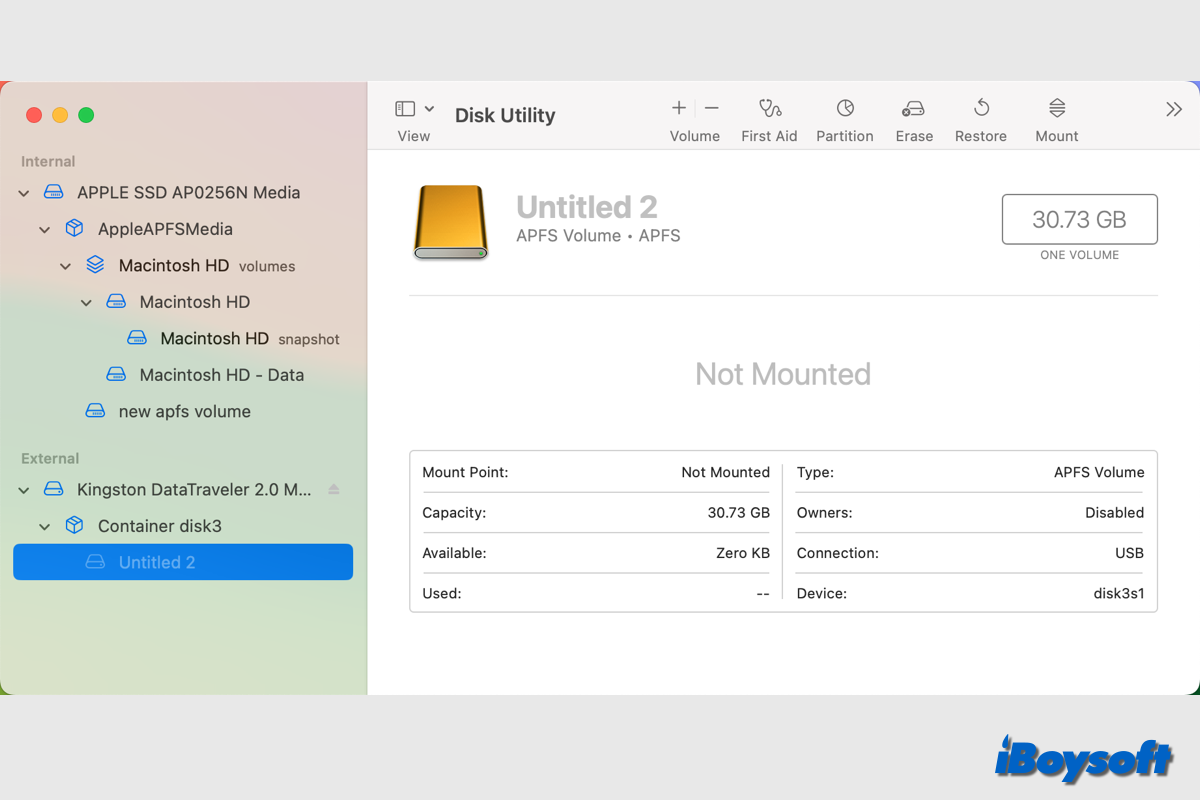
Comment monter un disque sur Mac qui ne se monte pas ?
En raison de certaines raisons, macOS n'a pas réussi à monter le lecteur et vous empêche d'utiliser le lecteur normalement. Si tel est le cas, vous pouvez essayer les solutions dans cette partie pour forcer le montage du lecteur sur Mac.
Monter un lecteur en utilisant l'Utilitaire de disque
Avec l'outil de gestion de disque par défaut de macOS - Utilitaire de disque, vous pouvez essayer de forcer le montage du lecteur externe via le bouton Monter. Voici comment procéder:
Forcer le montage d'un disque via Terminal
Alternativement, vous pouvez exécuter des commandes Terminal pour effectuer certaines tâches sur Mac, y compris le montage d'un disque dur externe. Vous pouvez essayer cette méthode si vous ne pouvez pas monter le lecteur dans l'Utilitaire de disque ou récupérer les erreurs de montage 77 et 72. Voyons comment monter un disque sur Mac via Terminal:
Forcer le montage du disque interne avec FSCK
Parfois, des difficultés à monter le disque dur interne surviennent sur Mac, il est alors conseillé d'utiliser la commande FSCK, connue sous le nom de Vérification de la Consistance du Système de Fichiers. Cela peut révéler et réparer la structure sous-jacente du disque dur macOS. Suivez les étapes ci-dessous pour forcer le montage de Macintosh HD avec FSCK:
Monter un lecteur externe en utilisant un logiciel tiers
Il pourrait s'agir du système de fichiers incompatible du disque dur externe qui l'empêche de se monter sur Mac. Vous pouvez vérifier s'il s'agit d'un disque en NTFS dans l'Utilitaire de disque. Certains utilisateurs Mac ont signalé que le disque NTFS ne se monte pas sur macOS 10.15.7 après la mise à jour de sécurité d'Apple du 17 mars 2022, et ont reçu le message d'erreur "erreur de disque 49221 par DiskManagement de com.apple" lorsqu'ils ont essayé de le monter avec l'Utilitaire de disque.
Si vous rencontrez les mêmes problèmes lors du montage d'un disque NTFS sur Mac, le pilote NTFS professionnel pour Mac peut résoudre le problème en toute simplicité. iBoysoft NTFS pour Mac est ce que nous recommandons pour monter le disque NTFS en mode lecture-écriture sur Mac.
Download
iBoysoft NTFS pour Mac
Rating:4.8
Étapes pour monter un disque NTFS sur Mac avec iBoysoft NTFS pour Mac:
Remarque: Si vous échouez à lire et écrire sur le disque NTFS en utilisant iBoysoft NTFS pour Mac, une fenêtre d'invite vous demandera d'installer un pilote NTFS autonome d'iBoysoft et d'activer les Extensions Système. Après cela, vous pourrez utiliser le disque NTSF sur Mac avec tous les privilèges.
Partagez la méthode qui vous a aidé à monter le disque sur Mac!