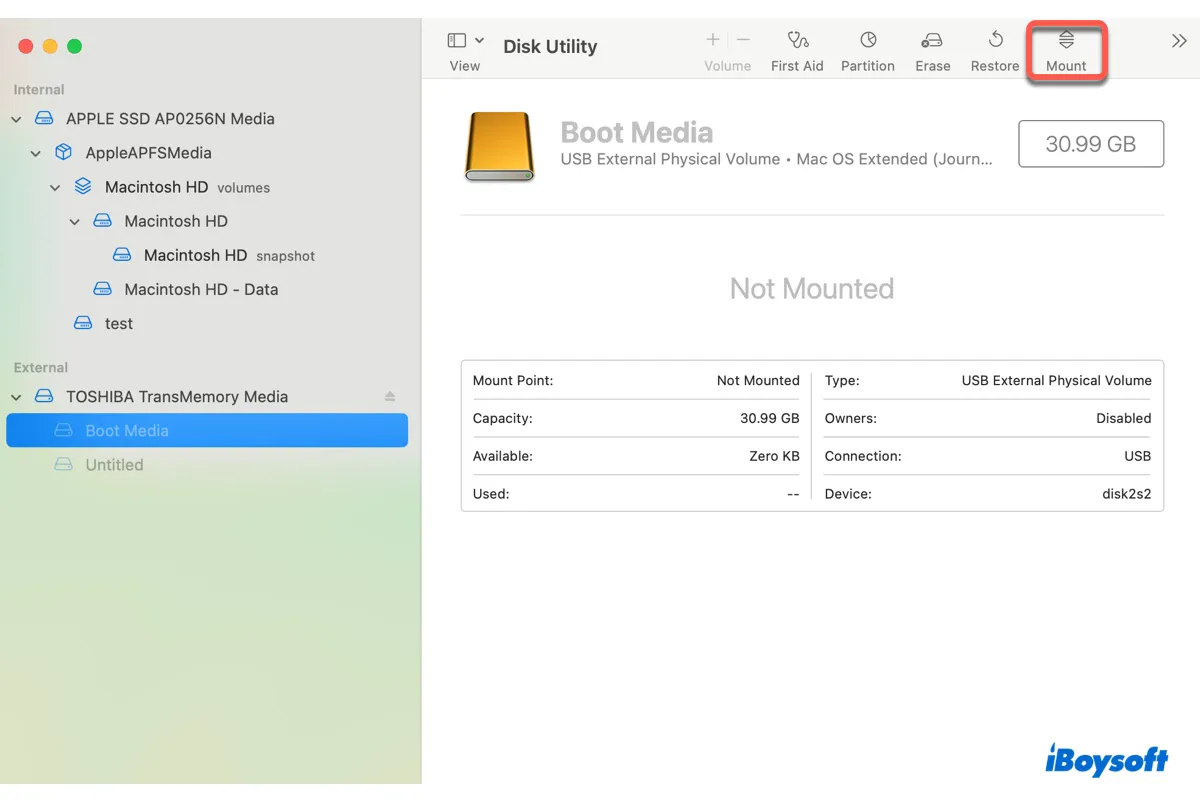外部ハードドライブがMacに接続されると、macOSは自動的にマウントしてファイルやディレクトリを利用できるようにします。
ディスクが正常にマウントされた場合、MacのデスクトップやFinderのサイドバーからアクセスできます。つまり、これらの場所で外部ハードドライブが見つからない場合は、おそらくディスクがMacにマウントされていないということです。
マウントの問題を確認するには、Disk Utilityを開いて外部ハードドライブが灰色表示されているかどうかを確認します。もし灰色表示されている場合は、マウントされていません。また、左側からドライブを選択し、"Not Mounted"というメッセージがあるかどうかも確認できます。
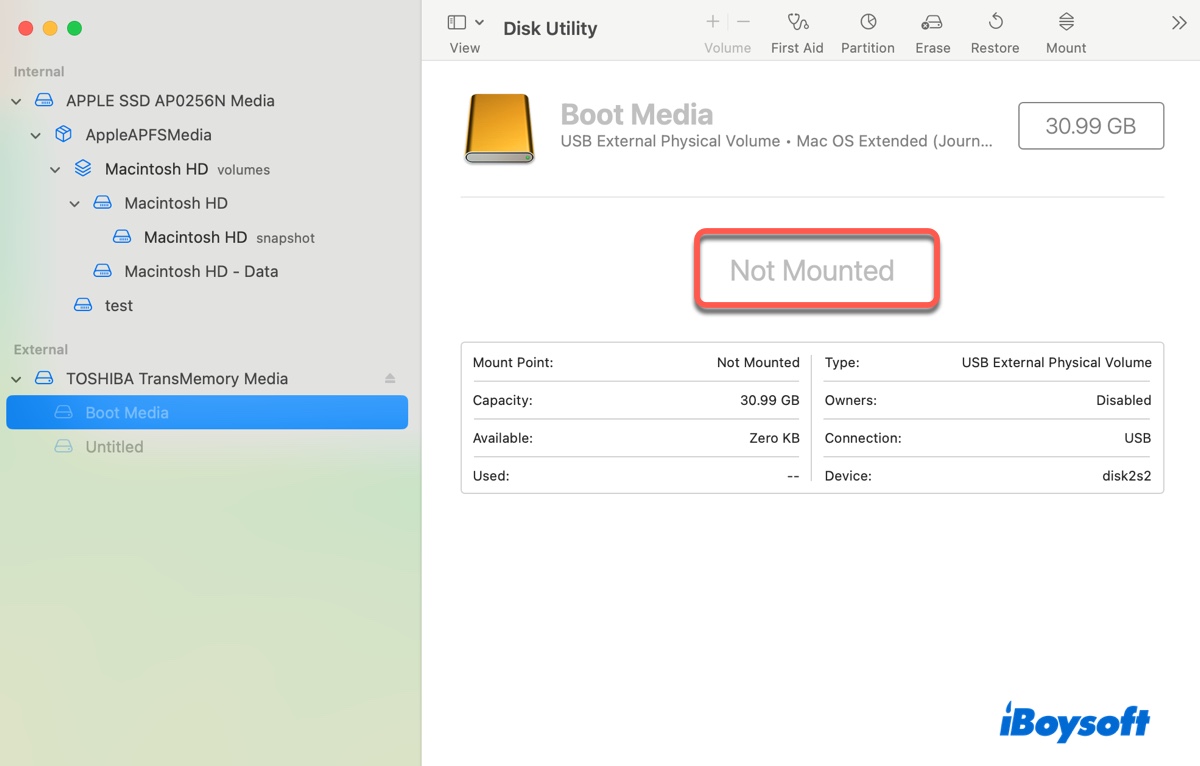
実際、多くのユーザーが同様の苦情を述べています。外部ハードドライブがMacで自動的にマウントされないということに関して、具体的には次のようなものです:
- Seagate外部ハードドライブがMacでマウントされない
- WD外部ハードドライブがMacでマウントされない
- LaCie外部ハードドライブがMacでマウントされない
- Toshiba外部ハードドライブがMacでマウントされない
幸いにも、この記事では、ターミナルとDisk Utilityを使用してMacで外部ハードドライブをマウントする方法を説明し、8つの一般的な外部ハードドライブのマウント問題に対処するのに役立ちます。
| Macで外部ハードドライブをマウントする方法 | 簡単な手順 |
| 1. Disk Utilityでマウントボタンを使用する | 1. Disk Utilityを開きます。 2. 灰色表示されているパーティションを選択します。 3. マウントボタンをクリックします。 |
| 2. Macのターミナルで外部ハードドライブをマウントする | 1. ターミナルを開きます。 2. diskutil listを実行します。 3. diskutil mountDisk disk_identifierを実行します。 |
| 3. Macのターミナルで読み取り専用でディスクを強制的にマウントする | 1. ターミナルを開きます。 2. diskutil listを実行します。 3. diskutil mount readOnly disk_identifierを実行します。 |
ヒント: 外付けハードドライブがDisk Utilityに表示されない場合は、おそらくMacに認識されていない可能性があります。この場合は、マウントする前にmacOSがそれを検出できるようにする必要があります。
MacでNTFS外付けハードドライブをマウントする方法
NTFSはMicrosoftが所有する独自のファイルシステムです。デフォルトでは、macOSはNTFS外付けハードドライブを読み取ることができますが、書き込むことはできません。この互換性の問題が通常のDisk Utilityのマウント方法やTerminalのマウントコマンドがNTFSドライブに対して効果がない一因でもあります。
そのため、NTFS外付けハードドライブをMacでマウントするのには、iBoysoft NTFS for Macをお勧めします。これはデータを消去する再フォーマットを必要とせず、読み書きアクセスを持つNTFS外付けハードドライブをMacでマウントする最良の方法です。
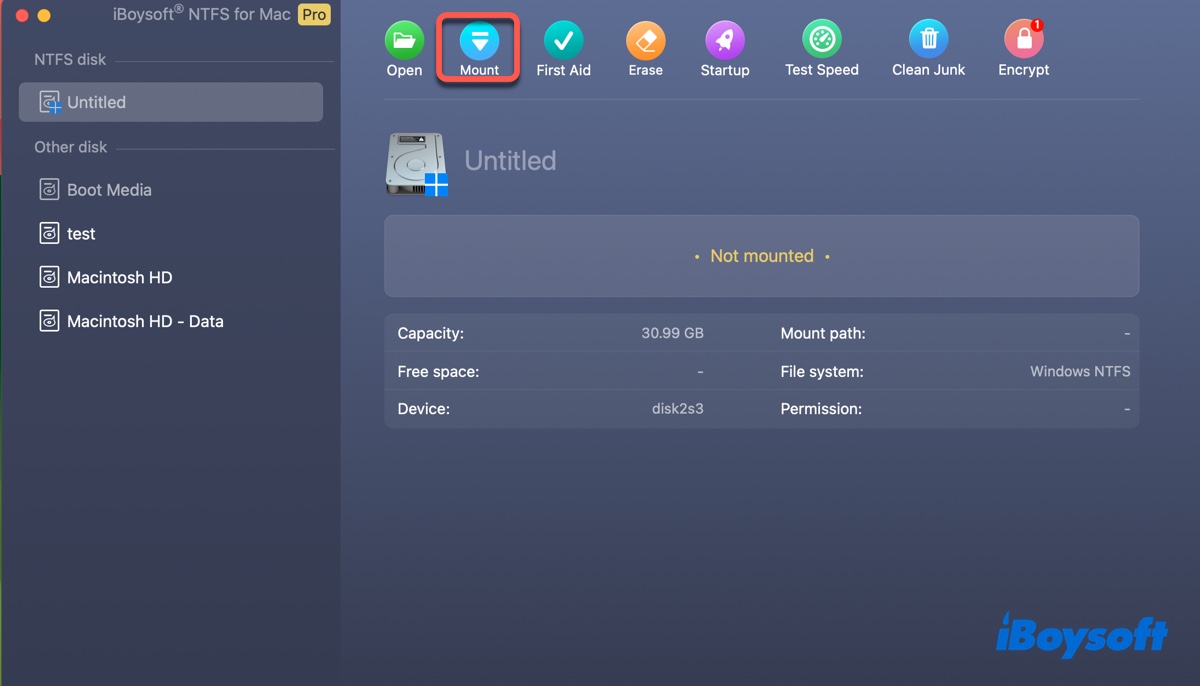
このNTFS for Macドライバーは、外付けハードドライブ、USBフラッシュドライブ、SSD、HDD、SDカードなど、NTFS形式でフォーマットされた任意の外部メディアをサポートしています。
以下のボタンをクリックして試してみてください。インストールされると、接続されているすべてのNTFSドライブが自動的に読み書きモードでマウントされ、Macで自由に使用できるようになります。
この投稿をシェアして他の人がMacでNTFS外付けドライブをマウントできるように手助けしましょう!
Macでアンマウントできない外付けハードドライブからデータを回復する方法
Macでマウントされていない外付けハードドライブにあるデータが重要である場合は、強制的にマウントしたり修復したりする前にデータ復旧を検討してください、特に再フォーマットする前に。
iBoysoft Data Recovery for Mac(アイボイソフトデータリカバリーフォーマック) はMac上のアンマウント可能な外部ハードドライブからデータを復元するための適切なツールです。高いデータ復元率を提供し、APFS、HFS+、FAT32、exFATでフォーマットされた外部ストレージデバイス(HDD、SSD、USBスティック、SDカードを含む)をサポートしています。
さらに、Intel、T2、M1、M2、およびM3のMacを実行しているOS X El Capitan以降と互換性があります。さまざまなファイルタイプ(ビデオ、画像、ドキュメント、オーディオ、音楽など)もサポートしています。
無料でファイルをプレビューするためにダウンロードしてください!

重要なデータを外部ドライブから取得した後、以下の方法でmacOSでディスクをマウントできます。
Macで外部ハードドライブをマウントする方法(APFS/FAT32/exFAT/HFS+)
外部ディスクがMacBookやデスクトップMacでマウントされない場合は、次の方法のいずれかを選択してマウントできます。これらの方法は内部ボリュームにも適用されることに言及する価値があります。
方法1:Disk Utilityを使用してMacで外部ハードドライブをマウントする
macOSまたはOS Xで任意のディスクをマウントする標準的な方法は、Disk Utility内のマウントボタンを使用することです。以下にその方法を示します:
- Finderを開いて、Applications>UtilitiesフォルダからDisk Utilityを起動します。
- 左側のグレーアウトされたボリュームまたはパーティションを選択します。
- マウントボタンをクリックします。
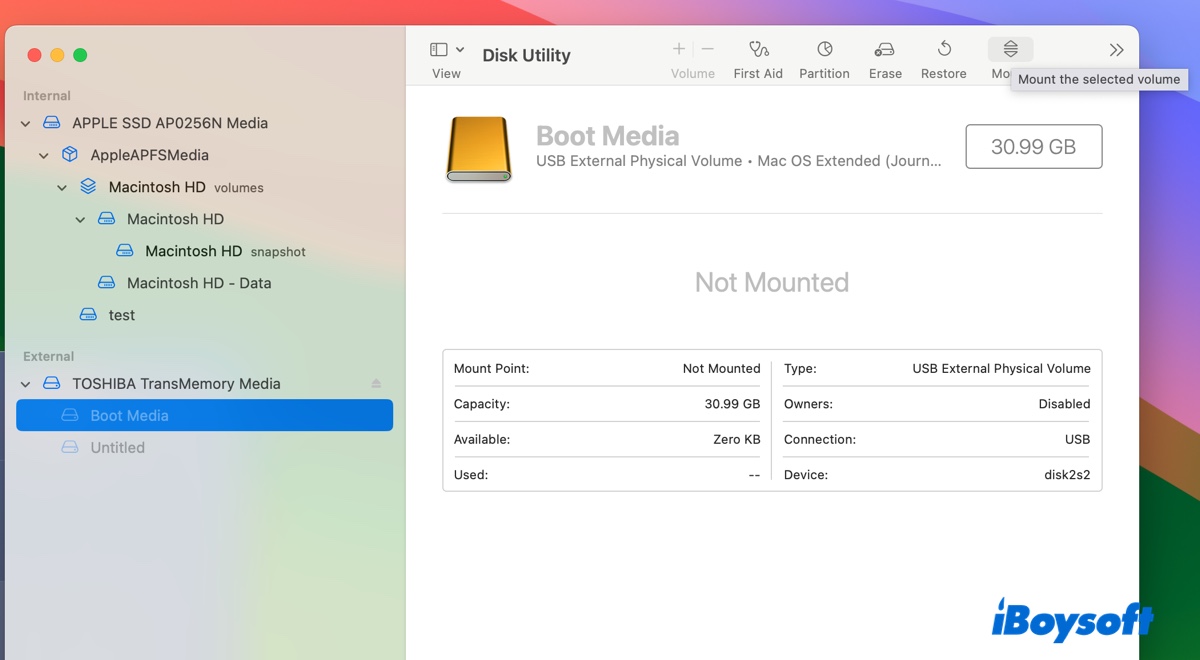
外部ハードドライブがMac上でマウントされていることを願っています。そうでない場合は、Terminalを使用してMacで外部ハードドライブを強制的にマウントしてみてください。
方法2:マウントコマンドを使用してMac Terminalで外部ハードドライブをマウントする
MacのDisk Utilityで外部ハードドライブがマウントされない場合は、しばしばTerminalが頼りとなります。これを使用すると、Mac上でドライブやボリュームを読み書きモードでマウントするためのコマンドラインを実行できます。
Disk Utilityと同様に、ファイルシステムチェックを開始してドライブにデータ破損やその他の問題が起こる可能性のある重大なエラーがあるかどうかを確認するために、macOSにマウントリクエストを送信します。それがなければ、macOSは安全にハードドライブをマウントし、アクセスできるようにします。
Mac Terminalでディスクをマウントする方法:
- Finderを開き、Applications > UtilitiesフォルダからTerminalを起動します。
- 以下のコマンドを入力してEnterキーを押すと、Macに接続されているすべてのデバイスを表示できます。diskutil list
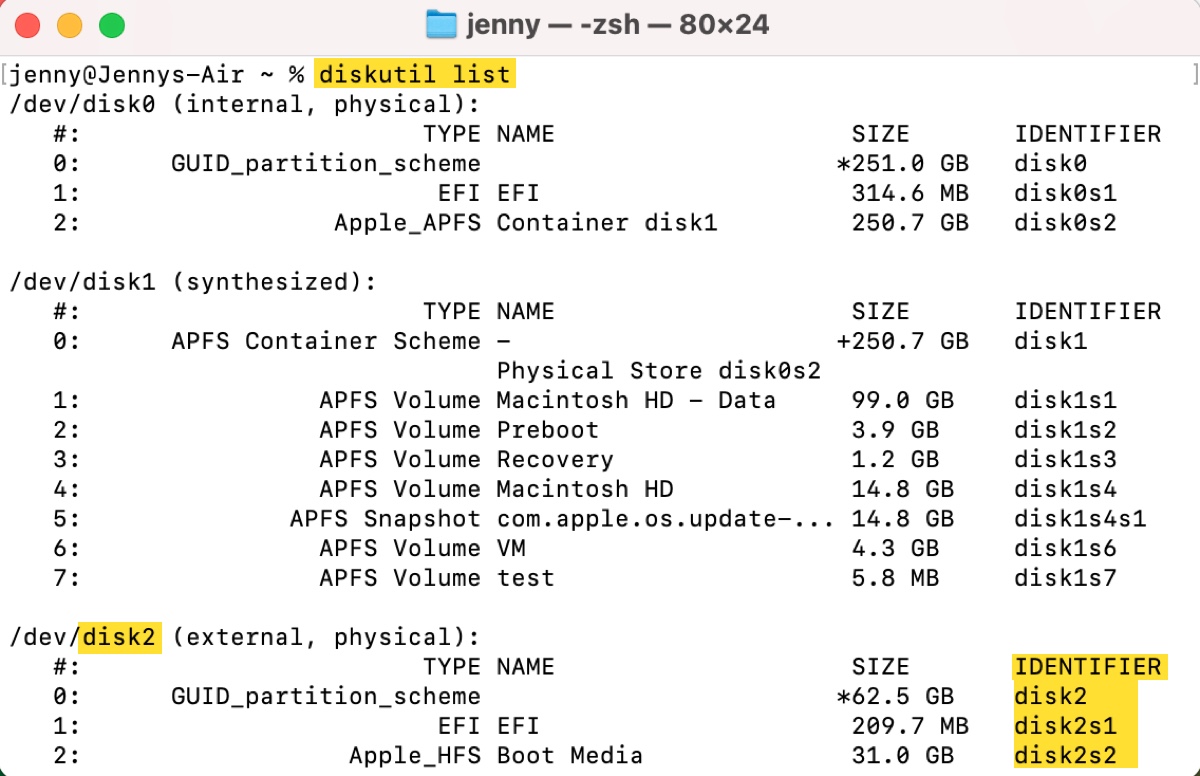
- ディスクまたはボリュームのディスク識別子をメモしてください。(例:disk2またはdisk2s2)
- 以下のコマンドの中のdisk_identifierを置き換えて実行してドライブをマウントします。
Macでターミナルでボリュームをマウントする方法:diskutil mount disk_identifier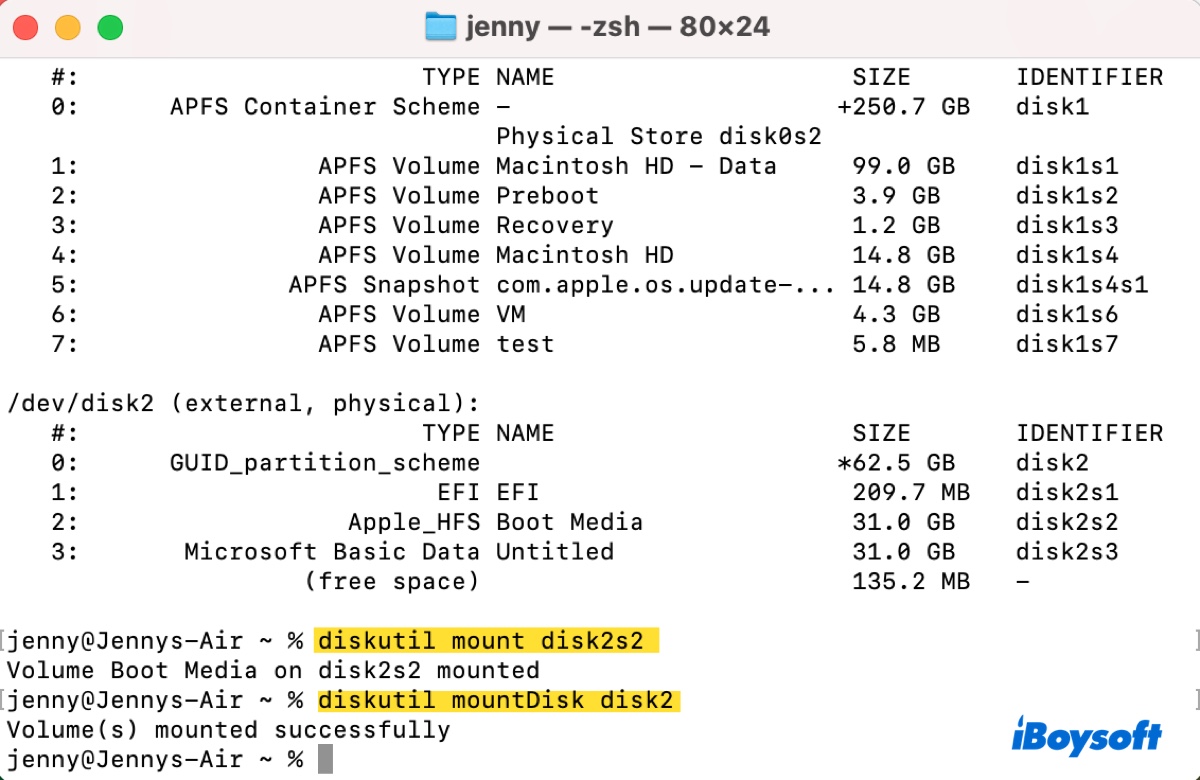
Macでターミナルでディスクをマウントする方法:diskutil mountDisk disk_identifier - デスクトップ上のディスクまたはボリュームを確認します。
方法3:Macで外部ハードドライブを強制的にreadOnlyモードでマウントする
上記の方法がうまくいかない場合は、外部ハードドライブをMacで強制的にreadOnlyモードでマウントする必要があります。通常のマウントコマンドが「ディスク1s2のボリュームのマウントに失敗しました。ボリュームが損傷している場合は、「readOnly」オプションを試してください。」というエラーと類似したエラーで失敗する場合、特に有用です。
これにより、一部のファイルシステムチェックがバイパスされ、ドライブにアクセスできるようになります。
Macで外部ハードドライブを強制的にマウントする方法:
- Terminalを開きます。
- コマンドを実行し、Macでマウントされていないメインパーティションまたはボリュームのディスク識別子をメモしてください。diskutil list
- Terminalでボリュームを読み取り専用でマウントします。diskutil mount readOnly disk_identifier
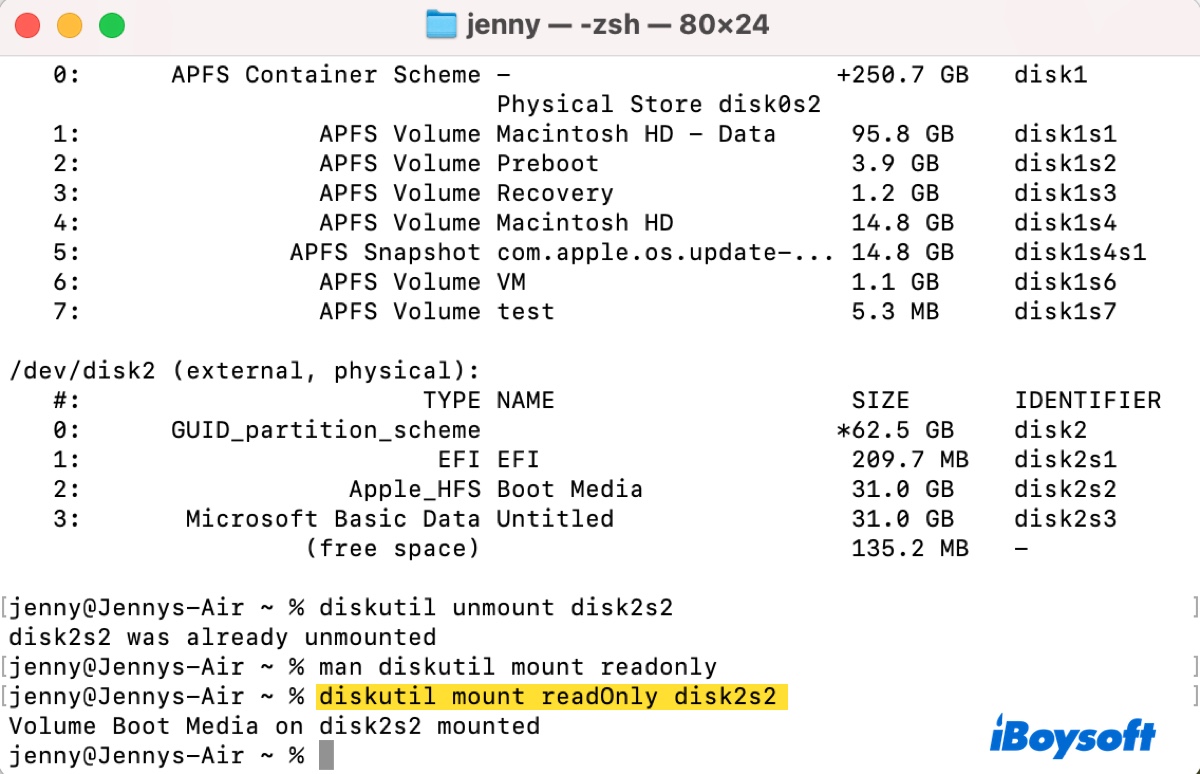
- Finderまたはデスクトップでボリュームにアクセスします。
Macで外部ハードドライブを強制的にマウントする方法を知っておくと便利です!手順を共有して、より多くの人々が利益を得ることができます!
Macでの外部ハードドライブのマウント問題
macOSでディスクをマウントするためのすべての努力にもかかわらず、失敗し続けるか、アクセスできない他の問題に遭遇するかもしれません。この場合、ドライブを修復するために追加の手順を講じる必要があります。ここでは、マウントの問題が発生する可能性のある一般的な状況をまとめました。
問題1:Macで外部ハードドライブがマウントされない
Macの外付けHDD/SSD/USB/SDカードがまだMacにマウントされていない場合、それは破損して修復が必要である可能性があります。以下のソリューションはファイルシステムの破損を修復するのに役立つことが証明されています。
① First Aidで外部ドライブを修復する
ディスクユーティリティの機能である「ファーストエイド」は、Macの内部および外部ドライブのディスクエラーをチェックして修復できます。 これを使用するには、[表示]をクリックして [すべてのデバイスを表示]をクリックし、下部にあるボリュームやパーティションを選択して [ファーストエイド] をクリックします。 このボリュームが修復されたら、上のボリュームに移動して物理ディスクが修復されるまで続けてください。
② 外部ドライブを修復するためにfsckを実行する
ファーストエイドで外部ドライブを修復できない場合は、代わりにfsckを実行できます。 「ファイルシステム整合性チェック」を意味するfsckは、ファイルシステムの矛盾を診断および修復するのに使用されるコマンドラインツールです。
③ Macで外部ドライブを再フォーマットする
Macで外部ハードドライブがマウントできない場合の最終手段は、再フォーマットします。 これにより、ドライブのすべてのデータが消去され、新しいファイルシステムが設定されます。 これにより、プロセス内のファイルシステムの問題も解消されます。
Macでドライブの再フォーマットに関するすべての情報を学ぶために、このチュートリアルを続けて読んでください: Mac用外部ハードドライブを再フォーマットする方法?
外部ハードドライブがexFAT形式の場合は、このガイドを参照してください: MacでexFATドライブがマウントされない/表示されない場合の修正方法?
これらの方法を共有して、他のユーザーがMacで外部HDDがマウントされない問題を解決できるようにサポートしてください。
問題2: Macで外部ハードドライブを取り外していないため、マウントされない
外部ドライブを取り外す際にejectを行わずに取り外した場合、次回Macに接続する際にfsckプロセスが修復しようとします。 修復プロセスには時間がかかる場合があり、作業中は外部ハードドライブがMacにマウントされません。
ドライブにアクセスするには、最初に下記のコマンドをターミナルで実行してfsckプロセスを終了する必要があります。
sudo pkill -f fsck
問題3: Macで外部ハードドライブがマウントされない(「マウント」ボタンがグレー表示される)
ディスクユーティリティの「マウント」ボタンがグレー表示される理由として、次の可能性があります。
ドライブの暗号化: 外部ハードドライブが暗号化されている場合は、macOS上でマウントする前にアンロックする必要があります。 暗号化方法によって、ドライブをアンロックする方法が異なります。 サードパーティツールで暗号化されている場合は、そのツールを使用してアンロックしてください。 BitLockerで暗号化されている場合は、Mac用iBoysoft BitLockerをインストールしてアンロックしてください。
非互換ファイルシステム: 外部ハードドライブがmacOSでサポートされていないファイルシステムでフォーマットされている場合、マウントボタンが機能しません。 たとえば、ext4でフォーマットされている場合があります。
書き込み保護されたSDカードまたはデバイス: SDカードや外部デバイスに書き込み保護が掛かっている場合、スイッチを切らないとマウントされません。
ディスクをマウントしようとしています: 物理ディスクが選択されている場合、マウントボタンは利用できません。パーティションやボリュームが選択されている時のみ有効です。
問題4:Macで読み取り専用としてマウントされた外付けハードドライブ
Macで外付けハードドライブがマウントされているが読み取り専用の場合、ドライブの権限設定を変更するか、NTFS for Macドライバーを使用する必要があります。前述した通り、MacでNTFSは読み取り専用ですので、書き込みアクセスでマウントするためにはNTFS for Macドライバーが必要です。
権限を変更するには、このガイドをチェックしてください: Macでのファイル、フォルダー、アプリ、ハードドライブの権限を変更する
問題5:Macでマウントされた外付けハードドライブが見えない
Macで外付けハードドライブがマウントされているが、デスクトップやFinderで見えない場合は、Finderの設定を変更してください。MacハードドライブをデスクトップやFinderに表示するには:
- Finderを開く。
- Finderをクリックして、「設定/環境設定」を選択する。
- 一般タブで、「これらの項目をデスクトップに表示」の下の「外部ディスク」をチェックする。
- Sidebarタブで、「位置」の下の「外部ディスク」をチェックする。
問題6:Macで外付けハードドライブをマウントしてもファイルが見えない
Macで外付けハードドライブがマウントされると、そのファイルを見ることができるはずです。しかし、ファイルが見えない場合は、おそらくファイルシステムの破損が原因です。修復するためには、データ復旧プログラムでデータを回復し、その後ドライブを再フォーマットすることができます。
問題7:Macで外付けハードドライブが何度もマウントとアンマウントを繰り返す
Macで外付けハードドライブが何度もマウントとアンマウントを繰り返す場合は、以下の解決策を試してください:
- 外付けドライブがMacにしっかり接続されていることを確認してください。安全に取り外し、再接続できます。
- 異なるケーブル、ポート、アダプターを試してみてください。
- ドライブに外部電源がある場合は、差し込んでいることを確認してください。
- ソフトウェアの介入をバイパスするために、Macセーフモードにブートしてください。
問題8:Macで外付けハードドライブがマウントに時間がかかる
外付けハードドライブは通常、Macに挿入されるとすぐに自動的にマウントされます。Macで外付けハードドライブが遅い場合は、取り外す前に安全に取り外してください。それ以外にも、Disk Utility First Aidでドライブを修復したり、fsckプロセスを終了したり、データをバックアップした後にドライブを再フォーマットしたりすることができます。
なぜMacで外付けハードドライブがマウントされないのですか?
Mac外部ハードドライブがマウントされない場合は、どのブランドであっても、通常は以下の理由のいずれかが原因です:
- 外部ハードドライブにファイルシステムの破損があります。
- 外部ハードドライブはfsckプロセスによって修復されており、マウントできません。
- 外部ディスクは暗号化されているか、書き込み保護されています。
- 外部ドライブに互換性のないファイルシステムがあります。
Macで外部ハードドライブをマウントする方法に関するFAQ
- QMacでの外部ハードドイフが意味するものは何でしょうか?
-
A
Macでの外部ハードドイフを実行するといいうとおり, ディスクメインを読みや書きできるものにすらします。
- QMacで外部ハードドイフをしないという意図はありますか?
-
A
Yes, you certainly can mount an external hard drive on a Mac as long as the drive doesn't have serious file system problems.
- QHow do I re-mount an external hard drive on a Mac?
-
A
To remount your external hard drive on a Mac, open Disk Utility, then select the unmounted partition and click the Mount button.